Non riesci a copiare un file dal dispositivo di archiviazione esterno al PC e continui a ricevere l'errore 0x800700E1? Questo errore è accompagnato da un messaggio che dice "L'operazione non è stata completata correttamente perché il file contiene un virus o un software potenzialmente indesiderato", il che suggerisce che il file che stai tentando di copiare potrebbe essere dannoso. Se ritieni attendibile il file, esistono modi per trasferirlo correttamente dalla tua USB o da un altro dispositivo di archiviazione al tuo PC Windows 11 o Windows 10. Ti mostreremo come.
Alcuni elementi che possono impedire l'operazione di copia dei file sono il programma antivirus, un'app dannosa installata sul PC, file di sistema danneggiati di Windows, modifiche errate apportate al sistema e altro ancora.
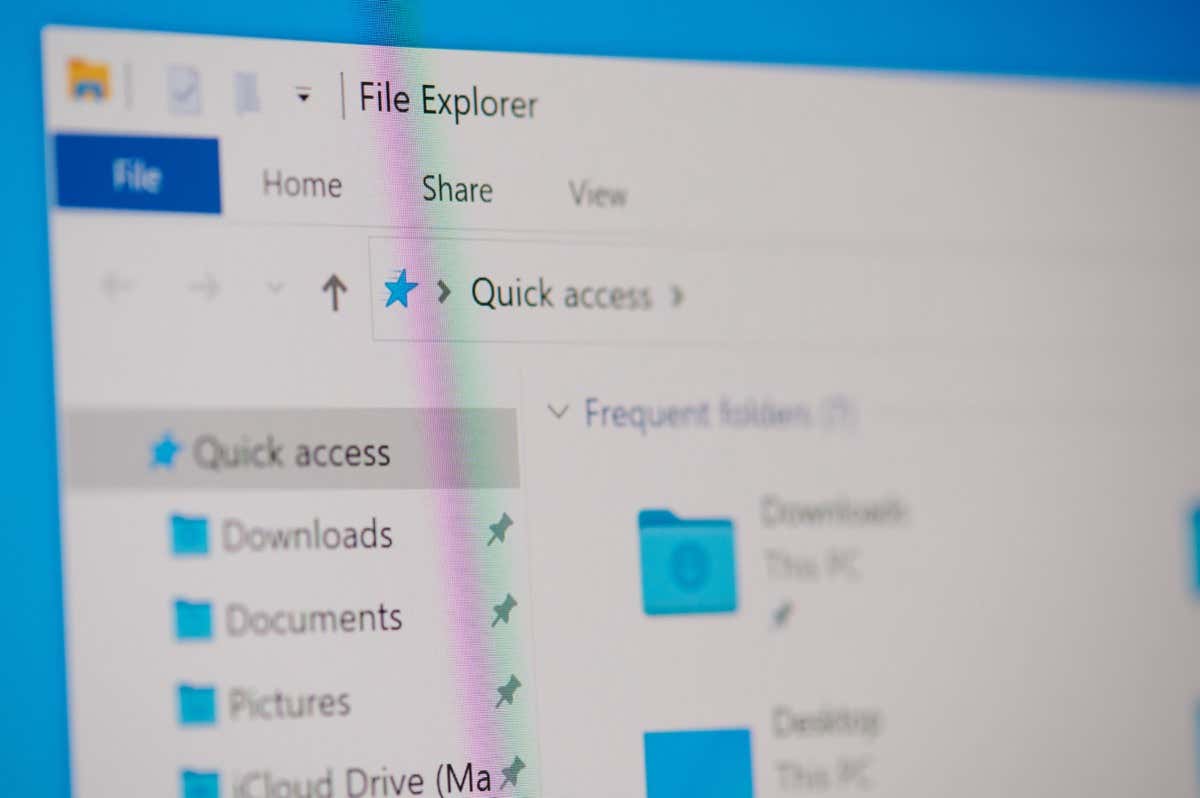
Disattiva temporaneamente il software antivirus
Come puoi vedere, il messaggio di errore suggerisce che il tuo file contiene potenzialmente un virus. Se ritieni attendibile l'origine del tuo file e sai che il file è sicuro da usare, puoi disattivare temporaneamente la protezione antivirus per copiare il file.
La modalità di disattivazione della protezione antivirus dipende dal programma che stai utilizzando. Troverai il pulsante per disattivare la protezione nella schermata principale nella maggior parte delle app antivirus.
Se sei un utente Microsoft Defender Antivirus, utilizza i seguenti passaggi per disabilita la protezione in tempo reale :
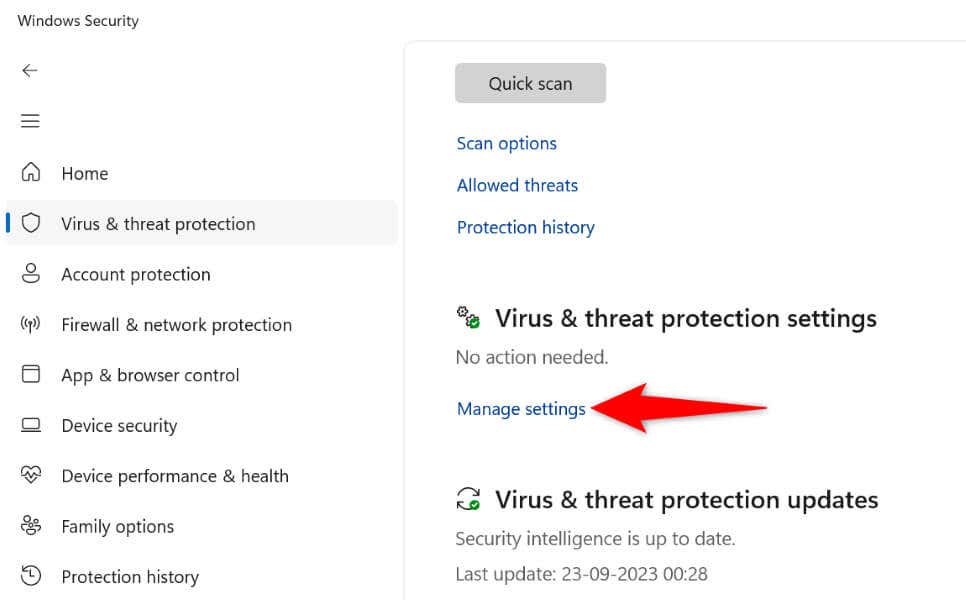
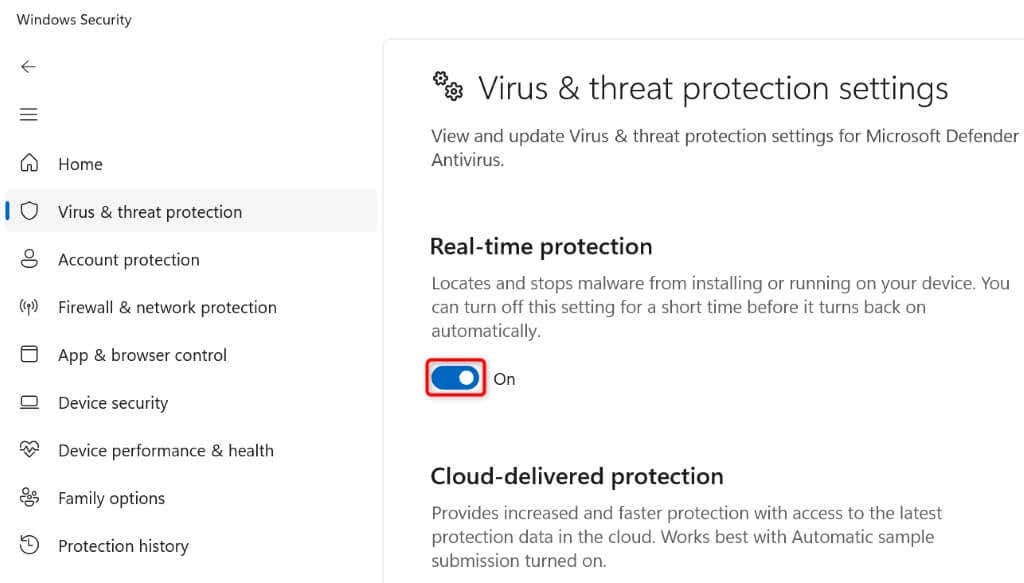
Aggiungi il file all'elenco di esclusione antivirus
Un altro modo per garantire che Microsoft Defender Antivirus non interrompa l'attività di trasferimento file è aggiungi il file specifico che desideri copiare alla tua lista sicura antivirus. Ciò garantisce che il tuo antivirus non esegua la scansione o limiti il tuo accesso al file specificato.
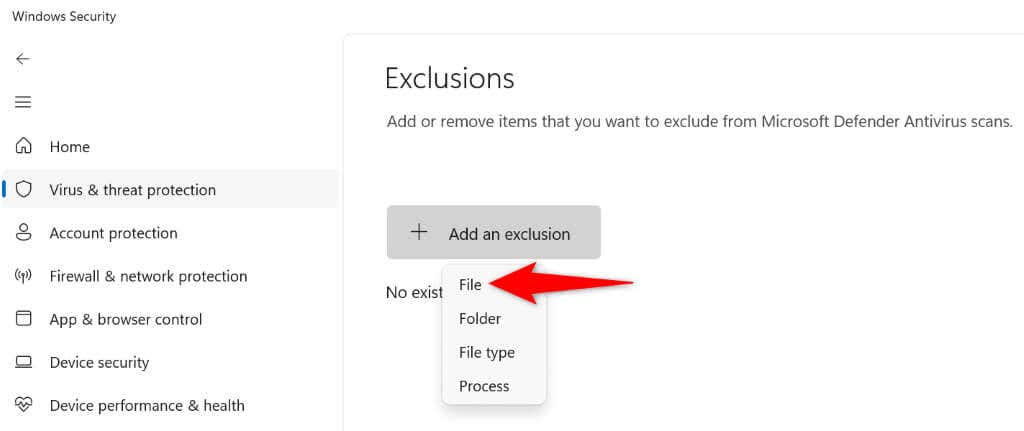
Esegui una scansione antivirus sul tuo PC Windows
Uno dei motivi per cui ricevi l'errore 0x800700E1 è che il tuo PC Windows è infetto da un virus o malware. Ciò causa interruzioni nelle varie attività di sistema, inclusa l'attività di trasferimento file.
Puoi risolvere il problema entro eseguendo una scansione antivirus completa e rimuovendo tutti i virus dal tuo computer.
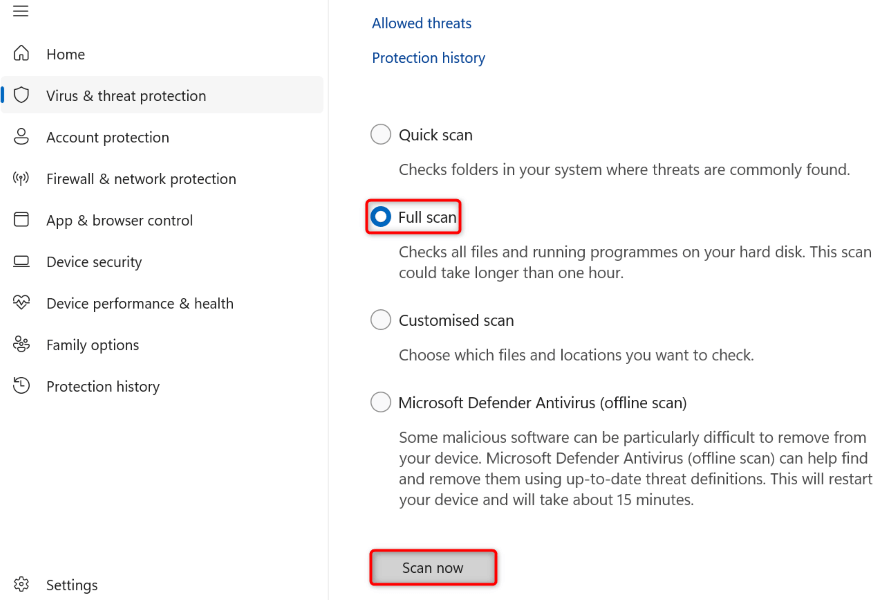
Ripara l'utilità Esplora file di Windows
Se ancora non riesci a copiare il file, è possibile che si sia verificato un problema con lo strumento Esplora file. In questo caso, puoi eseguire un paio di comandi dal prompt dei comandi per trovare e risolvere i problemi di corruzione con Esplora file.
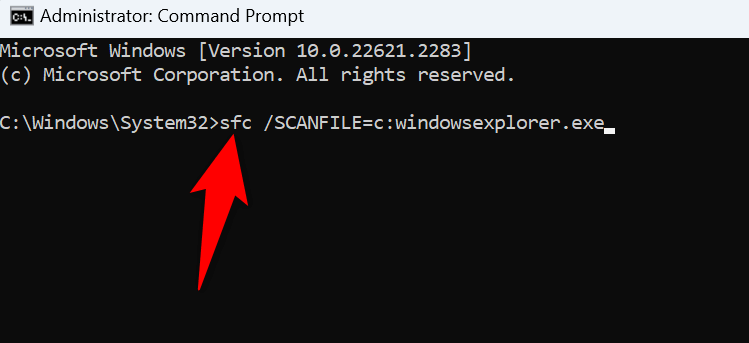
Avvia pulito il tuo PC Windows
A volte riscontri problemi nell'utilizzo di determinate funzionalità del sistema perché un'app dannosa installata sul tuo PC causa interferenze. Questo potrebbe essere il tuo caso.
Puoi verificarlo entro il avvio pulito del sistema Windows. In questo modo verranno caricati solo i file essenziali per accendere il computer, consentendoti di verificare se il problema è causato da un'app di terze parti. Consulta la nostra guida su questo argomento per sapere come eseguire la procedura..
Se il file viene copiato senza problemi durante l'avvio pulito del sistema, rimuovi eventuali app dannose installate di recente dal PC. Puoi farlo da Impostazioni>App>App installatesu Windows 11 e Impostazioni>Appsu Windows 10.
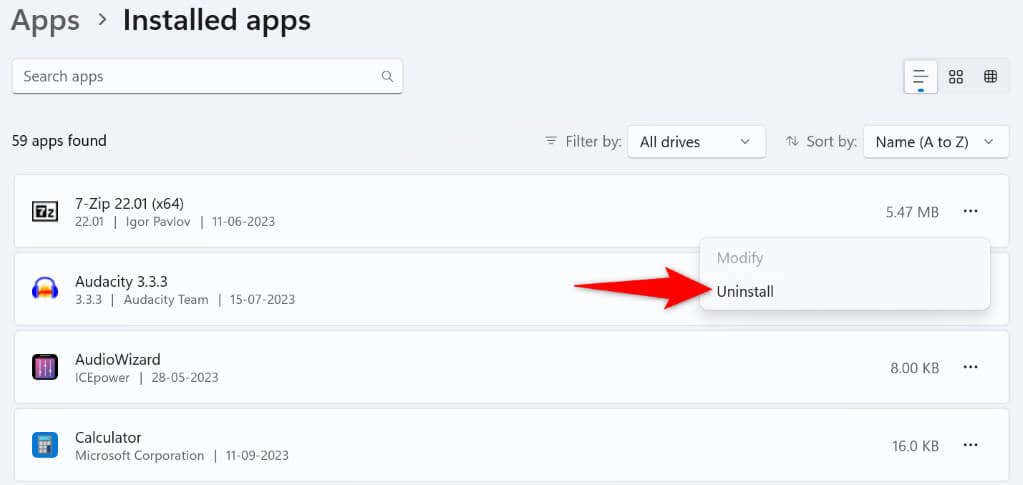
Dopo aver rimosso l'app dannosa, riavvia il PC e prova a copiare il file.
Risolvi i file di sistema danneggiati di Windows
Se i file principali del tuo sistema operativo Windows sono danneggiati, ciò può causare l'interruzione di molte funzionalità del sistema. Questo potrebbe essere il motivo per cui non puoi copiare file dal tuo dispositivo di archiviazione al PC.
In questo caso, correggi i file danneggiati del tuo sistema utilizzando lo strumento SFC (System File Checker). Questo strumento trova e ripara automaticamente i file di sistema danneggiati sul tuo PC Windows, consentendoti di risolvere molti problemi di sistema.
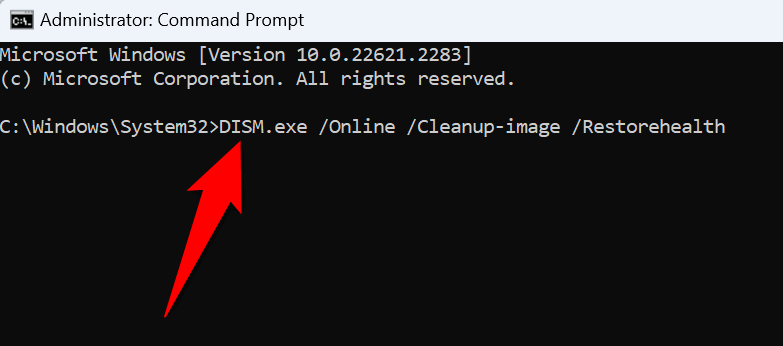
Ripristina le modifiche del sistema utilizzando Ripristino configurazione di sistema
Se hai iniziato a riscontrare l'errore 0x800700E1 dopo aver apportato una modifica specifica al tuo PC, tale modifica potrebbe aver causato il problema. In questo caso, ripristina la modifica e il problema dovrebbe essere risolto.
Puoi utilizza l'utilità Ripristino configurazione di sistema integrata nel PC annullare automaticamente le modifiche recenti.
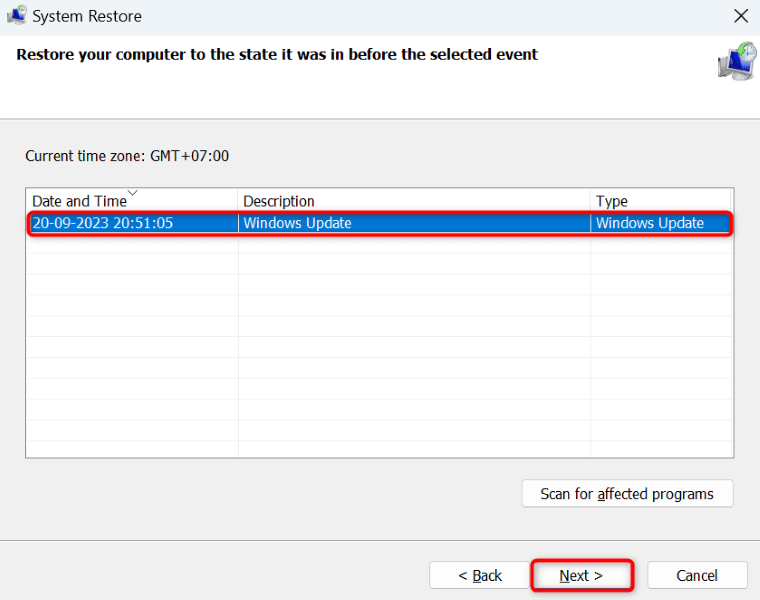
Risolvi il codice di errore 0x800700E1 e copia i tuoi file Con successo.
0x800700E1 errore ti impedisce di trasferire file di Windows 11 e Windows 10 dai tuoi dispositivi di archiviazione al PC. Se il tuo errore non viene risolto anche dopo diversi tentativi di copiare i tuoi file, la guida qui sopra ti aiuterà.
La guida include metodi che risolvono proprio gli elementi che causano l'errore di copia dei file, consentendoti di trasferire i file senza problemi. Buon utilizzo del tuo PC Windows!
.