Quando lo schermo del Chromebook inizia a sfarfallare, è facile provare un senso di panico! Non è necessario stressarsi se ti chiedi: "Perché lo schermo del mio Chromebook presenta problemi?" Abbiamo nove soluzioni per te se riscontri questo problema.
Queste soluzioni dovrebbero coprire ogni aspetto, dai problemi più piccoli a quelli più gravi. Se nessuno di questi funziona per te, contatta il rivenditore da cui hai acquistato il Chromebook o il produttore per ricevere consigli.

1. Spegnilo e riaccendilo
Una buona regola pratica per qualsiasi tecnico che si comporta in modo strano è provare a spegnerlo e riaccenderlo, e un Chromebook non è diverso. Ecco come riavviare il Chromebook.

2. Controlla gli aggiornamenti
Se riscontri problemi con il Chromebook, è una buona idea verificare la disponibilità di aggiornamenti, poiché spesso includono miglioramenti delle prestazioni e correzioni di bug. Consulta la nostra guida su come aggiornare il Chromebook per assicurarti di utilizzare il software più recente.
3. Modifica le dimensioni di visualizzazione
Lo sfarfallio o i problemi dello schermo del Chromebook sono probabilmente causati da un problema grafico, pertanto la modifica delle dimensioni del display potrebbe risolvere il problema. Ecco come farlo:

4. Reimposta i flag di Chrome
Bandiere cromate possono migliorare la tua esperienza di navigazione, ma poiché sono funzionalità sperimentali, potrebbero anche causare problemi con il tuo Chromebook. Se hai provato i flag di Chrome, ecco come reimpostarli per vedere se questo risolve il problema di sfarfallio dello schermo.
5. Prova un altro monitor
Se non riesci a capire se i problemi dello schermo del Chromebook sono causati dall'hardware o dal software, l'utilizzo di un monitor esterno potrebbe aiutarti ad andare a fondo.
Se il monitor lampeggia una volta collegato il Chromebook, significa che si tratta di un problema software del Chromebook. Spesso verrà rilasciato un aggiornamento che risolverà il problema, quindi è solo questione di aspettare oppure puoi continuare a risolverlo.
Se il monitor esterno non sfarfalla, c'è un problema hardware con il Chromebook. Dovrai far riparare il tuo Chromebook.
Puoi collegare un monitor esterno utilizzando un cavo HDMI se il tuo Chromebook dispone di una porta HDMI o di un adattatore USB-C con la propria porta HDMI.

6. Esegui un Powerwash
Un Chromebook Powerwash è come un ripristino dei dati di fabbrica: ripristina le impostazioni di fabbrica del Chromebook e cancella tutti i tuoi dati. Non dimenticare di eseguire il backup di tutto sul cloud o su un disco rigido esterno (o entrambi) prima di farlo! La nostra guida ti mostrerà come eseguire il powerwash del Chromebook, che si spera risolva il problema dei problemi dello schermo.
7. Quando sfarfalla lo schermo del Chromebook?
Lo schermo potrebbe tremolare o presentare problemi quando visiti un sito web specifico. Ciò potrebbe essere causato da elementi grafici sul sito, quindi il problema non riguarda il tuo Chromebook. Non c'è molto che puoi fare al riguardo, ma se hai un momento, potresti contattare i proprietari del sito per informarli del problema. Speriamo che riescano a risolvere il problema in modo che tu possa utilizzare nuovamente il sito web sul tuo Chromebook.
8. Invia feedback a Google
Se tutto il resto fallisce e il tuo Chromebook continua a sfarfallare, puoi contattare Google per inviare feedback sul problema. Non sempre vale la pena dedicare del tempo a questo, poiché Google ti fornirà solo suggerimenti sul software. Anche il processo può richiedere molto tempo.
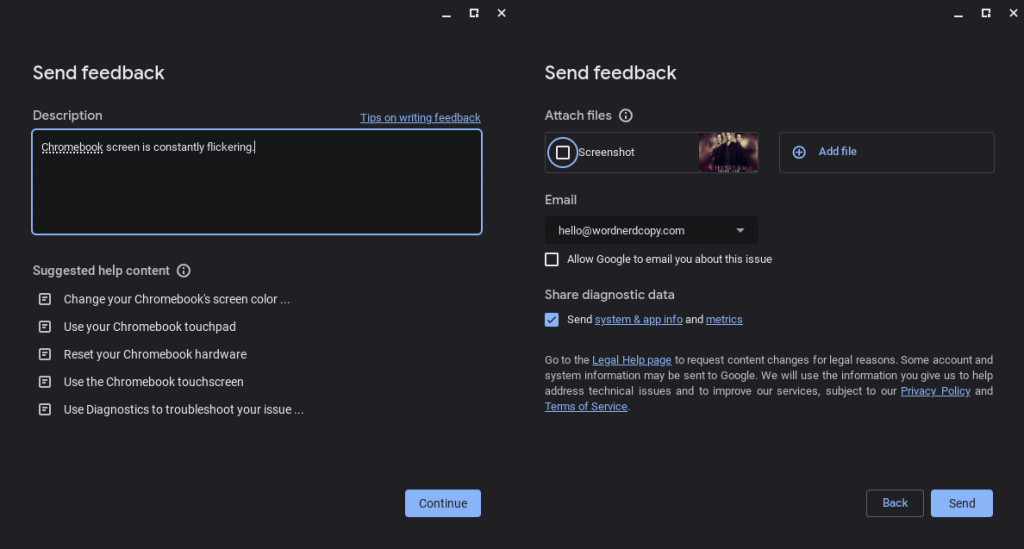
9. Ripara il tuo Chromebook
In definitiva, se i problemi con lo schermo del Chromebook persistono, potrebbe essere necessario ripararlo. Se il tuo Chromebook è ancora in garanzia, contatta il produttore per una riparazione o una sostituzione. Se la garanzia non è più valida, si spera che tu abbia un'assicurazione che possa aiutarti con la riparazione. In caso contrario, potrebbe essere necessario trovare un'officina di riparazione locale che possa risolvere il problema..
La prossima volta che ti chiederai: "Perché lo schermo del mio Chromebook presenta problemi?" assicurati di provare queste soluzioni. Capire se lo sfarfallio è causato da un problema hardware o software è metà dell'opera e, si spera, una di queste soluzioni risolverà il problema. Stai riscontrando altri problemi con il tuo Chromebook? Dai un'occhiata ai nostri correzioni da provare se la tastiera del Chromebook non funziona.
.