Negli ultimi anni abbiamo assistito a un aumento dell'utilizzo della rete privata virtuale (VPN) e la tendenza non sembra rallentare. Sempre più persone vogliono aggirare i blocchi regionali, accedere in remoto in sicurezza alla propria rete d'ufficio comodamente da casa e giocare a giochi online con server situati in diversi paesi. Con una VPN, questo è fin troppo facile.
I problemi sorgono quando vai alla ricerca della VPN giusta. Qual è il più efficiente? Il più sicuro? Posso scegliere un piano di installazione o abbonamento gratuito? Capire questo genere di cose può richiedere del tempo prezioso che semplicemente non hai. Quindi perché non creare e connettersi alla propria VPN?

Windows ha la capacità integrata di funzionare come server VPN, gratuitamente. Lo fa utilizzando il protocollo di tunneling point-to-point (PPTP) e può essere fonte di confusione da configurare se non si è troppo esperti di tecnologia.
Ma per aiutarti a evitare l'ostacolo di trovare "la VPN perfetta", andremo avanti e ti spiegheremo come impostare e utilizzare il servizio VPN integrato di Windows 10.
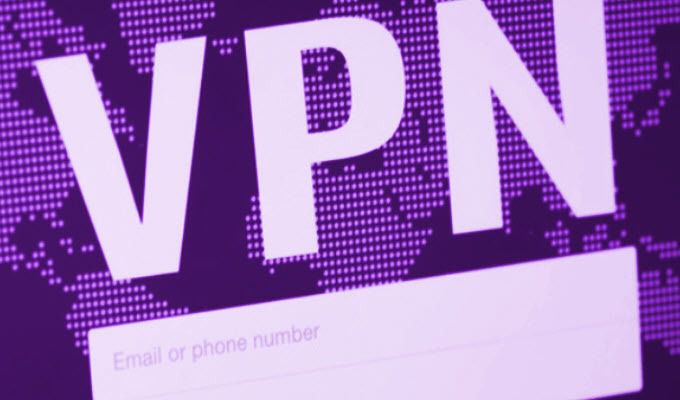
Come impostare e utilizzare Windows 10 Servizio VPN integrato
Il servizio VPN Windows 10 integrato è una funzionalità piuttosto interessante e presenta alcune limitazioni. Queste limitazioni potrebbero rendere il processo non molto ideale per ciò di cui hai bisogno di una VPN. Come precedentemente affermato, un po 'di conoscenza della tecnologia è quasi essenziale per andare avanti.
Per far funzionare le cose, ci vorrà un po 'di configurazione della rete e delle porte. Sarà necessaria la capacità di inoltrare le porte dal router. Corri anche il rischio di esporre Windows e la porta scelta per il server a voci dannose.
In_content_1 all: [300x250] / dfp: [640x360]->Per evitare questo, ti consigliamo di utilizzare una porta diversa da quella predefinita utilizzata per PPTP. Una password complessa è anche un must e dovrebbe contenere un mix di numeri, lettere e caratteri speciali.
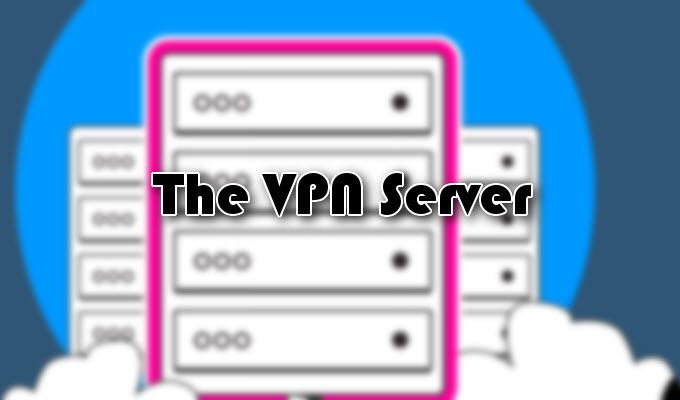
Il server VPN
La creazione di un server VPN per Windows 10 ti porterà in aree in cui potresti non essere familiare.
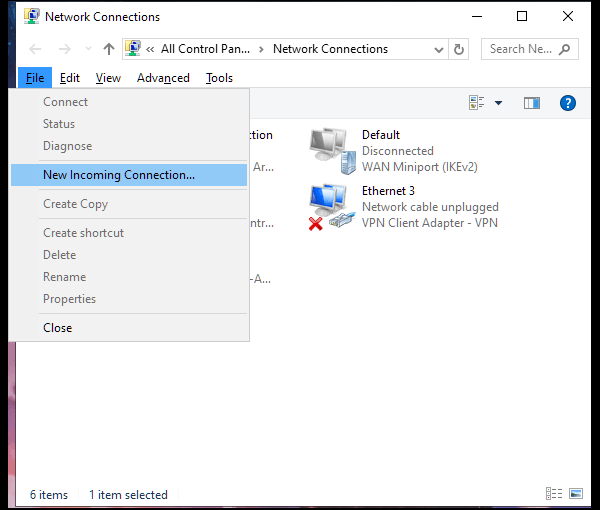
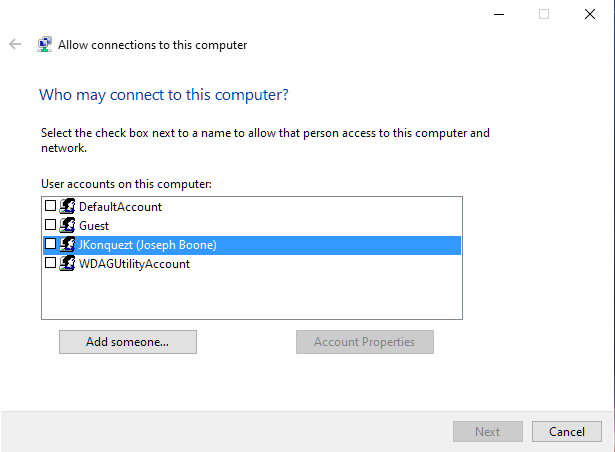
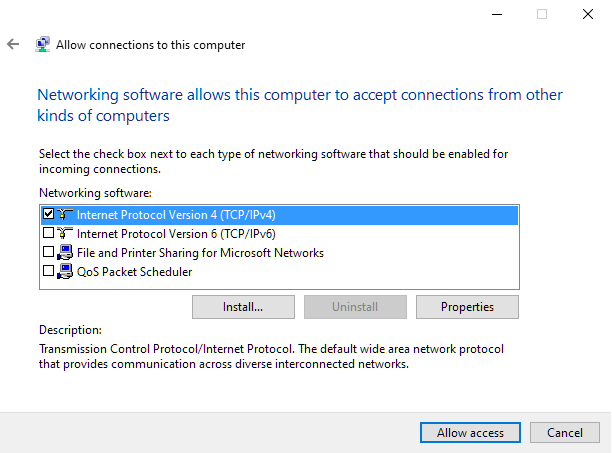
Il tuo server VPN per Windows 10 è ora pronto per l'uso.

Configurazione del router
Per assicurarsi che il router sappia quale tipo di traffico da inviare al computer corretto, dovrai impostare il port forwarding. Ciò richiederà di comprendere come inoltrare correttamente le porte sul router.
Inoltra la porta 1723 all'indirizzo IP del tuo computer (quello su cui è stato impostato il server VPN Windows 10). Puoi fare tutto accedendo alla pagina delle impostazioni del tuo router. Per aumentare la tua sicurezza, considera l'aggiunta di una regola di port forwarding al router. Uno che inoltra una porta esterna casuale alla porta interna del tuo computer.
Un firewall è anche un'opzione valida per consentire l'accesso solo agli indirizzi IP specificati.

Creazione di un profilo VPN
Prima di poter creare un profilo VPN, avrai bisogno dell'indirizzo IP pubblico del tuo computer o del suo indirizzo DNS dinamico. Il primo è l'indirizzo IP della tua rete su Internet. Quest'ultimo sarà disponibile solo se hai deciso di configurarne uno utilizzando un servizio DNS dinamico.
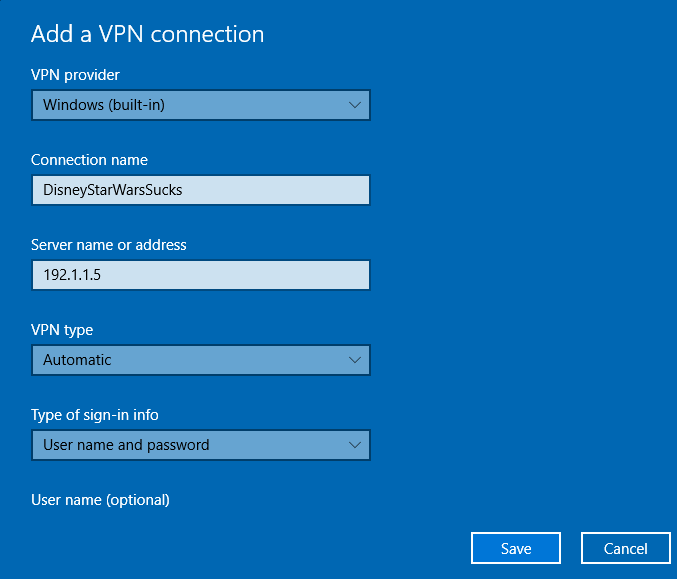
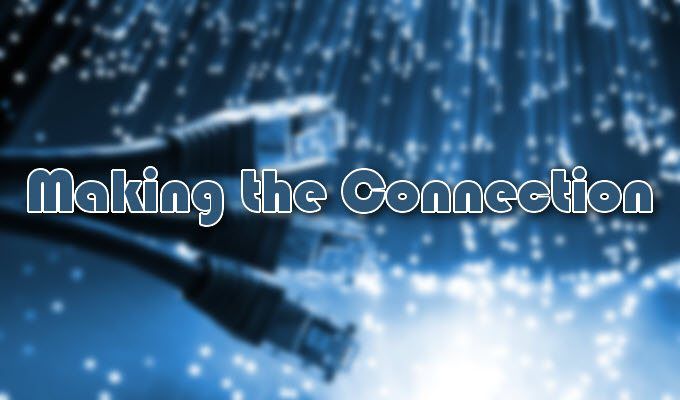
Effettuare la connessione
Ora che hai configurato il server, il router configurato e un profilo VPN, puoi finalmente connetterti alla tua VPN.