La maggior parte dei programmi e delle applicazioni creati per le versioni precedenti di Windows continuerà a funzionare in Windows 10. Tuttavia, alcune applicazioni non sono più compatibili e potrebbero non funzionare come previsto, mentre altre potrebbero non funzionare affatto.
Tuttavia, ci sono modi in cui puoi continuare a utilizzare e goderti le tue applicazioni preferite utilizzando le opzioni di compatibilità di Windows 10, a condizione che tu sia anche a conoscenza dei rischi.
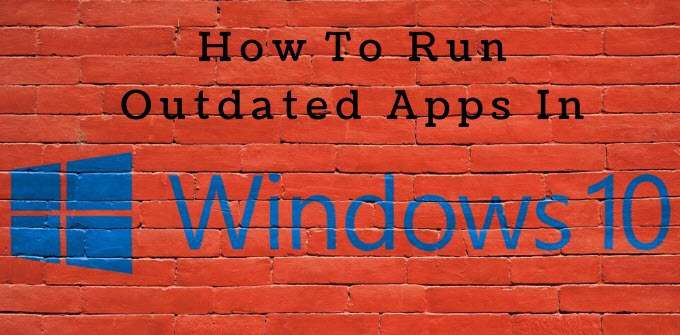
Rischi per la sicurezza
Attori dannosi sono sempre alla ricerca di programmi e sistemi che presentano vulnerabilità che possono sfruttare. Microsoft e altri fornitori emettono regolarmente patch software e aggiornamenti di sicurezza per chiudere eventuali vulnerabilità e mantenere aggiornato il computer.
L'esecuzione di app obsolete o Programmi EOL (End of Life) può comportare problemi di incompatibilità e causare bug. Consentire l'accesso agli hacker è ancora più significativo ed è potenzialmente pericoloso per il tuo computer. Software e app obsoleti che non hanno applicato aggiornamenti di sicurezza critici offrono agli hacker un facile accesso alle lacune nei programmi.
Un esempio è quello che è successo con 7-Zip. Prima di fornire aggiornamenti per correggere gravi vulnerabilità, c'erano dei difetti di sicurezza che consentivano agli hacker di accedere al tuo computer e causare problemi.
Le persone che usano 7-Zip ma non hanno applicato gli aggiornamenti sono ancora vulnerabili agli attacchi e lo sono mettendo i loro computer a rischio inutile.
In_content_1 all: [300x250] / dfp: [640x360]->Questo articolo illustrerà le opzioni di compatibilità di Windows 10 per eseguire app obsolete in Windows 10:
Esegui come amministratore
Se stai tentando di utilizzare un'app o un programma da una versione precedente di Windows, come XP o 7, prova a eseguirlo come amministratore.
Fai clic con il pulsante destro del mouse sull'app o sul relativo collegamento e fai clic su Esegui come amministratore.
Utilizza lo strumento per la risoluzione dei problemi di compatibilità dei programmi integrati di Windows
Se l'opzione del tasto destro sopra non funziona, prova a usare Risoluzione dei problemi di compatibilità dei programmi integrati di Windows.
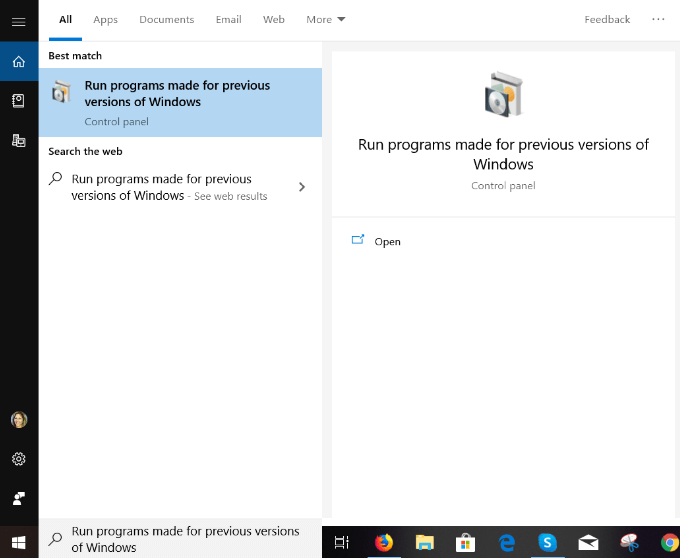
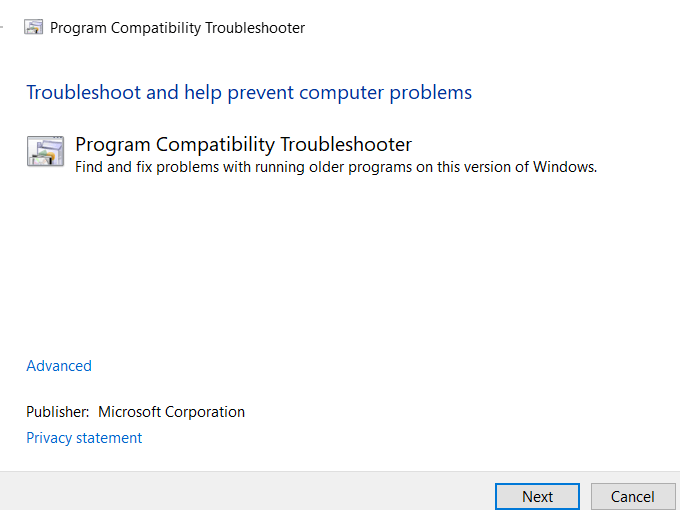
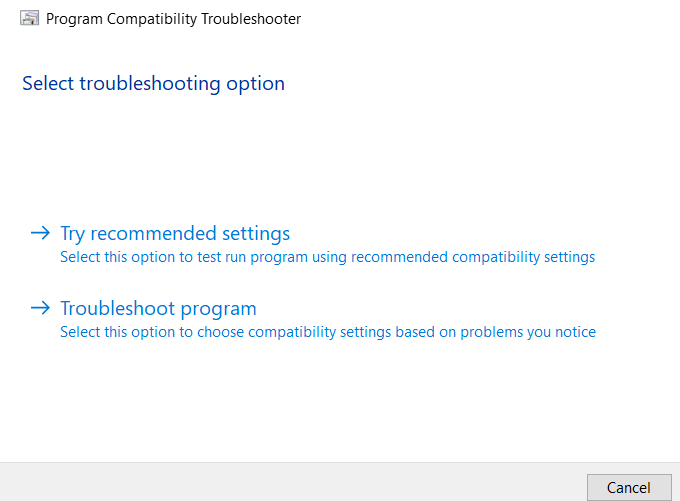
Lo strumento di risoluzione dei problemi di compatibilità di Windows 10 testerà l'app utilizzando una versione precedente di Windows. Sarai in grado di vedere se questo risolve il tuo problema.
Puoi anche scegliere Programma di risoluzione dei problemiin Seleziona l'opzione di risoluzione dei problemiper selezionare le impostazioni di compatibilità di Windows in base sui problemi che noti.
Nel passaggio successivo, lo strumento di risoluzione dei problemi ti chiederà di identificare il problema riscontrato:
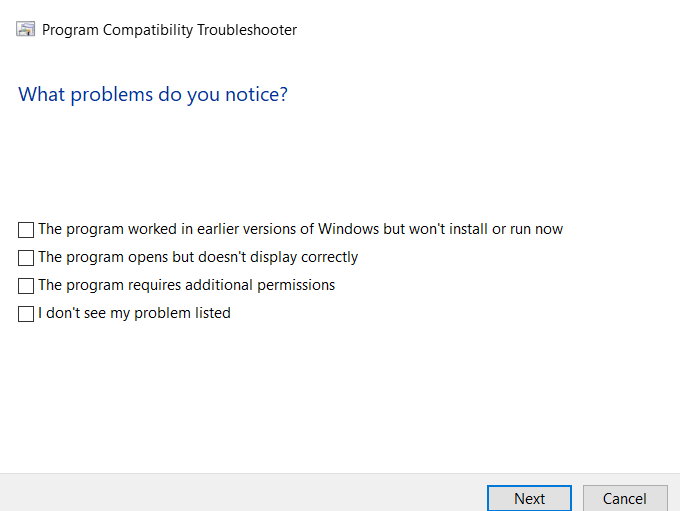
Lo strumento di risoluzione dei problemi offrirà test e suggerimenti basati su ciò che si seleziona come problema. Seleziona il problema e fai clic su Avanti.
Ti verrà chiesto di selezionare una delle seguenti opzioni:
Esegui lo strumento di risoluzione dei problemi per ogni app che riscontri problemi nell'esecuzione sul tuo computer Windows 10 .
Esegui manualmente un'app in modalità compatibilità Windows
Un'opzione è forzare un'app a utilizzare le impostazioni da una versione precedente di Windows.
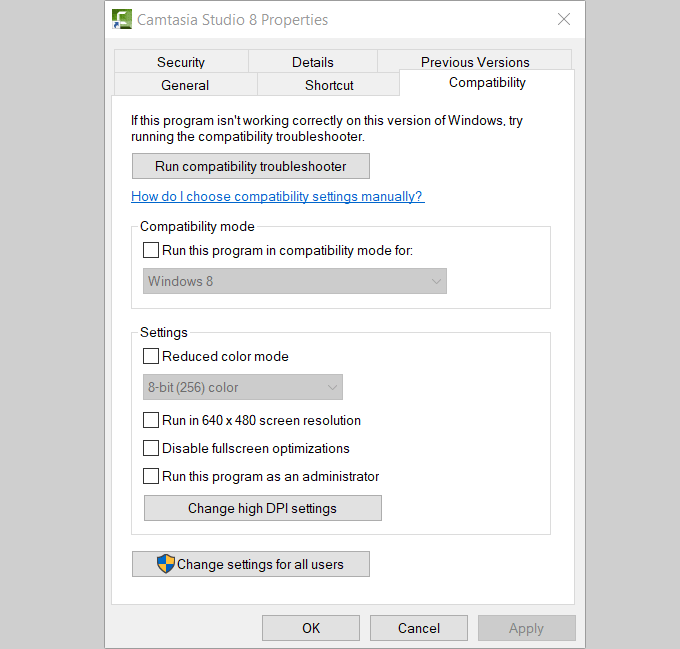
Come mostrato nello screenshot sopra, puoi anche scegliere:
Seleziona la casella successiva a Esegui questo programma in modalità compatibilità.Seleziona la versione dal menu a discesa e fai clic su Applica.
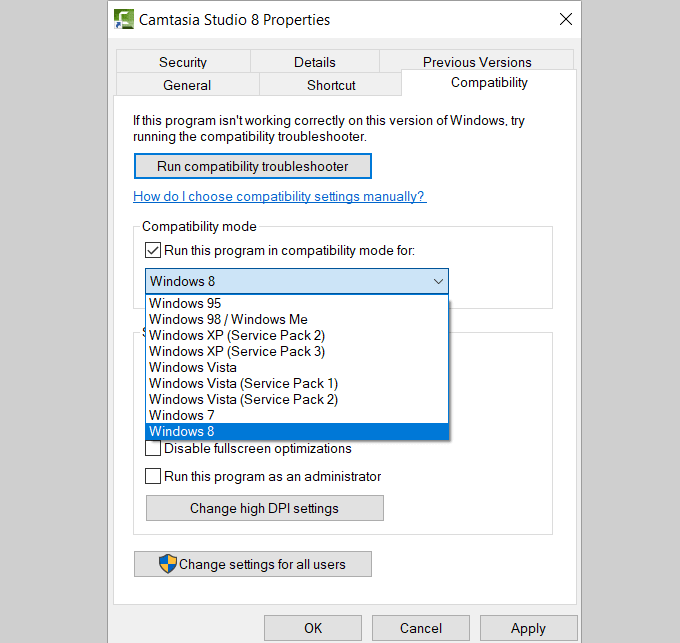
Se questo processo non risolve il problema con la tua app, prova a utilizzare la procedura guidata Risoluzione dei problemi di compatibilitàper vedere se aiuterà a risolvere il tuo problema.
Installa driver a 32 bit o driver non firmati
Windows 10 versione a 64 bit richiede che tutti i driver abbiano una firma valida prima di te possono installarli. La versione a 32 bit no. Tuttavia, c'è un'eccezione. Le versioni a 32 bit di Windows 10 che girano su PC più recenti con UEFI (piuttosto che BIOS normale) spesso richiedono driver firmati.
C'è una ragione per questo. I driver firmati aiutano a migliorare la stabilità e la sicurezza. Aiutano a proteggere il computer da driver instabili o dannosi. Quindi, prima di installare driver non firmati, assicurati di sapere con certezza che sono sicuri.
Quando un programma o un'app precedente che desideri utilizzare sul tuo computer Windows 10 richiede un driver non firmato, dovrai installarlo con un'opzione di avvio speciale. Se il driver è disponibile solo a 32 bit, sarà necessario utilizzare la versione a 32 bit di Windows 10.
Tuttavia, questo processo renderà il sistema più vulnerabile ai rischi per la sicurezza. Dovrai decidere quanto è importante l'app o il programma e valutarlo rispetto ai possibili rischi.
Per installare driver non firmati, attenersi alla seguente procedura.
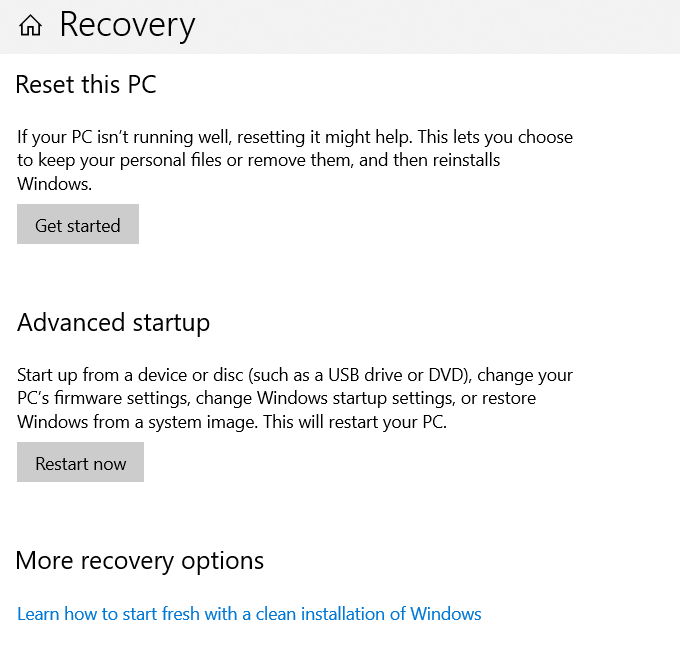
Scegli tra una delle seguenti opzioni:
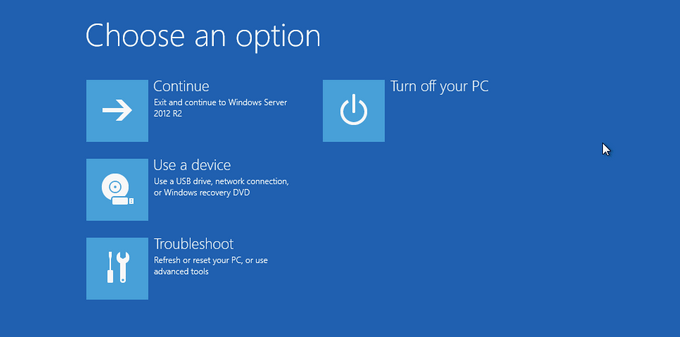
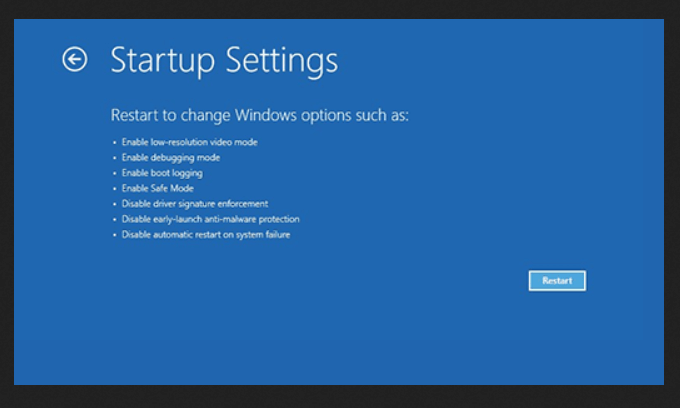
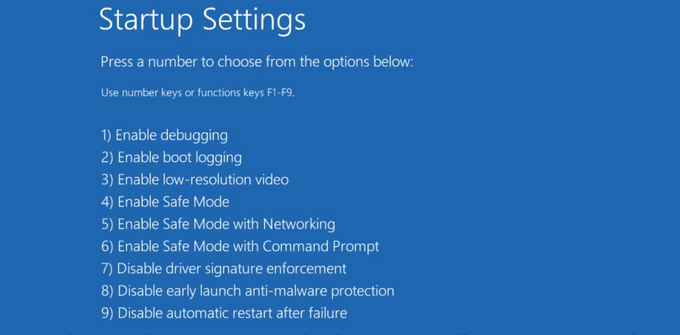
Quando il computer viene riavviato, l'applicazione della firma del driver verrà disabilitata e sarai ora in grado di installare il driver senza segno.
Se un'app obsoleta non funziona su Windows 10, dovrai valutare i rischi per la sicurezza rispetto alle tue necessità o al desiderio di utilizzare quell'applicazione. Alcune app e programmi meno recenti non sono più supportati dai loro sviluppatori e non risponderanno a nessuna delle soluzioni di compatibilità di Windows 10 suggerite sopra.
Potresti provare a trovare un sostituto che funzioni correttamente su Windows 10. Se ci sono app o giochi aziendali che non riesci a sostituire e di cui hai bisogno, prova una delle correzioni di compatibilità di Windows 10 descritte sopra.