YouTube TV è un ottimo sostituto della tua TV via cavo. Offre programmi di reti televisive popolari, film, notizie e altro ancora. Tuttavia, ci sono momenti in cui scoprirai che YouTube TV non funziona. Questo può essere frustrante, soprattutto quando è una delle tue principali fonti di intrattenimento.
Per fortuna, quasi tutti i problemi che possono causare il mancato funzionamento di YouTube TV sono risolvibili. In questo articolo troverai un processo di risoluzione dei problemi che ti porterà dallo scenario più comune e probabile a quelli meno comuni e più complessi. Entro la fine di questo articolo, YouTube TV dovrebbe funzionare di nuovo per te.
Nota : le seguenti correzioni si applicano alle versioni mobile, desktop e basate su browser di YouTube TV. Laddove le correzioni si applichino a una sola piattaforma, ciò verrà annotato.
1. YouTube TV non funziona?
Verifica se il sito di YouTube TV è completamente inattivo per tutti gli utenti. Puoi verificarlo utilizzando servizi popolari come Downdetector o Rapporto sull'interruzione.
Se questi servizi mostrano un'interruzione di YouTube TV, non puoi fare nulla. Il problema riguarda YouTube e dovrai solo attendere che il servizio ritorni online.
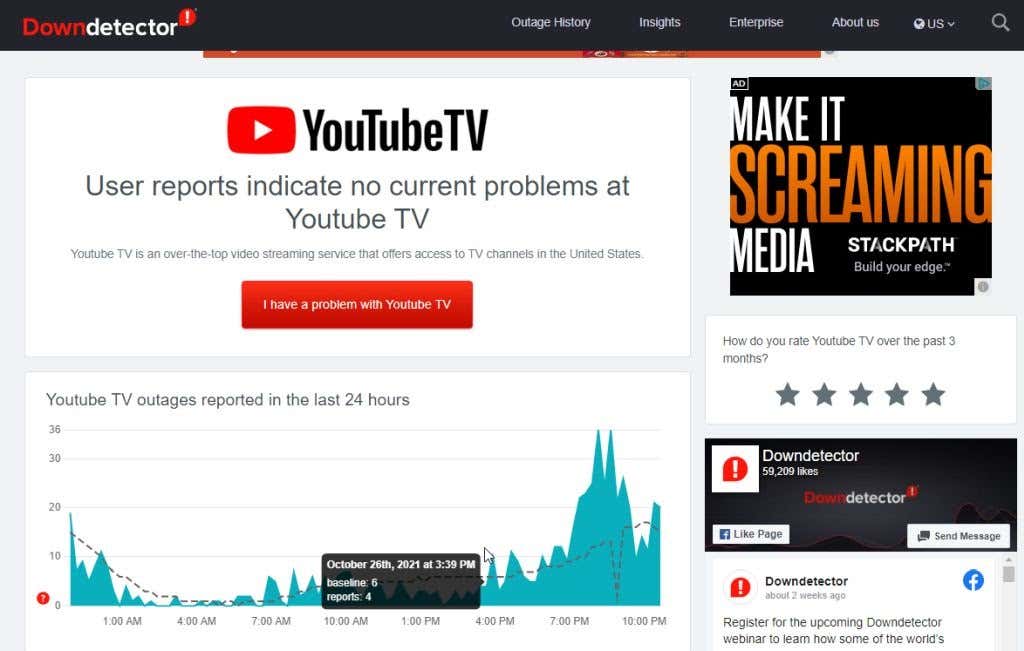
Ce ne sono moltissimi siti di streaming video alternativi di cui puoi divertirti mentre aspetti.
2. Assicurati di non aver superato il limite del tuo dispositivo
Se disponi di un piano Famiglia YouTube, più utenti in casa possono guardare YouTube TV utilizzando il proprio Account Google. Tuttavia, che tu abbia o meno questo piano, puoi guardare YouTube TV contemporaneamente solo su un massimo di tre dispositivi sul tuo account.
Le seguenti attività contano come un dispositivo in streaming attivo:
Indipendentemente dalla tua attività su YouTube TV, ogni dispositivo che utilizzi con il servizio verrà conteggiato ai fini del limite dei dispositivi. Se ti viene impedito di utilizzare il tuo account YouTube TV, assicurati che non ci siano già altri membri della famiglia che utilizzano tre dispositivi con il servizio.
3. Riavvia YouTube TV
La soluzione più rapida per far funzionare nuovamente YouTube TV è riavviare la connessione al servizio. Se accedi a YouTube TV tramite il tuo browser web, chiudi completamente il browser. Riavvia una nuova finestra del browser e accedi solo a YouTube TV (e nessun altro sito web)..
Se stai trasmettendo in streaming YouTube TV tramite il tuo dispositivo mobile, dovrai chiudere l'app e riavviarla.
Su Android, scorri verso l'alto dalla parte inferiore della schermata principale, cerca yt tv e premi a lungo sull'icona dell'app. Tocca Informazioni app nel menu popup.
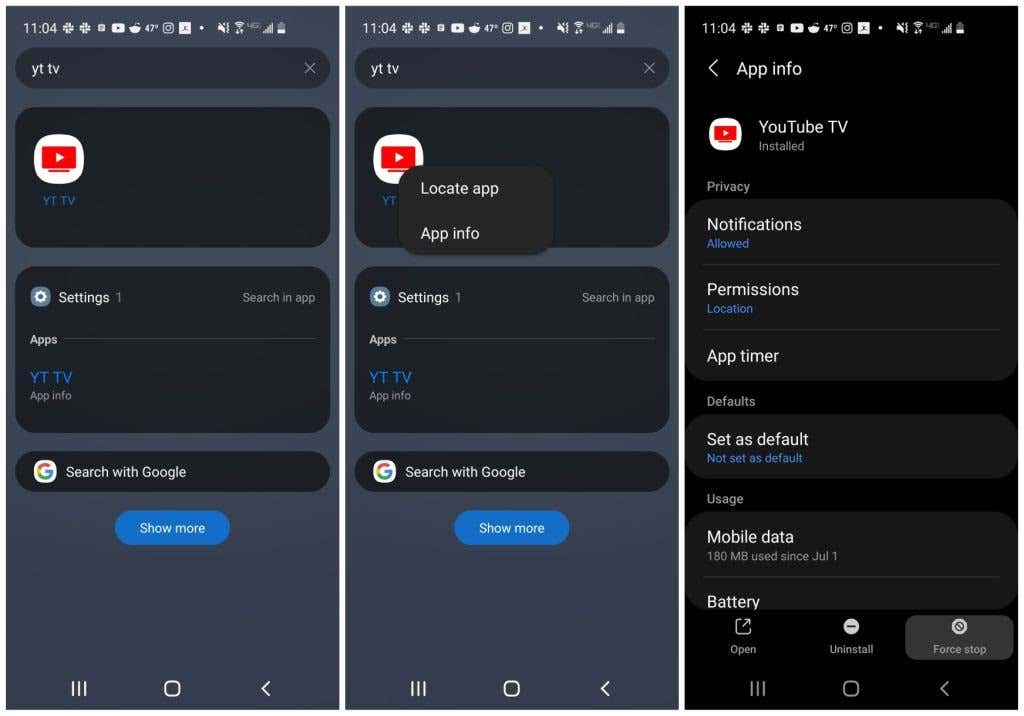
Seleziona Forza arresto nella parte inferiore della finestra Informazioni sull'app.
Su iPhone è ancora più semplice. Basta scorrere verso l'alto dalla parte inferiore della schermata Home e scorrere verso destra o sinistra per trovare l'app YouTube TV. Scorri verso l'alto nella finestra di anteprima dell'app per chiudere l'app. Su iPad, scorri verso l'alto sull'app nel commutatore di app.
Se utilizzi l'app desktop YouTube TV su Mac o Windows, chiudi l'app come faresti normalmente con qualsiasi altra app.
Dopo aver chiuso YouTube TV, riapri il browser o l'app e controlla se YouTube TV funziona.
4. Aggiorna l'app YouTube TV mobile
YouTube aggiorna frequentemente l'app YouTube TV. Gli utenti segnalano comunemente che quando YouTube TV non funziona sul proprio dispositivo mobile, spesso è perché c'è un aggiornamento in sospeso per l'app YouTube TV.
Puoi verificare rapidamente se è così aprendo Google Play o Apple Store e controllando se è disponibile un aggiornamento per l'app.
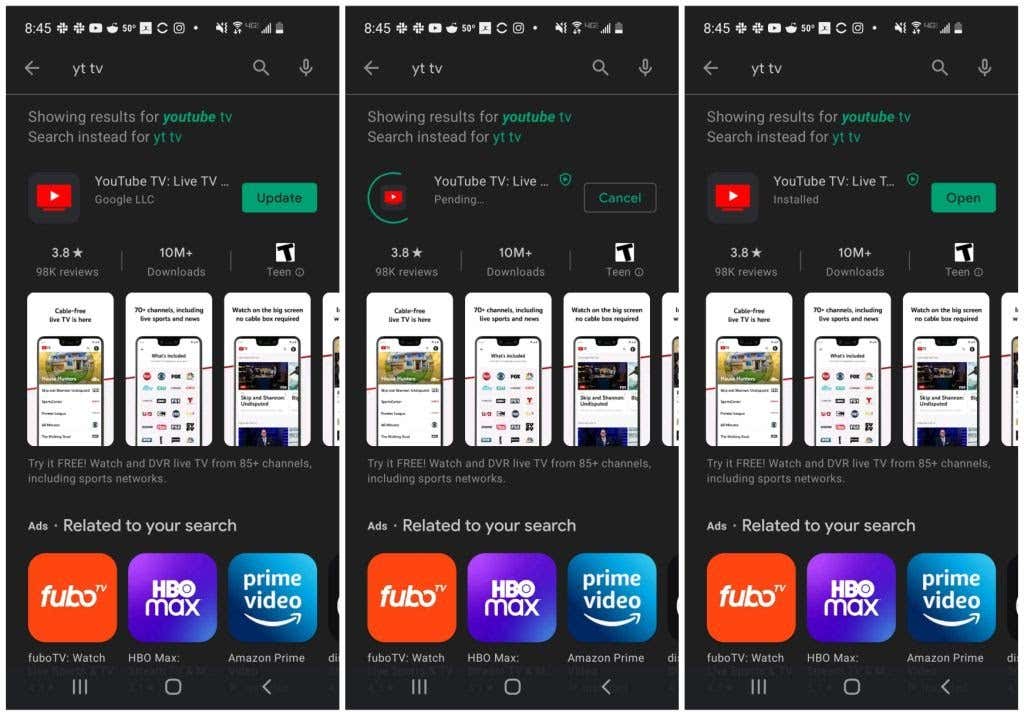
Se presente, esegui l'aggiornamento e riavvia l'app YouTube TV. Controlla se questo ha risolto i problemi che riscontravi con YouTube TV.
5. Abilita le autorizzazioni di posizione
YouTube monitora attentamente la posizione degli utenti per garantire che nuclei familiari specifici utilizzino l'account senza condividerlo con persone in altri luoghi. Se hai disattivato l'impostazione della posizione sul tuo dispositivo mobile, YouTube TV potrebbe non funzionare.
Nota : YouTube ti consente di viaggiare in altre località e continuare a utilizzare il servizio in quella località per un periodo di tempo limitato, ma devi comunque attivare la geolocalizzazione affinché il servizio funzioni. p>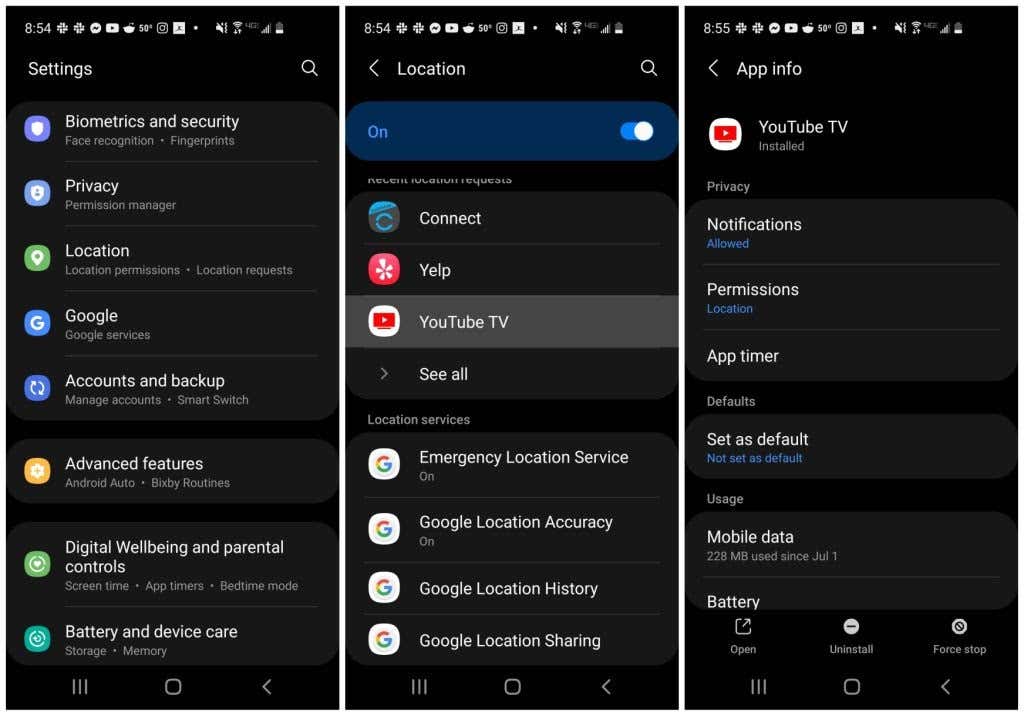
Abilita la posizione sul tuo dispositivo specifico per vedere se risolve i problemi che riscontri con YouTube TV.
Se utilizzi Google Chrome su un computer desktop o laptop, dovrai modificare le impostazioni di posizione di Chrome per Google.
1. In Chrome, seleziona i tre punti in alto a destra per aprire il menu, seleziona Impostazioni , seleziona Privacy e sicurezza dal menu a sinistra e scegli Impostazioni sito .
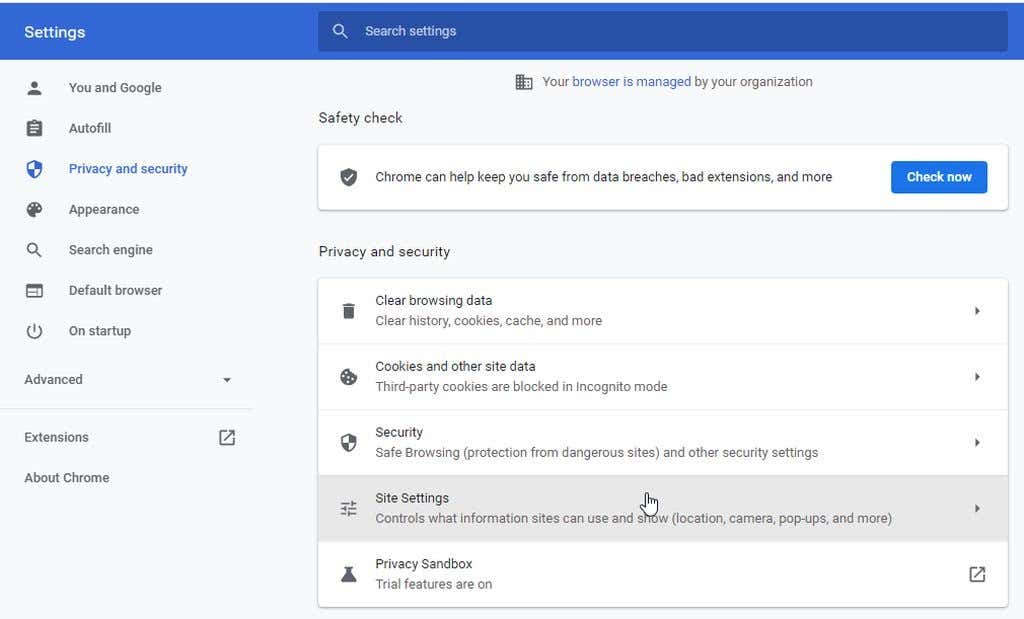
2. Nella schermata successiva, nella sezione Autorizzazioni, seleziona Posizione .
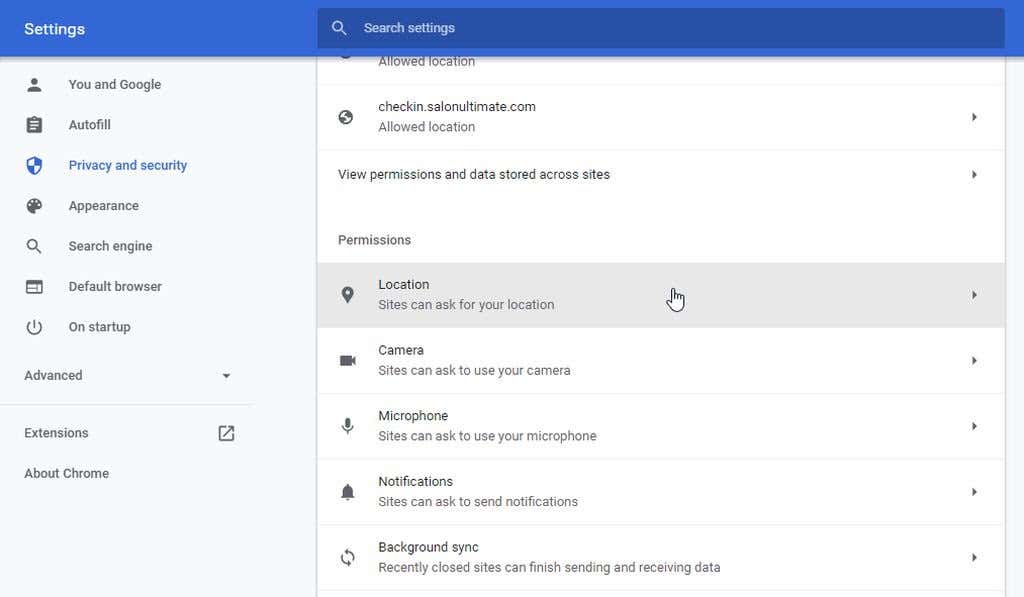
3. Nella finestra successiva, scorri verso il basso fino a Autorizzato a vedere la tua posizione . Seleziona la freccia a destra di https://www.google.com:443 . Nella finestra successiva, assicurati che Posizione nella sezione Autorizzazioni sia impostato su Consenti .
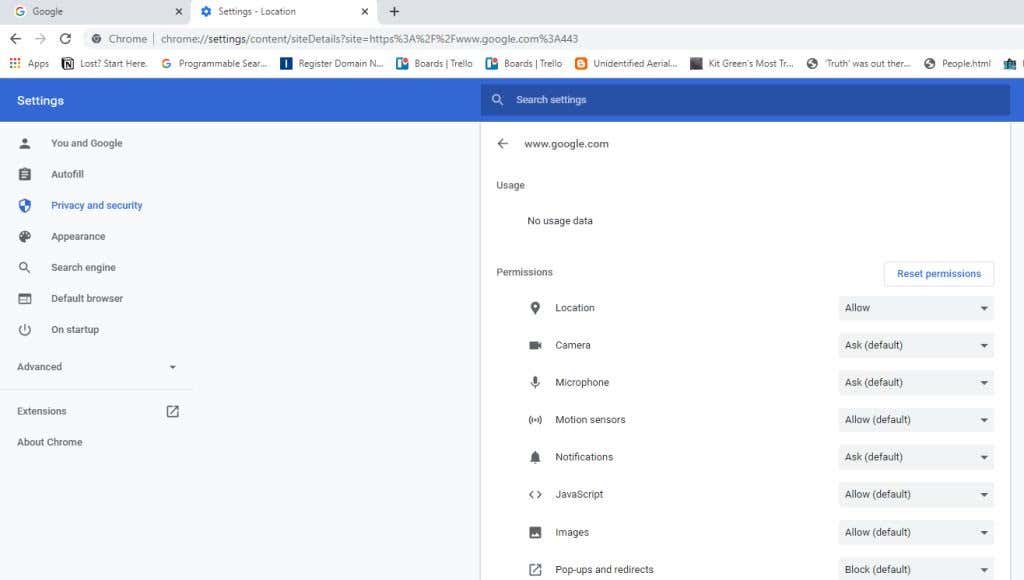
Riavvia il browser prima di provare per vedere se YouTube TV funziona.
6. Riavvia il tuo dispositivo
Una soluzione comune nel caso in cui YouTube TV non funzioni è riavviare il dispositivo che utilizzi per accedere al servizio. Il riavvio cancella la cache della memoria del dispositivo e la cache del browser e interrompe tutte le app o i servizi in esecuzione che potrebbero interferire con il servizio YouTube TV.

Assicurati di spegnere completamente il computer o il laptop prima di riavviarlo. Scegli l'opzione di spegnimento anziché l'opzione di riavvio. Lo stesso vale per il riavvio del tuo dispositivo mobile. Esegui uno spegnimento completo utilizzando il pulsante di accensione sul lato del telefono. Quindi avvia il telefono prima di testare nuovamente YouTube TV.
7. Controlla la tua connessione Internet
Un primo controllo di base consiste nell'assicurarsi di disporre di una buona connessione Internet. Connettiti con altri siti Web con il tuo dispositivo e assicurati che tali connessioni funzionino.
A parte questo, dovrai anche assicurarti che la tua connessione Internet sia sufficientemente veloce da poter utilizzare YouTube TV. YouTube TV necessita di una velocità di download di almeno 3 Mbps per trasmettere in streaming correttamente. Se la tua connessione Internet non è in grado di gestire questa situazione, potresti riscontrare problemi di ritardo oppure YouTube TV potrebbe non funzionare affatto..
YouTube consiglia le seguenti velocità Internet in base al tuo utilizzo:
La prima cosa da provare è eseguire un test di velocità su controlla la velocità della tua connessione internet. Il modo più semplice per farlo è cercare su Google test velocità internet .
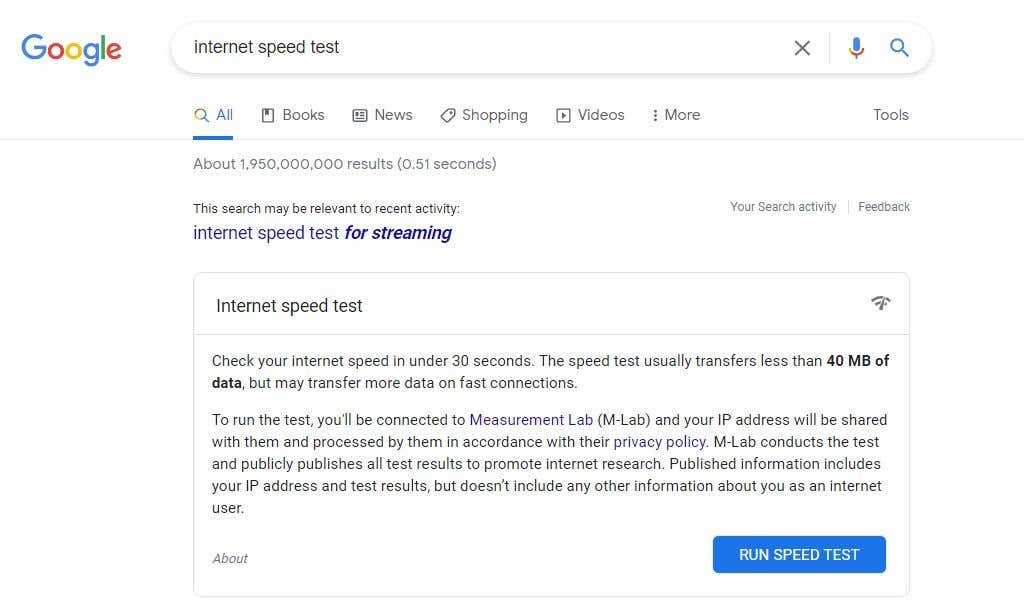
Seleziona Esegui test di velocità per avviare il test. Una volta completato il test, vedrai sia la velocità di download che quella di upload per la tua rete.
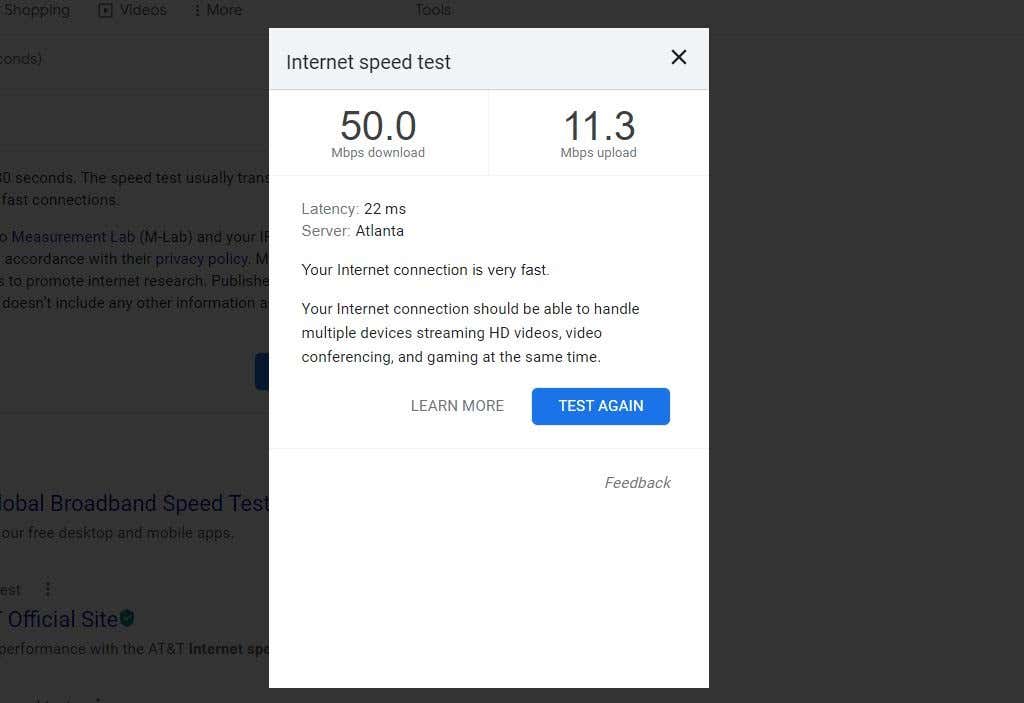
Il risultato download Mbps è quello di cui preoccuparsi. Assicurati che questo risultato di velocità corrisponda al tuo utilizzo di YouTube TV dall'elenco sopra.
Inoltre, assicurati che la connessione Internet mobile funzioni correttamente riavviando la connessione dati. Su Android, apri Impostazioni, seleziona Connessioni e attiva e disattiva la Modalità aereo . Su iPhone o iPad, apri il Centro di controllo e tocca Modalità aereo per consentirla. Toccalo di nuovo per disabilitarlo.
8. Regola la qualità video di YouTube TV
Se non disponi di una velocità di larghezza di banda sufficiente per il corretto funzionamento di YouTube TV, puoi modificare alcune impostazioni nell'app YouTube TV in modo che funzioni in modo più efficiente.

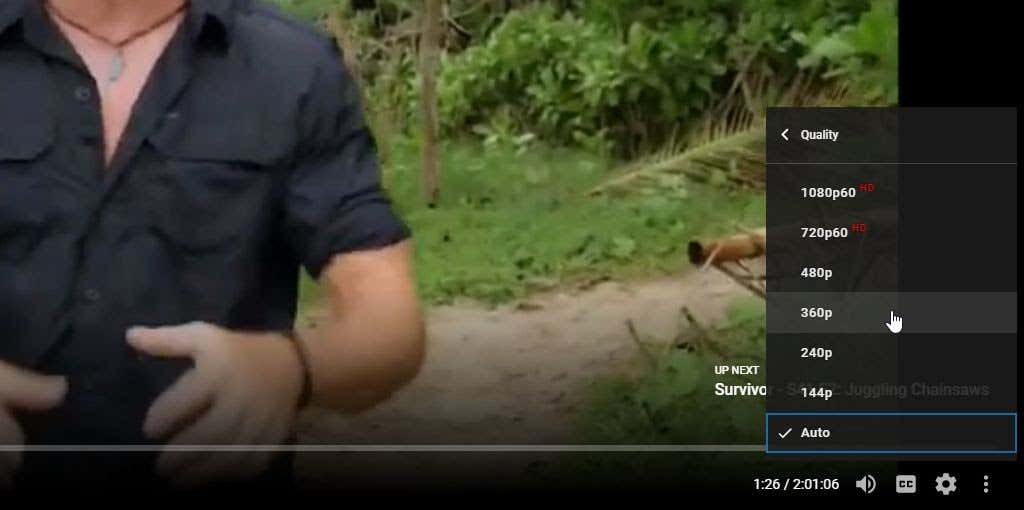
La scelta di una qualità video inferiore richiederà una larghezza di banda inferiore, il che potrebbe consentirti di farla franca con una velocità di connessione Internet più lenta.
Nota : puoi ridurre la qualità video sull'app mobile YouTube TV nello stesso modo tramite il menu delle impostazioni video all'interno del player mobile YouTube TV.
Questa non è la soluzione migliore poiché una qualità video molto inferiore non avrà un bell'aspetto su schermi più grandi. Idealmente, ti consigliamo di risolvere i problemi perché non ricevi la larghezza di banda che hai acquistato dal tuo ISP..
.