Dalla sua uscita nel 2016, Notion ha fatto scalpore nello spazio della produttività e per una buona ragione. Elimina la necessità di distribuire il lavoro tra più app e agisce come un all-in-one prendere appunti, gestione dei compiti e strumento di collaborazione. L'approccio modulare di Notion a quasi tutto significa anche che puoi modellarlo in quello che vuoi.
Se ti sei appena iscritto a Notion, però, non c'è dubbio che troverai l'interfaccia utente minimalista essere confuso. A differenza di altri strumenti di produttività, non vedrai nessuna barra degli strumenti o opzioni di formattazione fantasiose con cui giocare.
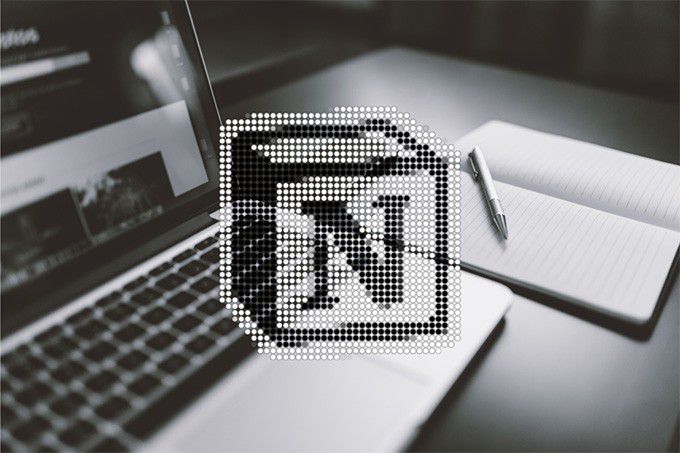
Tuttavia, il design semplice e l'estetica di Notion sono i suoi punti di forza. Piuttosto che costringerti a entrare in una particolare struttura o gerarchia, spetta interamente a te decidere come utilizzarla.
In questa recensione dell'app Notion, dovresti trovare una manciata di suggerimenti per aiutarti a iniziare e seguire rapidamente la tua strada con Notion.
1. Inserisci blocchi
In Notion, tutto è un blocco. Ogni volta che inizi a digitare qualcosa, inizi con un blocco di testo predefinito. Ma puoi inserire qualcosa di diverso da un blocco di testo.
Premi il tasto barra in avanti(/) e dovresti vedere un riquadro mobile con tutti i blocchi che puoi creare. Hai i tuoi blocchi di base in cima alla lista. Questi ti consentono di incorporare pagine (ne parleremo più avanti), creare sottotitoli, inserire elenchi di cose da fare, aggiungere divisori, citare il testo e così via. Li userai molto.
In_content_1 all: [300x250] / dfp: [640x360]->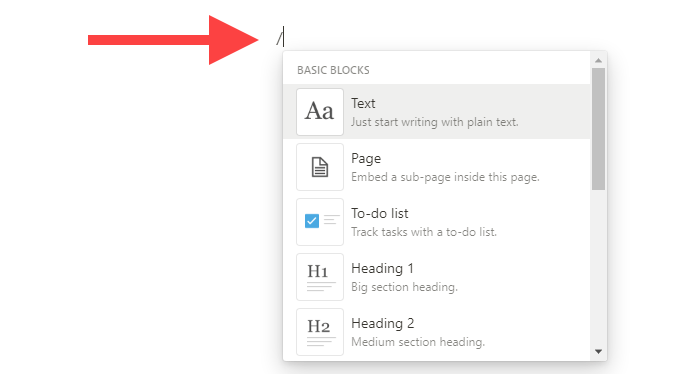
Quindi, hai il tuo database, media e blocchi avanzati. Sono molto potenti e ti consentono di fare qualsiasi cosa, dal caricamento di file, all'inserimento di Tabelloni in stile Kanban, all'incorporamento di calendari. Sperimenta con ogni blocco. La nozione inizierà ad avere senso man mano che aggiungi blocchi.
Per semplificare le cose, puoi filtrare un blocco digitandone il nome immediatamente dopo aver premuto la barra in avanti(
2. Spostare i blocchi
Con Notion, non devi fare le cose per bene la prima volta. Dopo aver inserito le note e le attività in una pagina, puoi riorganizzarle nell'ordine che desideri. Questo vale per ogni tipo di blocco in Notion.
Posiziona il cursore su un blocco. Quindi, trascina la maniglia del bloccoche viene visualizzata a sinistra di essa per spostare il blocco. Una linea blu dovrebbe contrassegnare punti specifici in cui è possibile rilasciare ciascun blocco.
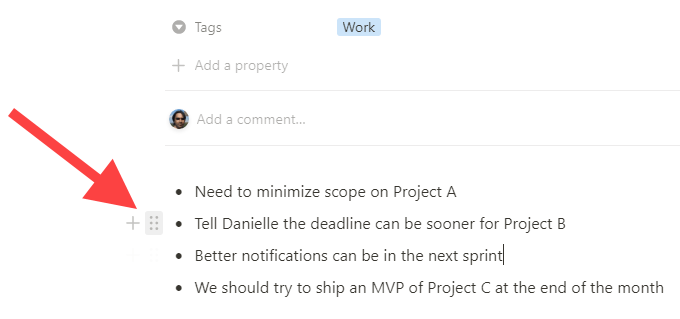
Notion ti consente anche di creare colonne. Trascina semplicemente un blocco orizzontalmente e rilascialo quando vedi una linea blu verticale.
3. Converti blocchi
Puoi convertire un blocco di base in un altro anche dopo aver finito di aggiungervi dei contenuti. Inizia selezionando l 'handle di blocco. Quindi, seleziona Trasforma innel menu contestuale e scegli il tipo di blocco che desideri.
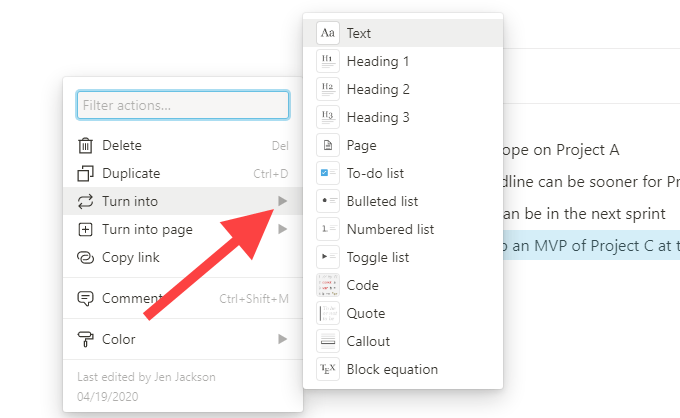
Se desideri trasformare un blocco con testo standard in un sottotitolo, ad esempio, seleziona H1, H2o
4. Crea sottopagine
Non devi creare una pagina separata nella barra laterale di Notion ogni volta che vuoi lavorare su qualcosa di nuovo. Utilizza invece un blocco Paginaper incorporare una pagina all'interno di un'altra. Puoi avere tutte le pagine nidificate che desideri.
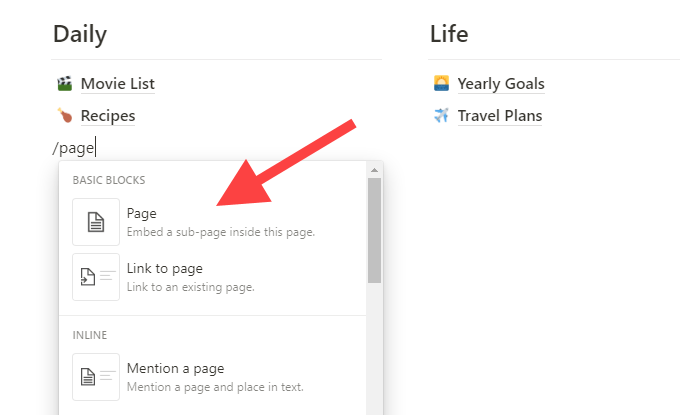
Ad esempio, puoi avere una singola pagina come dashboard principale e creare sottopagine che portano ad altre tue cose. Questo non solo ti aiuta a organizzare le cose all'interno di Notion in modo logico, ma dovresti anche avere una barra laterale priva di ingombri.
Notion è molto versatile. Puoi anche trascinare le pagine esistenti in altre pagine nella barra laterale per trasformarle in sottopagine e viceversa.
5. Link ad altre pagine
Link a paginaè un altro blocco incredibilmente utile in Notion che, combinato con il blocco Pagina, può aiutare a rendere tutto scorre. Aggiungilo ovunque per collegarti a un'altra pagina.
6. Formatta testo
A prima vista, Notion sembra essere privo di qualsiasi opzione di formattazione. Non preoccuparti. Evidenzia semplicemente il testo che vuoi formattare e dovresti vedere un'elegante barra degli strumenti con una manciata di opzioni per grassetto, corsivo e sottolineato. Consente inoltre di aggiungere collegamenti, modificare il colore del testo e così via.
7. Aggiungi icona e copertina alla pagina
Notion ti consente di personalizzare qualsiasi pagina (comprese le pagine nidificate) con un'icona e un'immagine di copertina. Per farlo, passa con il mouse sull'intestazione della pagina e utilizza le opzioni Aggiungi iconae Aggiungi copertina.
Puoi scegliere icone e immagini di copertina dalla galleria di icone / immagini incorporata o caricarne una tua.
8. Sposta blocchi in altre pagine
Puoi spostare qualsiasi blocco in un'altra pagina. Seleziona la maniglia di bloccoe punta a Sposta in. Quindi, scegli la pagina che desideri. Oppure puoi semplicemente trascinarlo e rilasciarlo nella pagina pertinente sulla barra delle applicazioni.
9. Ricerca rapida
Vuoi trovare qualcosa nel tuo spazio di lavoro di Notion? Seleziona l'opzione Ricerca rapidain alto a sinistra nella finestra e inizia a digitare per filtrare istantaneamente pagine e blocchi.
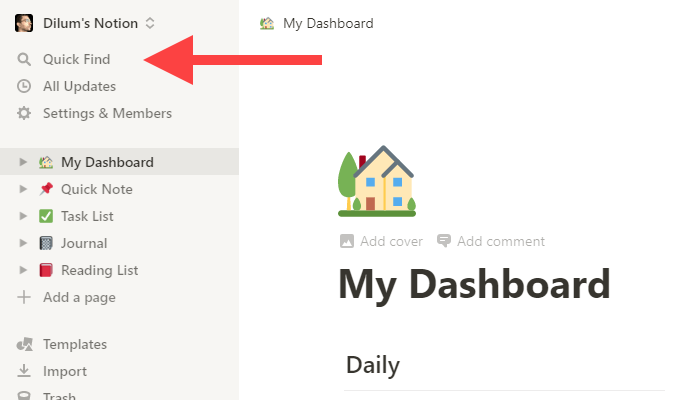
Una volta avviato Notion, Ricerca rapida sarà indispensabile. Per visualizzarlo ancora più velocemente, premi Ctrl + Po Cmd+P”.
10. Condividi pagine
A seconda del tuo piano Notion, hai accesso a diverse potenti opzioni di condivisione. Se disponi di un piano Personaleo Personale professionale, puoi invitare le persone (Notion le chiama "ospiti") a visualizzare, commentare o modificare le pagine. Puoi anche condividere le pagine pubblicamente. Seleziona l'opzione Condividiin alto a destra nella finestra per avviare la condivisione.
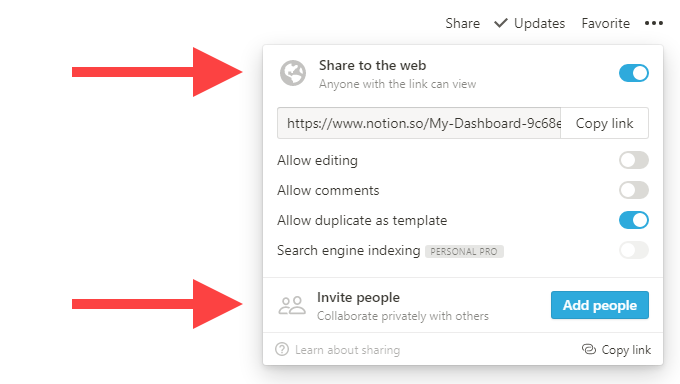
Se hai un account Team, Notion condivide tutte le pagine sotto la sezione Area di lavorosulla barra laterale con il resto dei membri del tuo team. Puoi comunque creare pagine personali a cui nessuno ha accesso nell'area Privata.
11. Blocca pagina
È molto facile rovinare qualcosa in Notion e non notarlo. Il blocco di una pagina può impedire modifiche accidentali. A tale scopo, seleziona i tre puntiin alto a destra e scegli Blocco pagina.
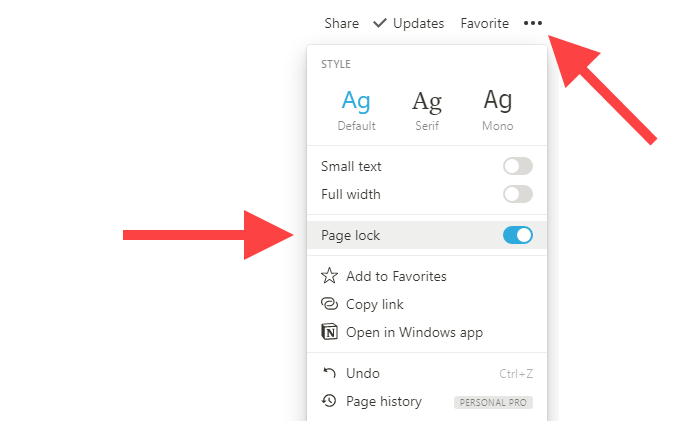
12. Importa contenuto
Puoi importare file di testo normale, Word, Excel e CSV in Notion. Inoltre, puoi importare dati direttamente da strumenti di produttività alternativi come Evernote e Trello. Seleziona l'opzione Importanella parte inferiore della barra laterale per iniziare.
13. Abilita la modalità oscura
Notion supporta la modalità oscura. Seleziona l'opzione Impostazioni e membrinella barra laterale e attiva l'interruttore accanto a Modalità oscuraper abilitarla.
In alternativa, puoi utilizzare le scorciatoie da tastiera Ctrl + Maiusc + Lo Cmd + Maiusc + Lper passare più velocemente dalla modalità luce a quella scura.
14. Notion Web Clipper
Durante la navigazione online, puoi utilizzare l'estensione Notion Web Clipper per aggiungere qualsiasi pagina web al tuo spazio di lavoro Notion. È disponibile sia per Cromo che per Firefox. Dopo aver installato l'estensione, accedi con le tue credenziali di Notion e sei a posto.
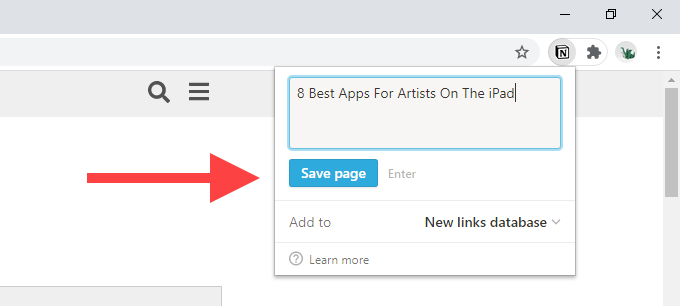
15. Usa modelli
La nozione può essere travolgente, ma è qui che i modelli di pagina possono aiutare. Seleziona l'opzione Modellinella parte inferiore della barra laterale per visualizzare la galleria dei modelli incorporata. Quindi, espandi una categoria come Personale, Istruzioneo Gestione progettie fai la tua scelta.
Seleziona Usa questo modelloe Notion creerà automaticamente una nuova pagina basata sul modello scelto. Ovviamente puoi modificare il modello come preferisci.
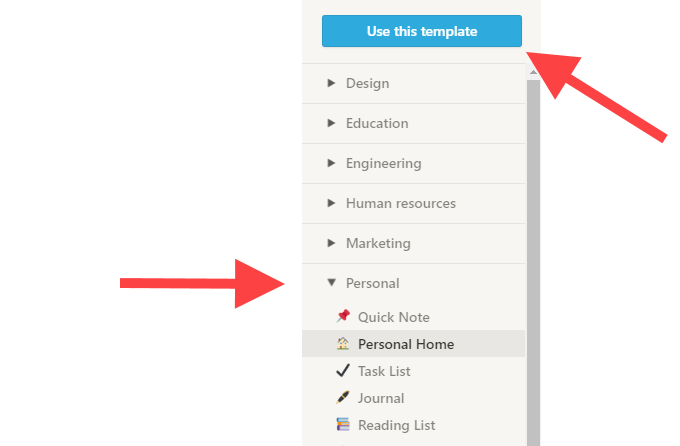
Per ulteriori modelli dal team e dalla community di Notion, vai al Notion Template Gallery.
Diverse nozioni
C'è così tanto da fare in Notion che siamo riusciti a malapena a scalfire la superficie in questa recensione dell'app Notion! Una volta che hai fissato le basi, però, dovresti sentirti più a tuo agio nell'usarlo. Ora è il momento di creare quell'area di lavoro di Notion in base alle tue esigenze specifiche.