L'Assistente Google non funziona quando dici "OK Google"? Sfortunatamente, ci sono molte cose che possono far smettere di funzionare l'Assistente Google.
In questo articolo tratteremo 13 soluzioni che hanno maggiori probabilità di far funzionare nuovamente l'Assistente Google. Inizieremo con le soluzioni più semplici per poi passare a soluzioni più approfondite, quindi inizia dall'alto e procedi verso il basso.
1. Riavvia il tuo dispositivo
Il consiglio tecnico più comune è "spegnerlo e riaccenderlo". A volte, un riavvio di base può eliminare gli errori e far funzionare nuovamente l'Assistente Google. Per riavviare il tuo dispositivo Android, tieni premuto il pulsante di accensione per un massimo di 10 secondi, quindi tocca Riavvia.
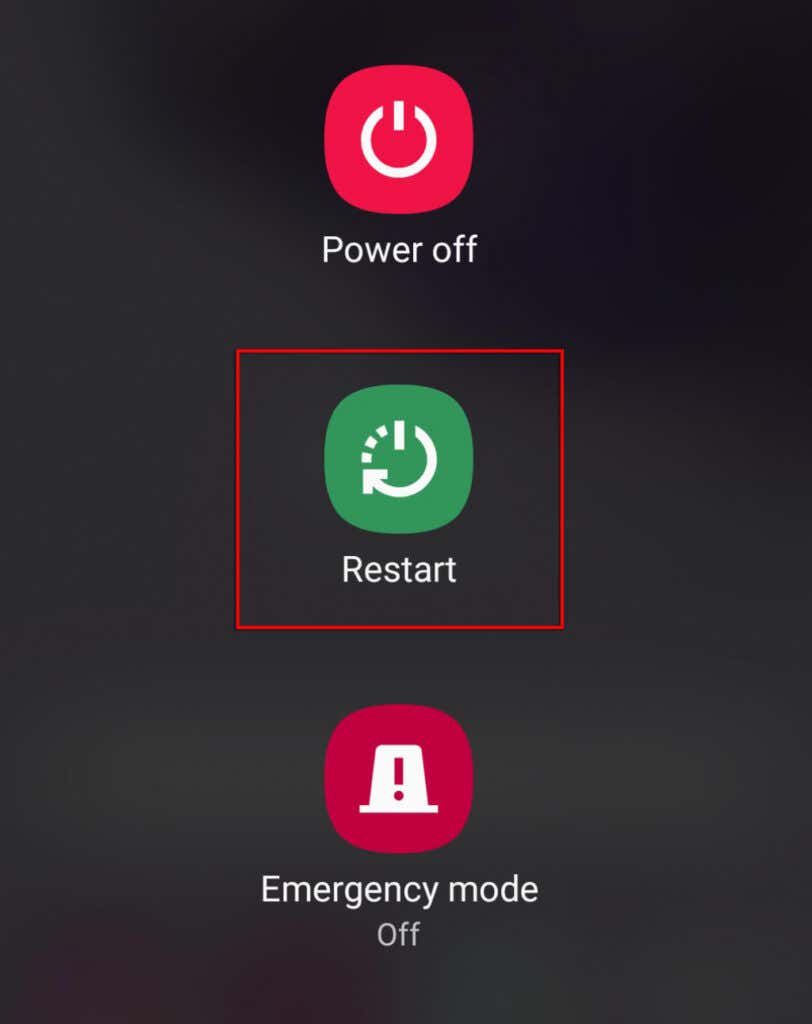
2. Controlla se i servizi Google sono inattivi
Anche se raro, è possibile che i servizi Google o Google Home non siano attivi. In questo caso, non hai altra scelta che aspettare che i servizi tornino a essere attivi.
Per verificare se i servizi Google sono inattivi, controlla la pagina DownDetector per Google e Google Home. Puoi anche controllare le pagine ufficiali dei social media di Google (come Twitter ) per eventuali aggiornamenti recenti sul loro stato in tempo reale.
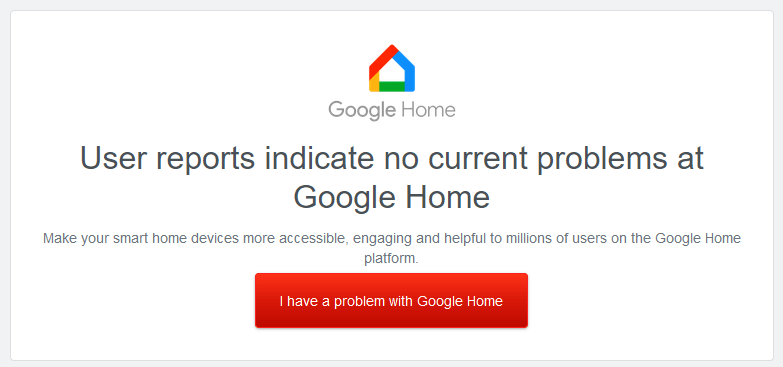
3. Controlla se il tuo dispositivo supporta l'Assistente Google
Molti telefoni Android meno recenti non supportano l'Assistente Google, quindi verifica che il tuo dispositivo mobile sia compatibile.
Requisiti di compatibilità per l'Assistente Google:
4. Controlla la tua connessione Internet
L'Assistente Google richiede una connessione Internet per funzionare. Ciò significa che il tuo dispositivo deve essere connesso a una rete Wi-Fi o a dati mobili per consentirne il funzionamento.
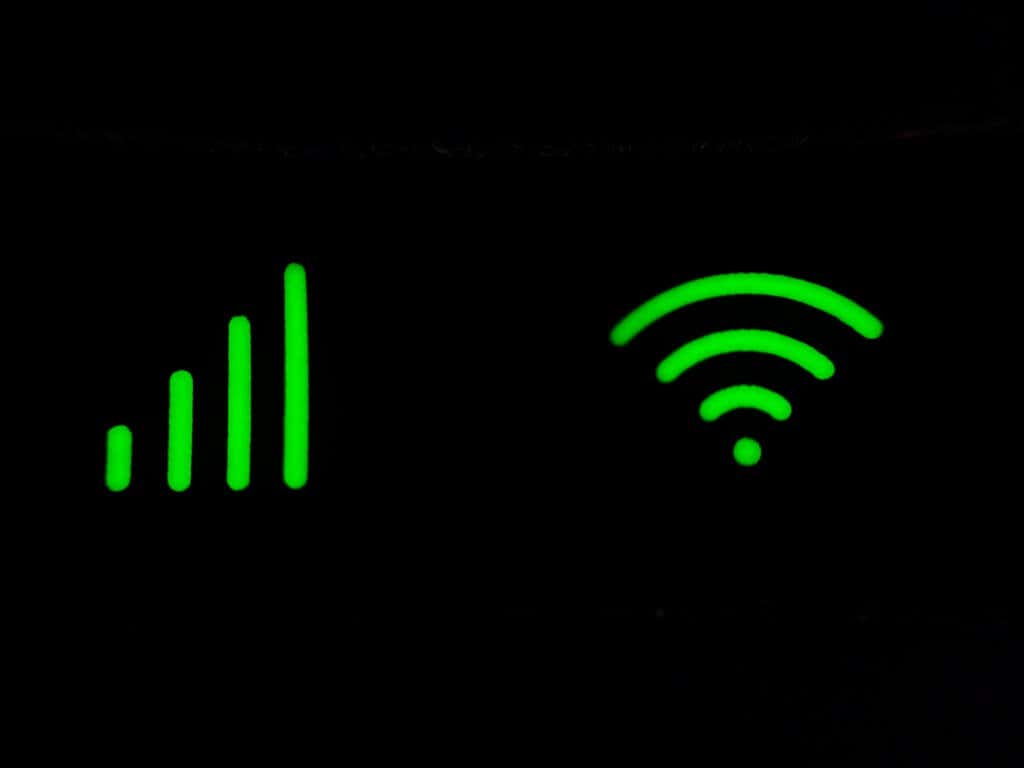
Per controllare la tua connessione Internet, apri un'app del browser web e prova a caricare una pagina. Se non si carica, dovrai provare Risoluzione dei problemi la tua connessione Internet.
Nota: se utilizzi un Servizio VPN, disconnettilo momentaneamente e verifica se l'Assistente Google funziona. Poiché l'Assistente Google richiede che Internet funzioni, a volte le VPN possono causare problemi con la sua funzionalità..
5. Controlla il tuo microfono
Un problema ovvio ma spesso trascurato è che il microfono è disabilitato o ha smesso di funzionare. Senza microfono, l'Assistente Google ovviamente non sarà in grado di ascoltare i tuoi comandi vocali.
Per verificarlo, prova a chiamare qualcuno o a registrare un video in cui parli. Se non viene registrato alcun suono, è probabile che ci sia un problema con il microfono.
Se questo è il caso, è improbabile che tu possa risolverlo da solo e potresti dover prendere in considerazione l'idea di rispedirlo al produttore per la riparazione.
6. Abilita l'Assistente Google
Una causa comune dei problemi con l'Assistente Google è che è stato disattivato accidentalmente nelle impostazioni del tuo dispositivo. Per riattivare l'Assistente Google:
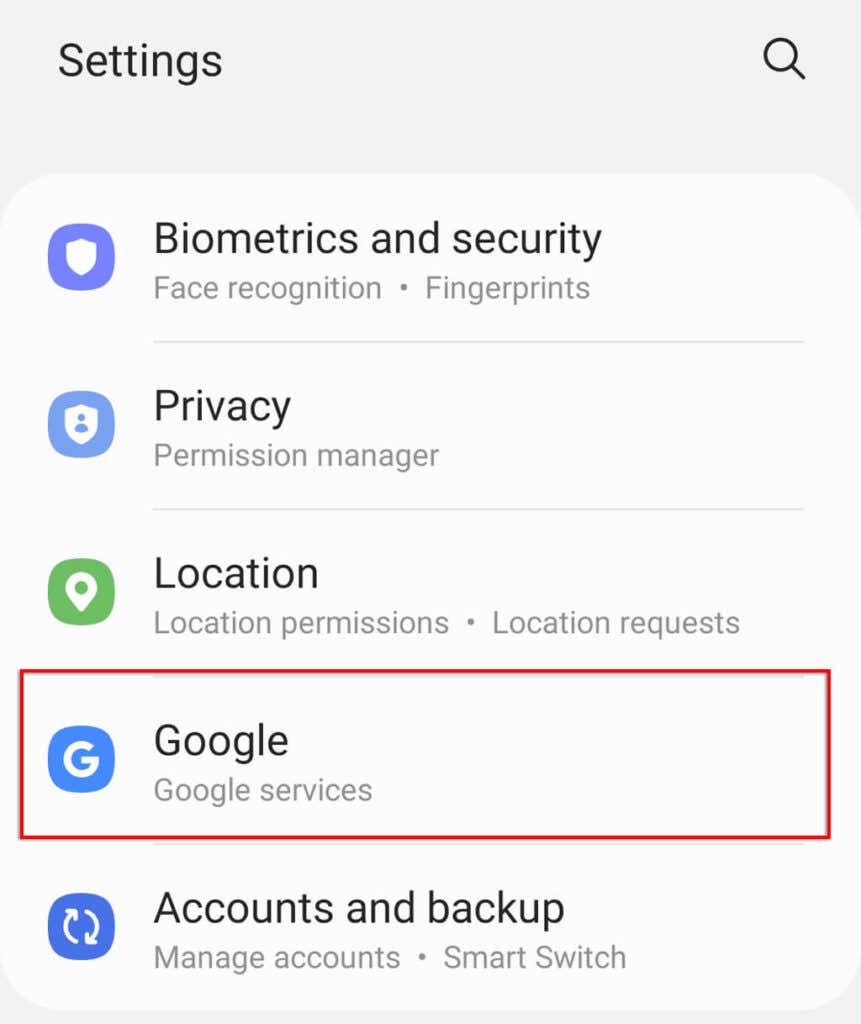
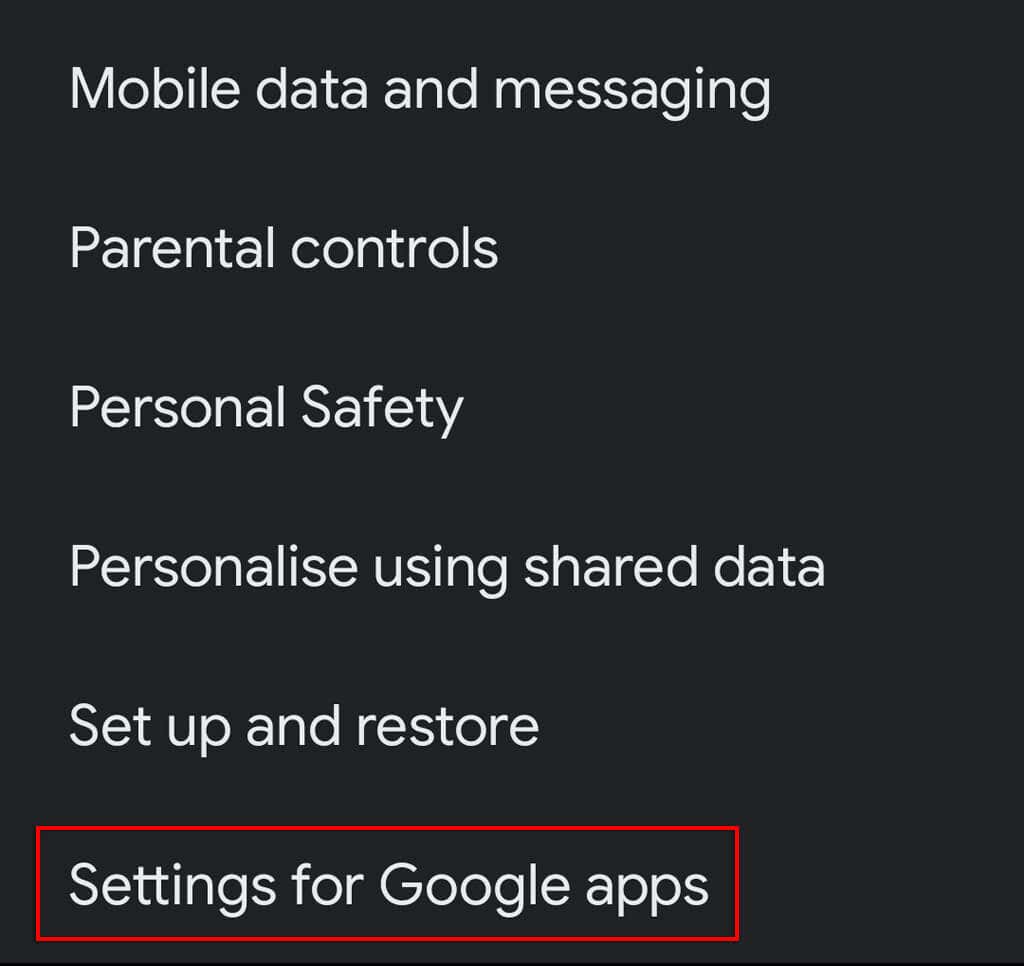
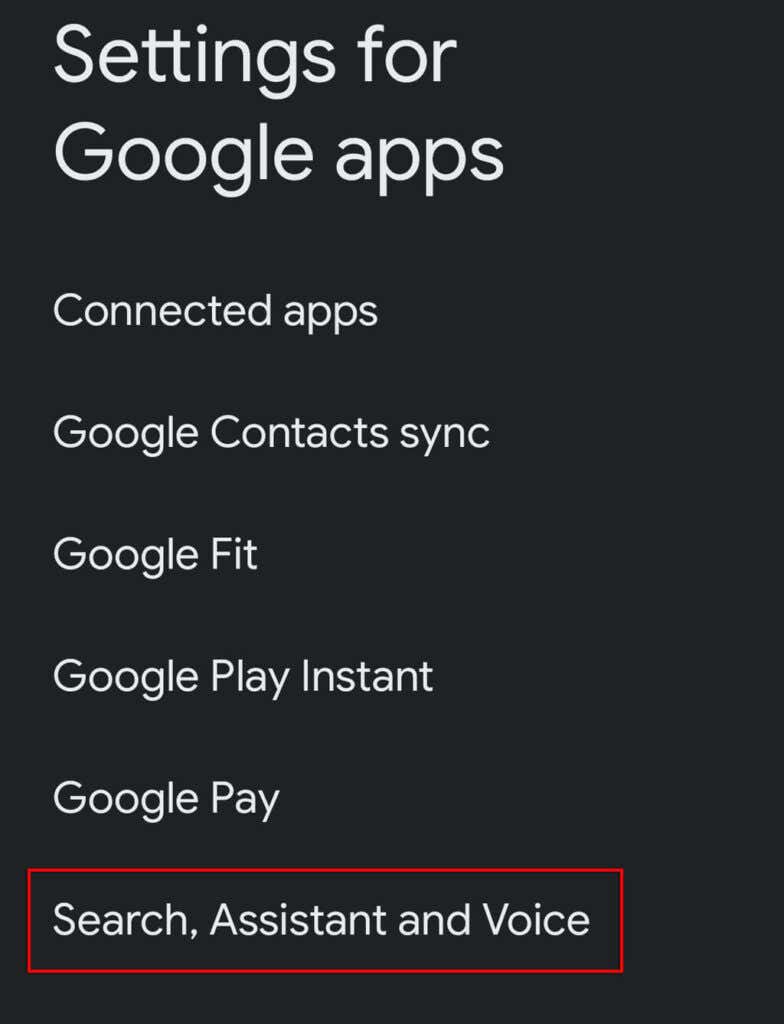
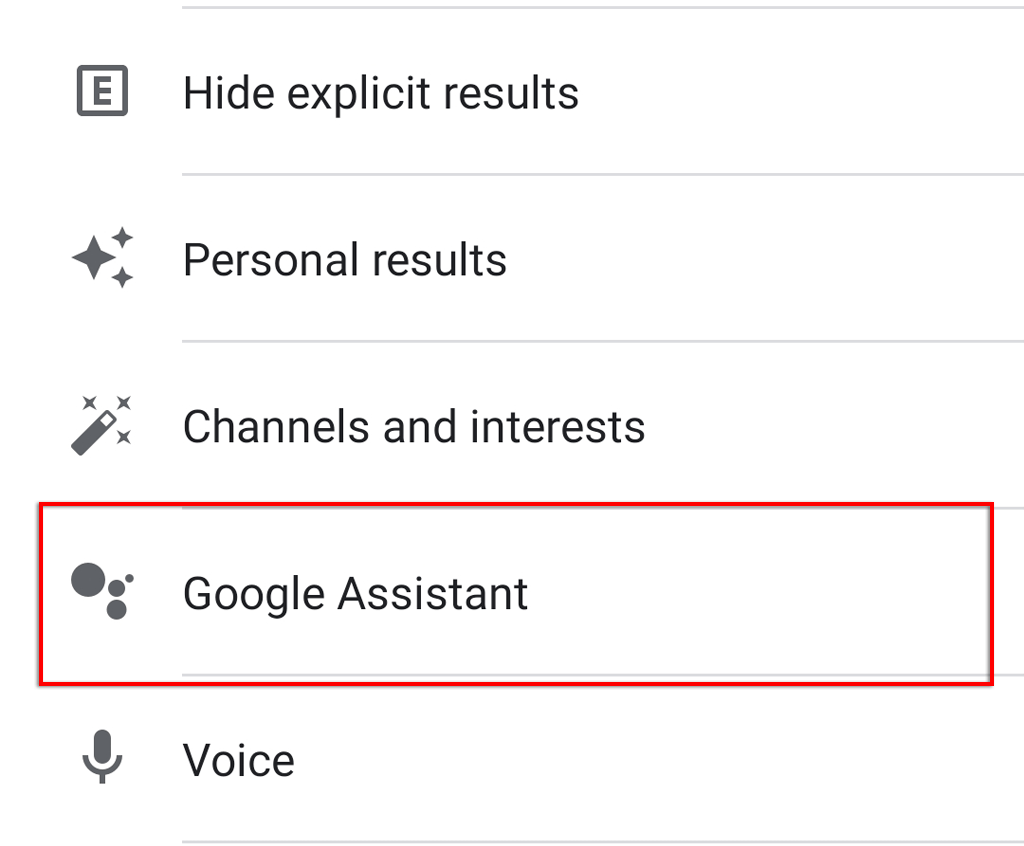
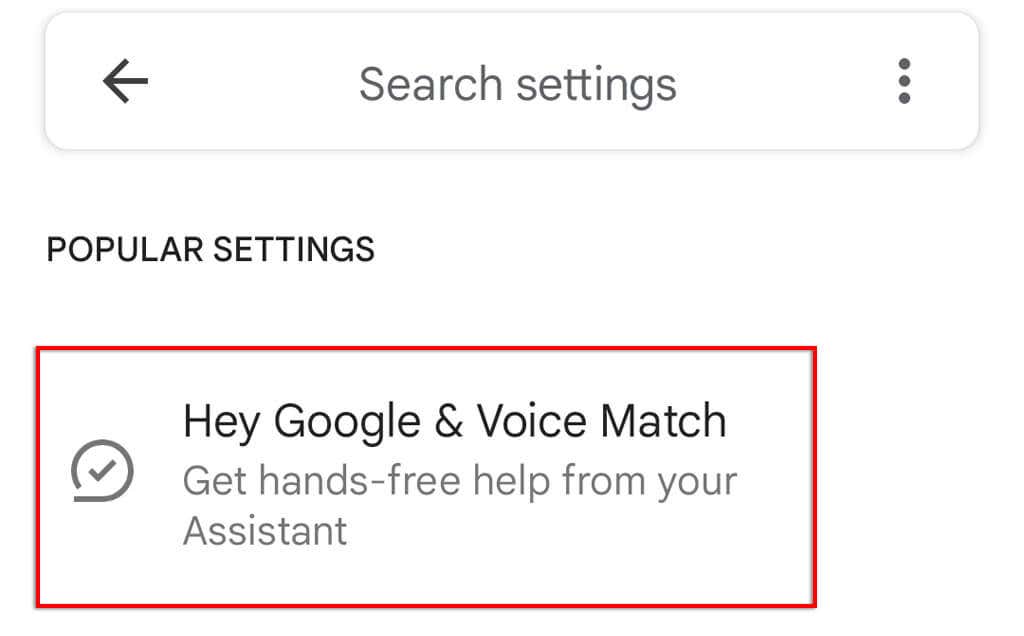
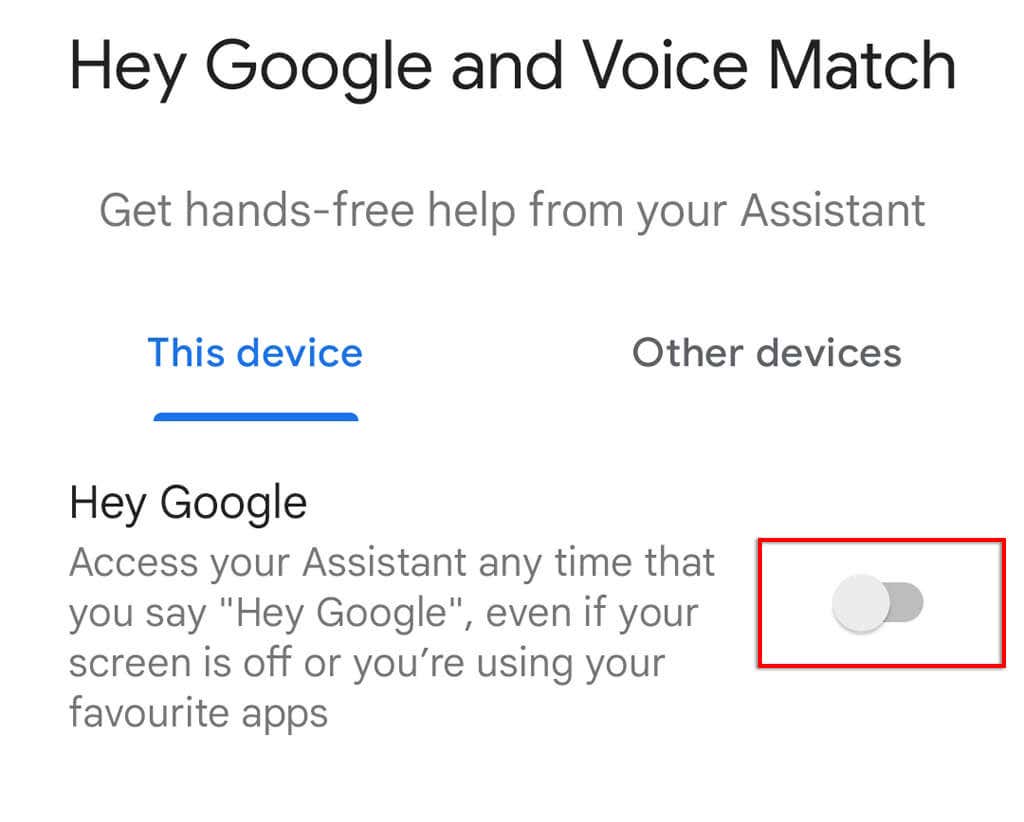
7. Controlla le autorizzazioni
Per funzionare correttamente, è necessario che all'Assistente Google siano concesse diverse autorizzazioni nelle impostazioni del dispositivo. Per assicurarti che all'Assistente Google siano state concesse le autorizzazioni corrette:
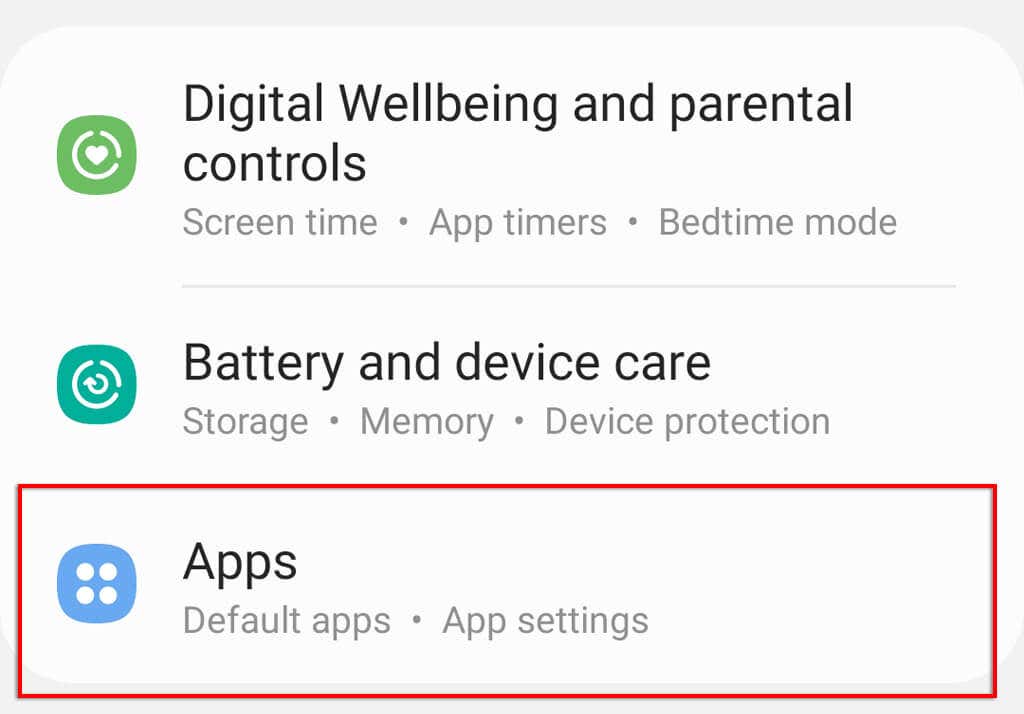
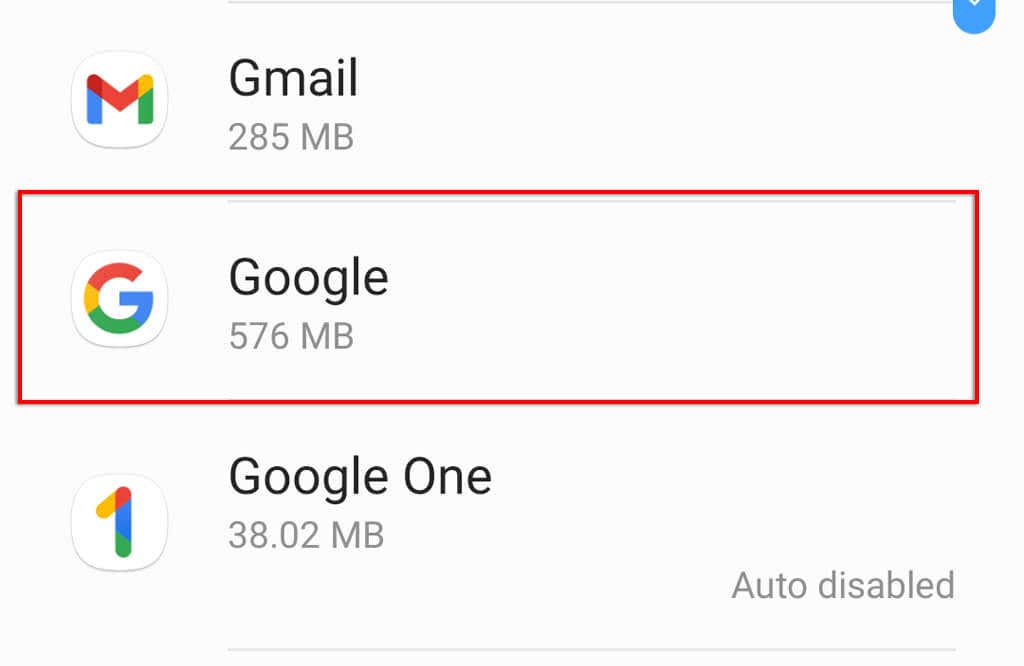
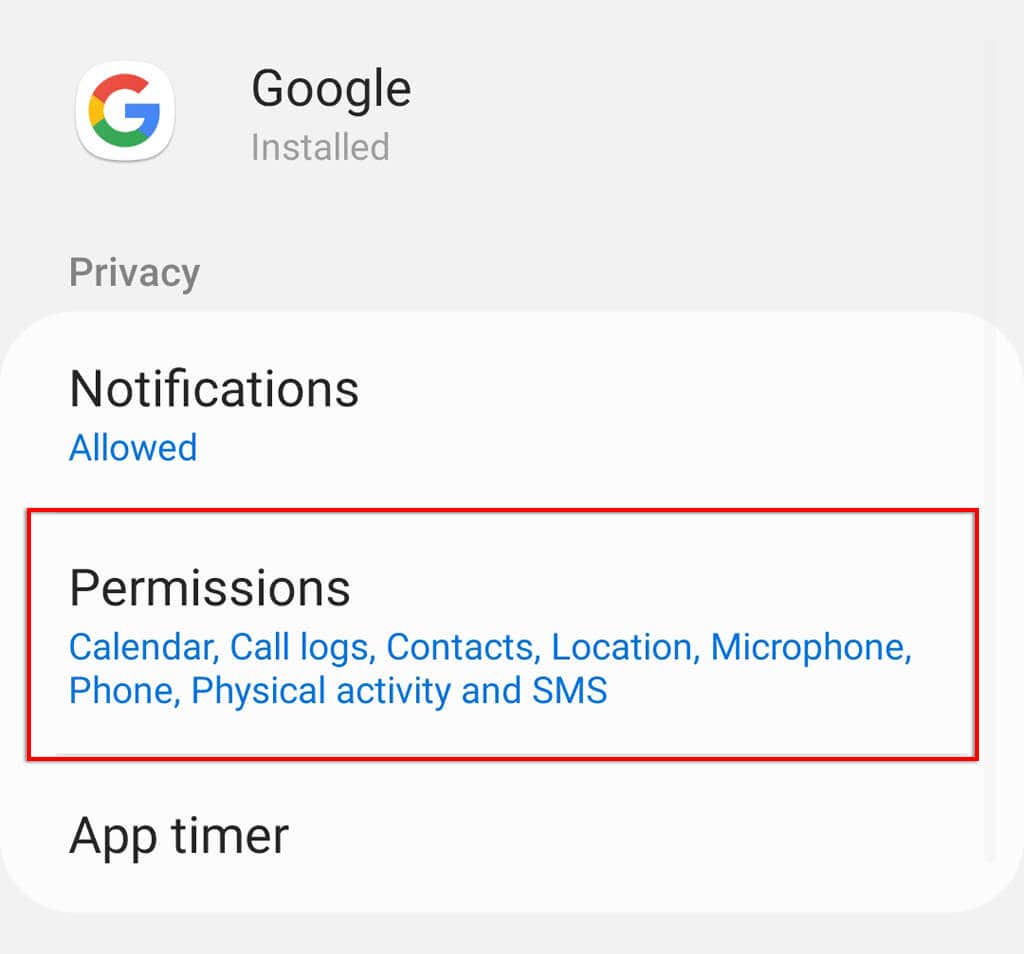
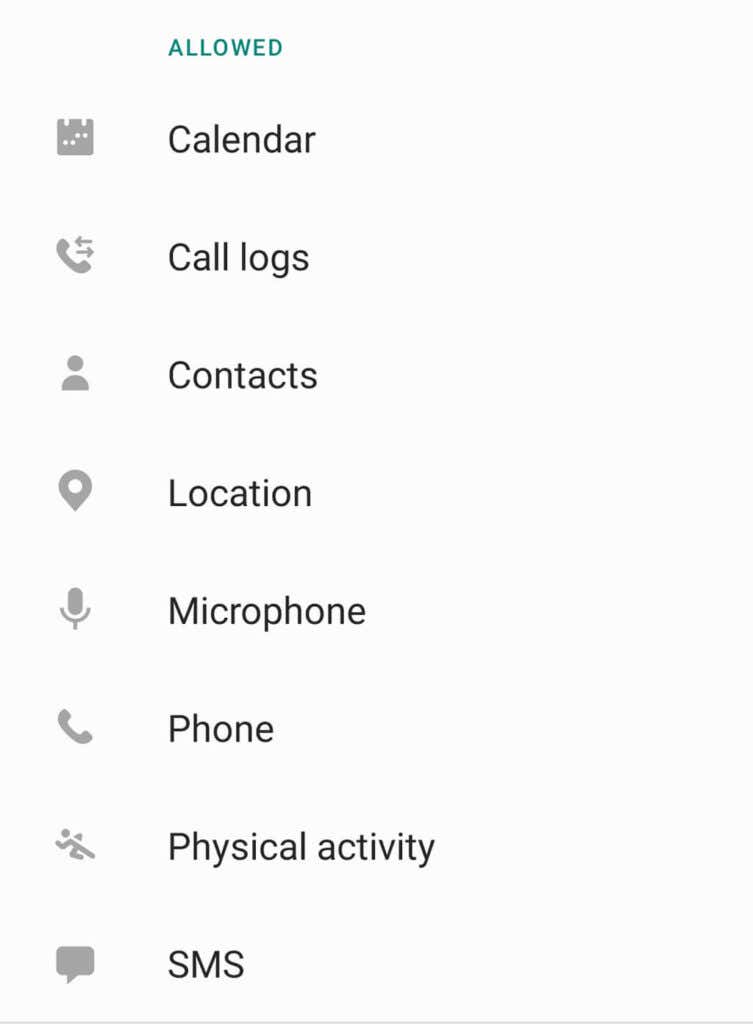
8. Controlla le impostazioni della lingua
Come accennato in precedenza, l'app Assistente Google funziona solo con lingue specifiche. La lingua disponibile si trova su La pagina di supporto di Google.
Per controllare la tua lingua corrente nelle impostazioni dell'Assistente Google:
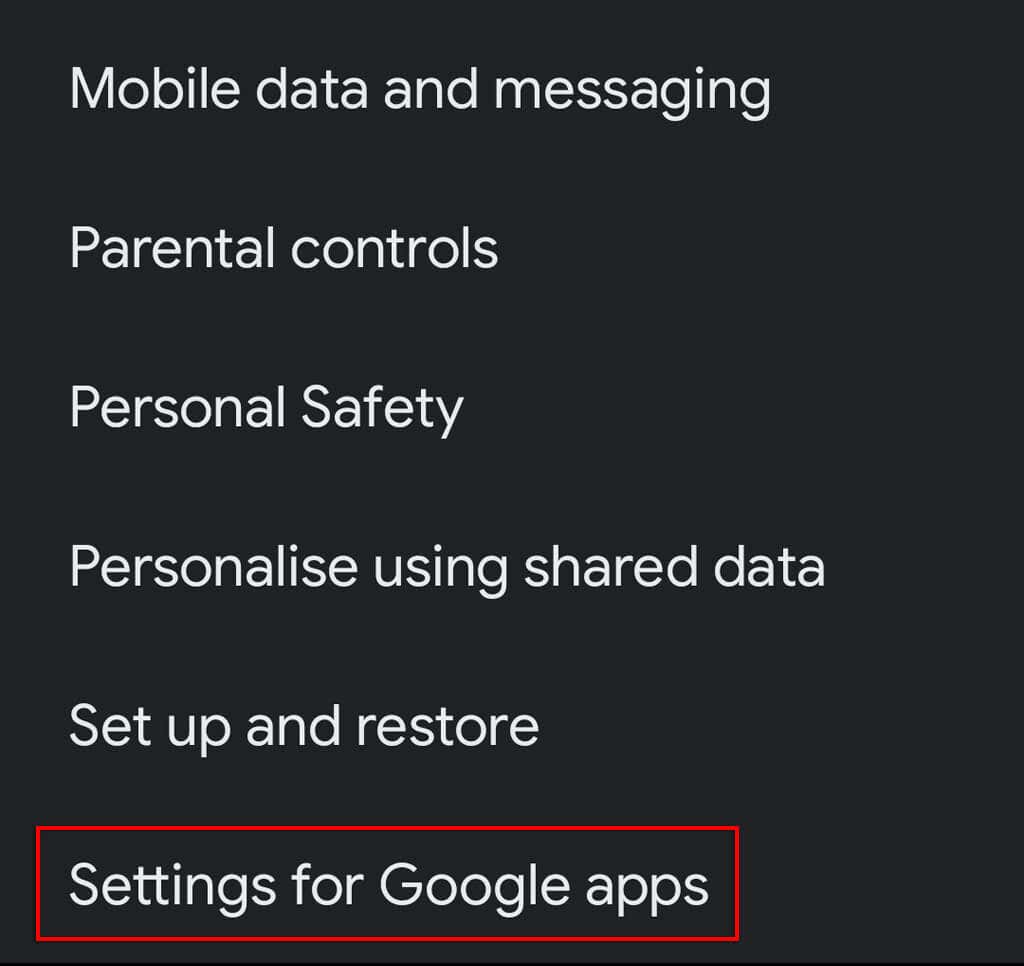
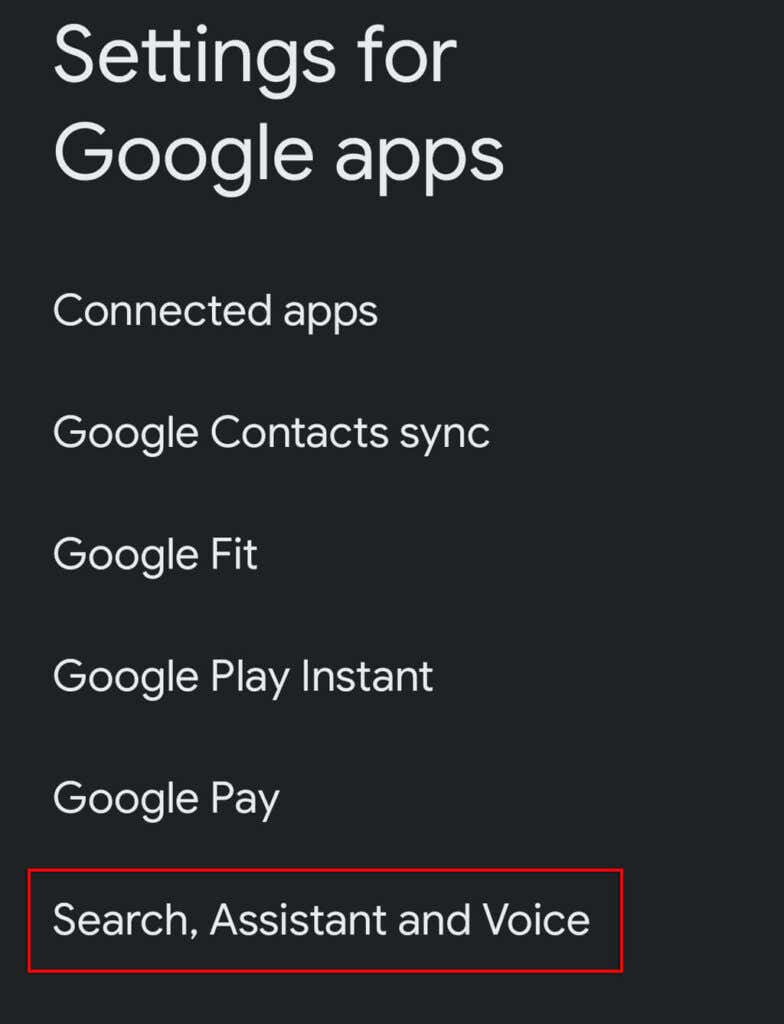
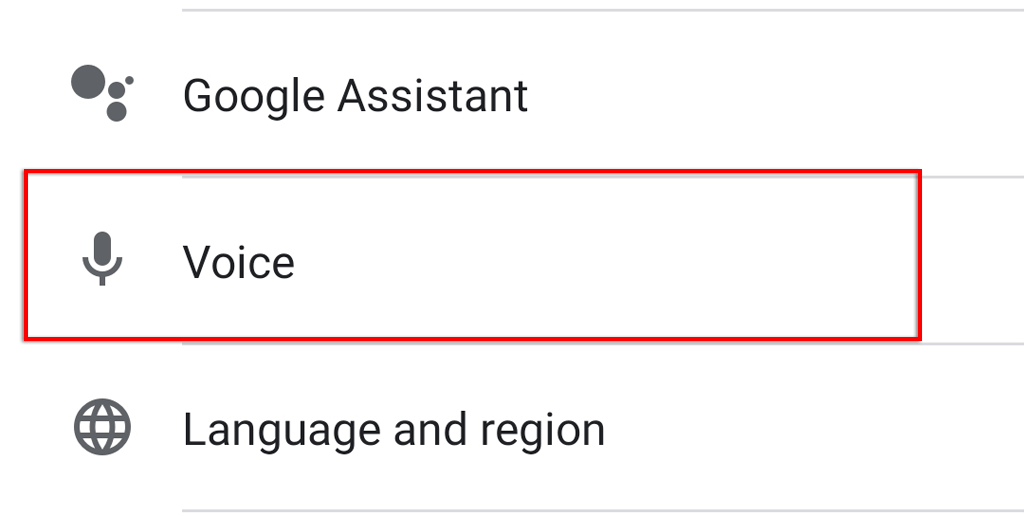
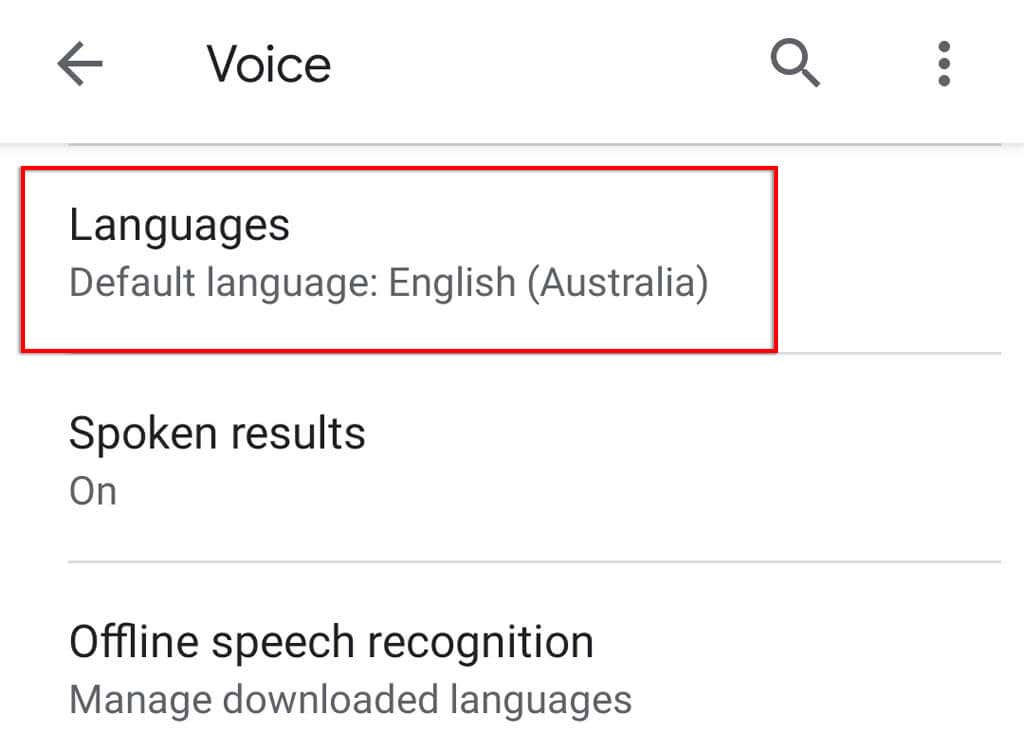
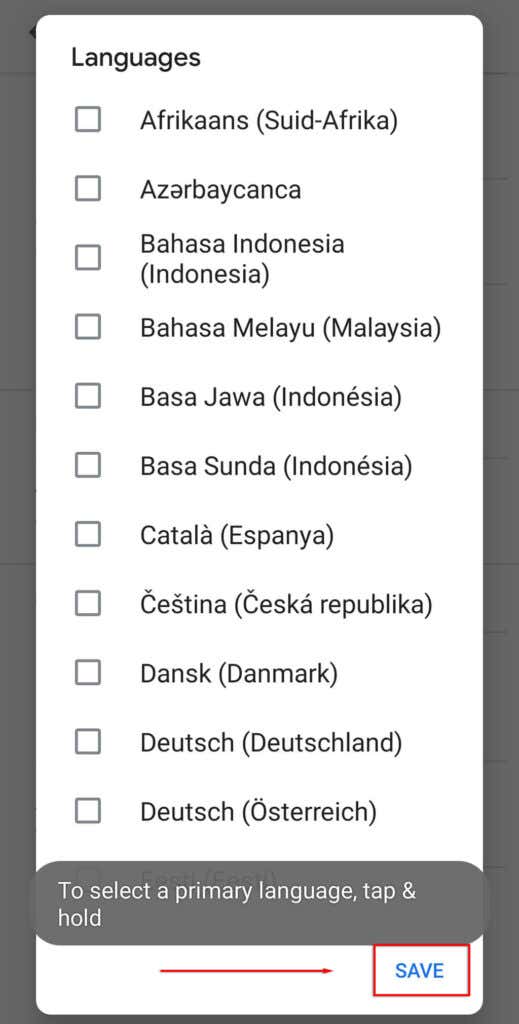
Nota: attualmente, il supporto della lingua inglese di Google è molto più funzionale di alcune delle altre opzioni linguistiche. Tieni quindi presente che se utilizzi una lingua diversa, il riconoscimento vocale dell'Assistente Google potrebbe essere insoddisfacente.
9. Controlla gli aggiornamenti
Se non utilizzi la versione più recente dell'Assistente Google (o delle app che la utilizzano), potresti riscontrare problemi di compatibilità che impediscono il funzionamento dell'Assistente.
Per verificare se sono presenti aggiornamenti dell'app Google:
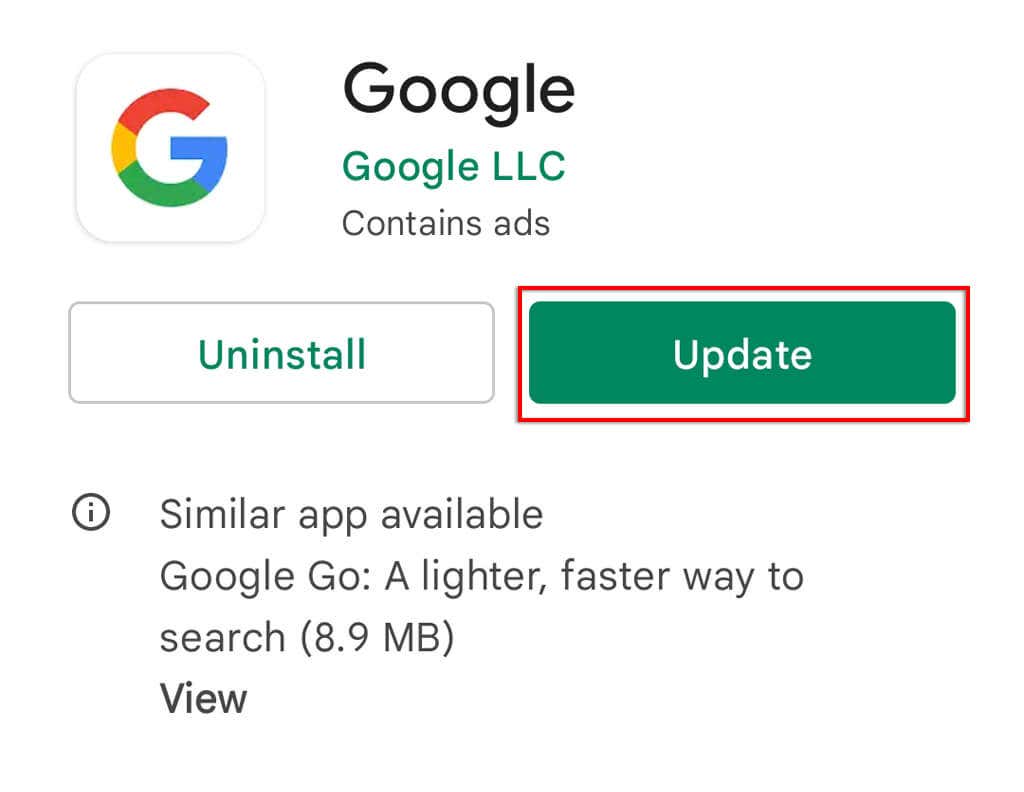
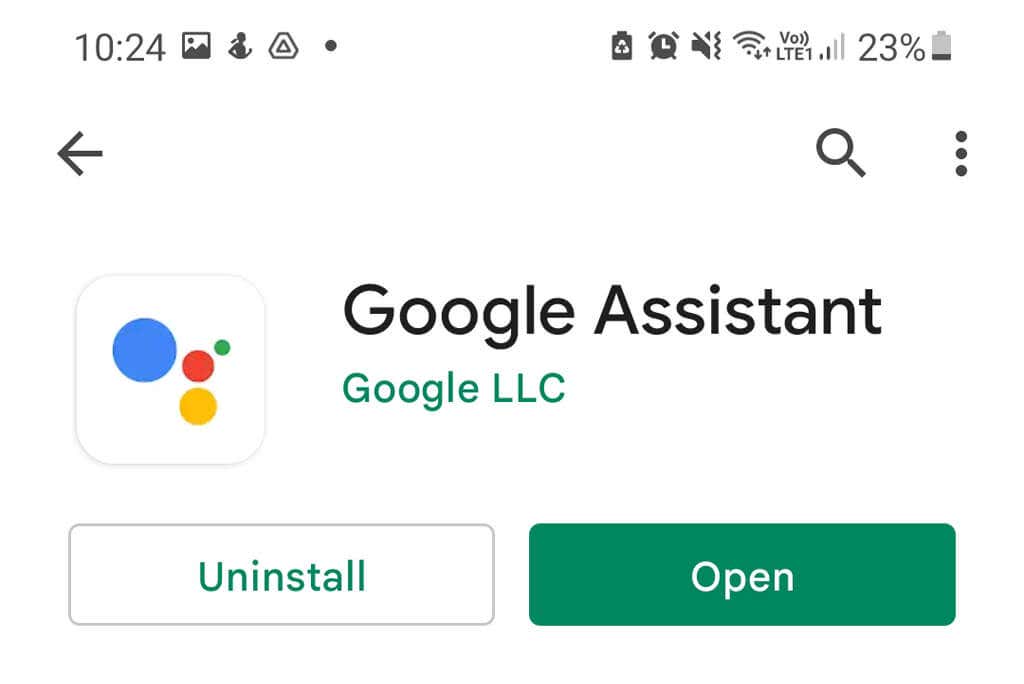
Se utilizzi Google Nest, i tuoi dispositivi con l'assistente vengono aggiornati tramite l'app Google Home, quindi assicurati di seguire questa procedura anche in questo caso.
Nota: è una buona idea controllare anche eventuali aggiornamenti sul tuo dispositivo andando su Impostazioni >Sistema >Aggiornamento del sistema >Verifica aggiornamenti . Questi non solo possono risolvere i problemi di compatibilità, ma forniscono aggiornamenti di sicurezza importanti per proteggere i tuoi dati online.
10. Disinstalla eventuali altri assistenti vocali
Altri assistenti vocali, tra cui Bixby di Samsung o Alexa di Amazon, potrebbero interferire con l'Assistente Google poiché cercano tutti di sovrapporsi l'uno all'altro.
Per rimuovere questa potenziale interferenza e verificare se sta causando il problema con l'Assistente Google, è utile disattivare o rimuovere completamente questi altri assistenti.
Per farlo:
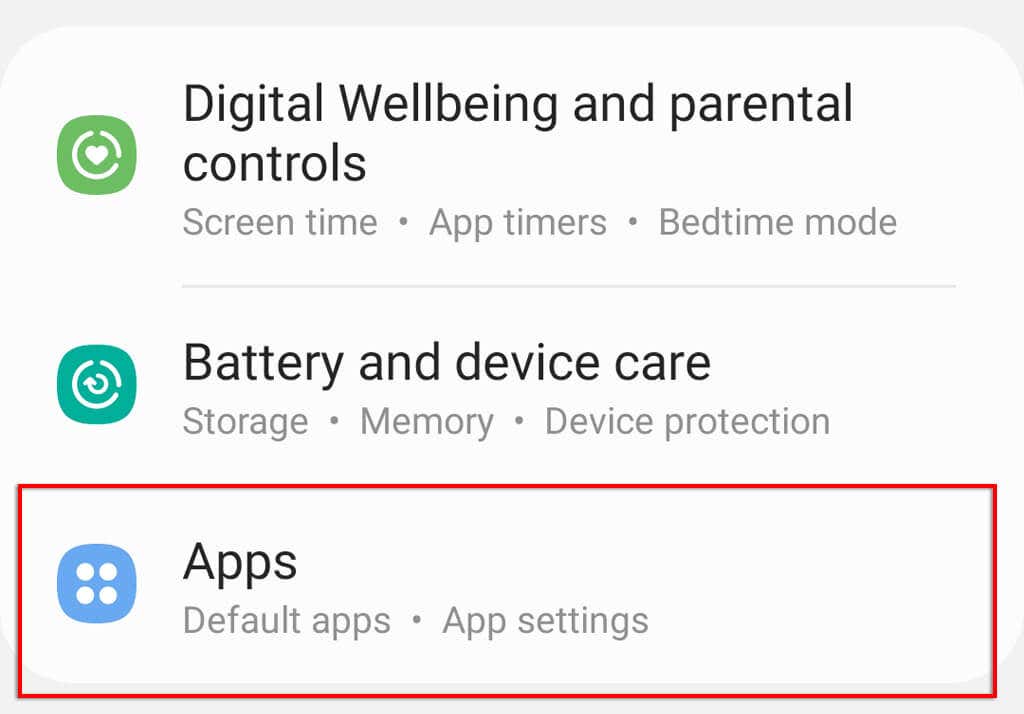
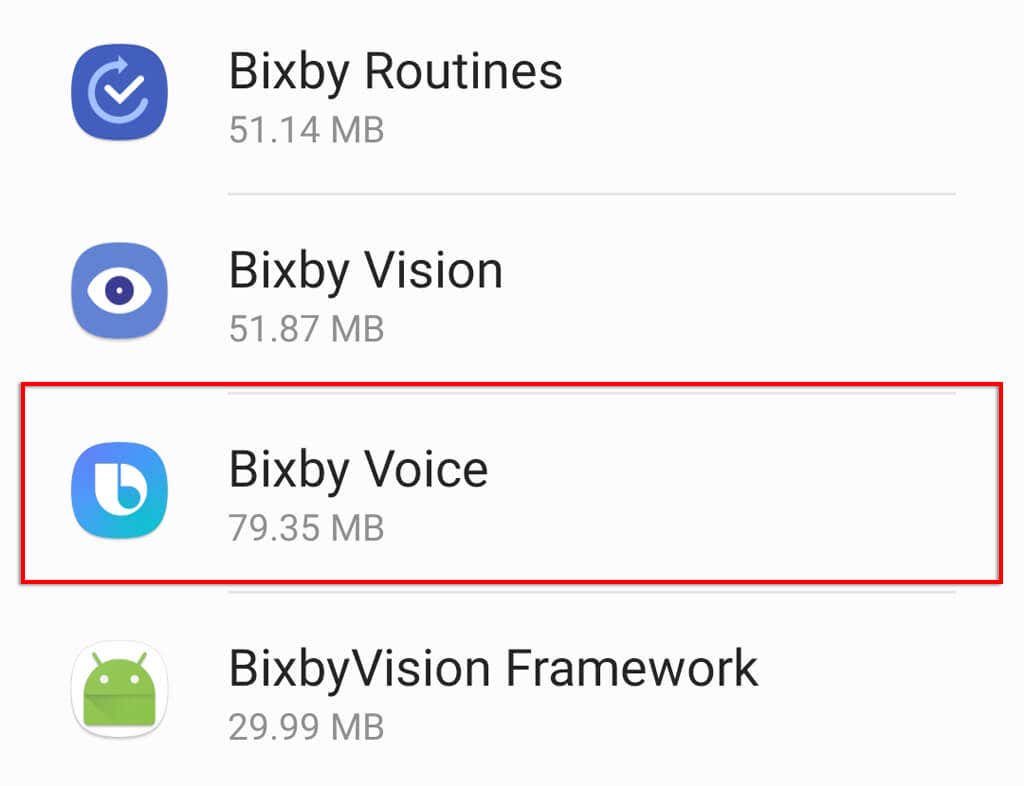
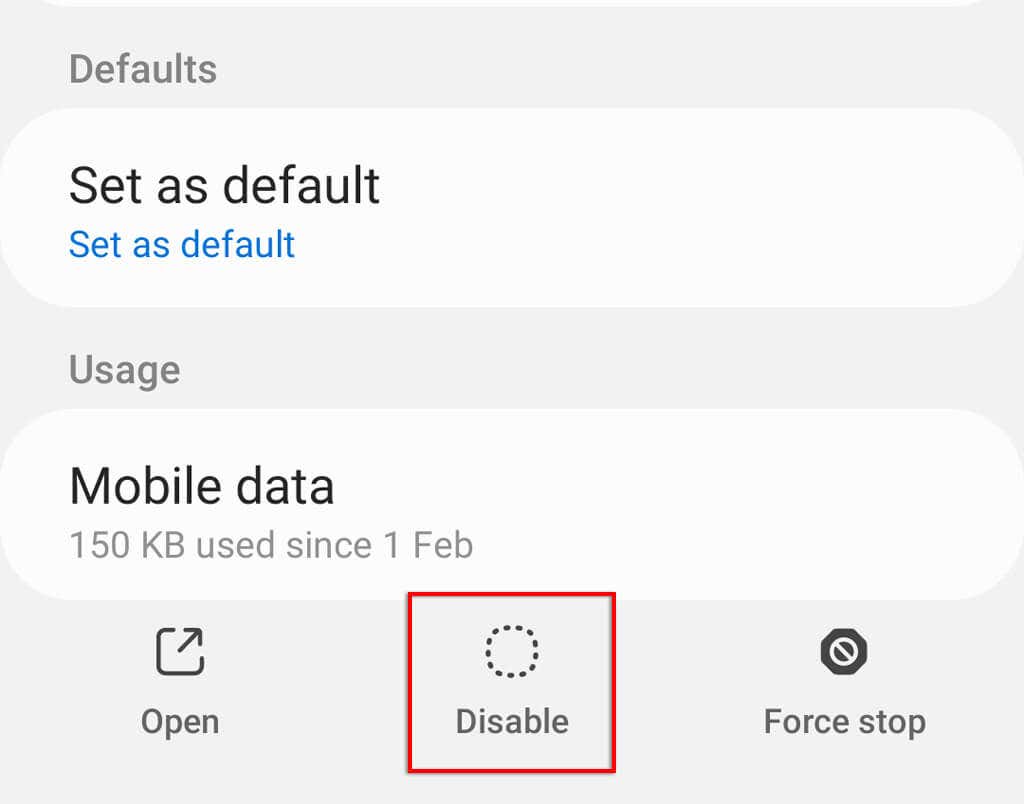
11. Svuota la cache dell'Assistente Google
A causa di molti problemi software, la cancellazione dei dati dell'app e dei file della cache può spesso risolvere il problema. Per svuotare la cache dell'app Google:
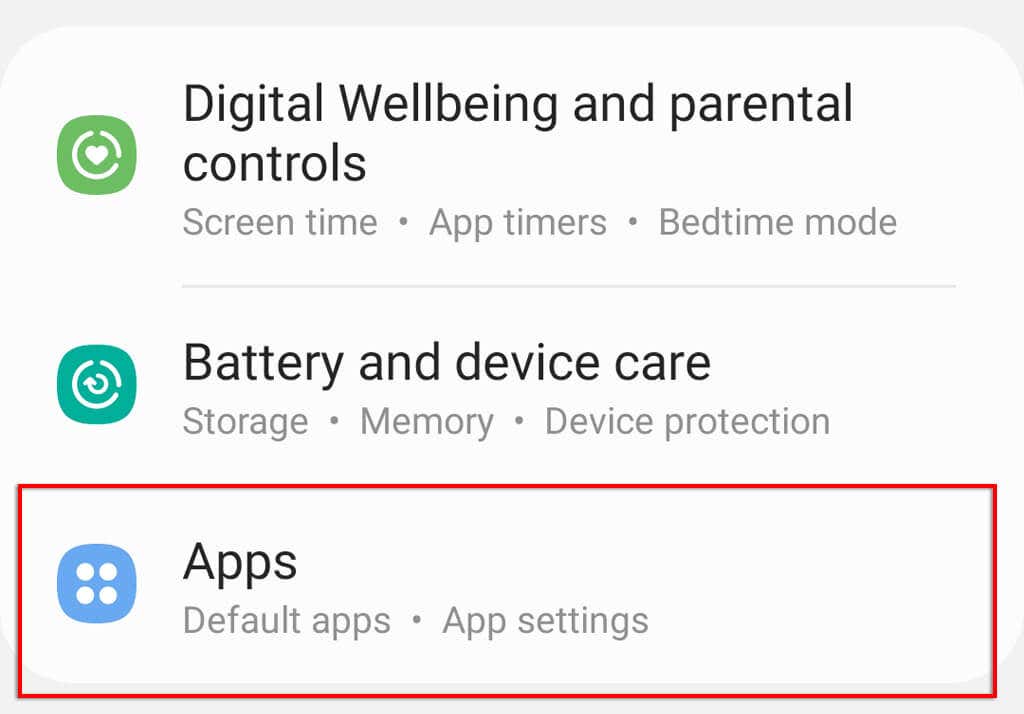
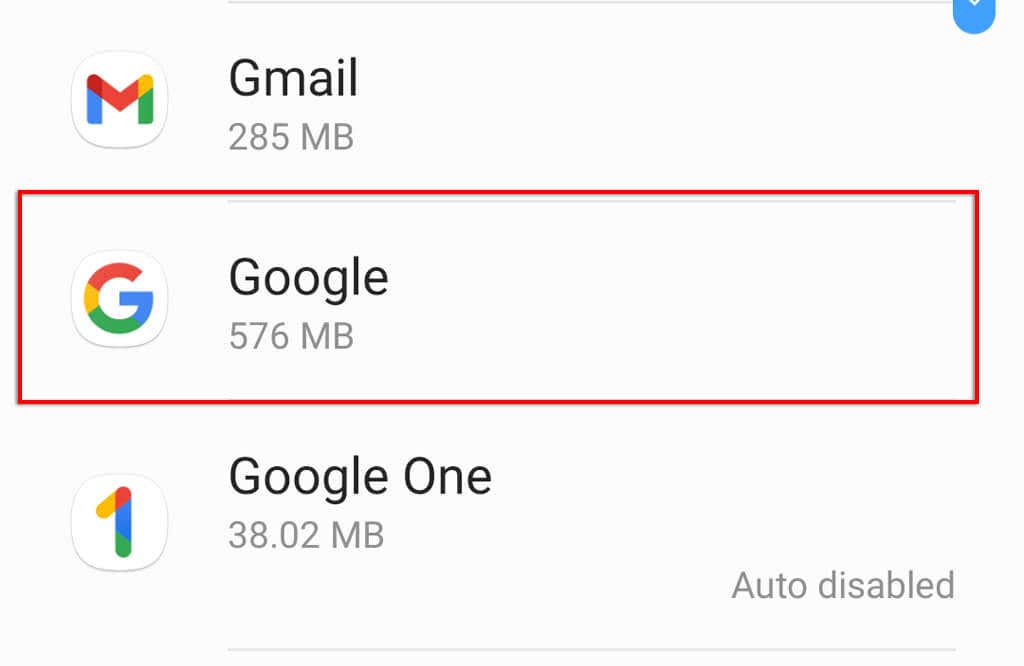
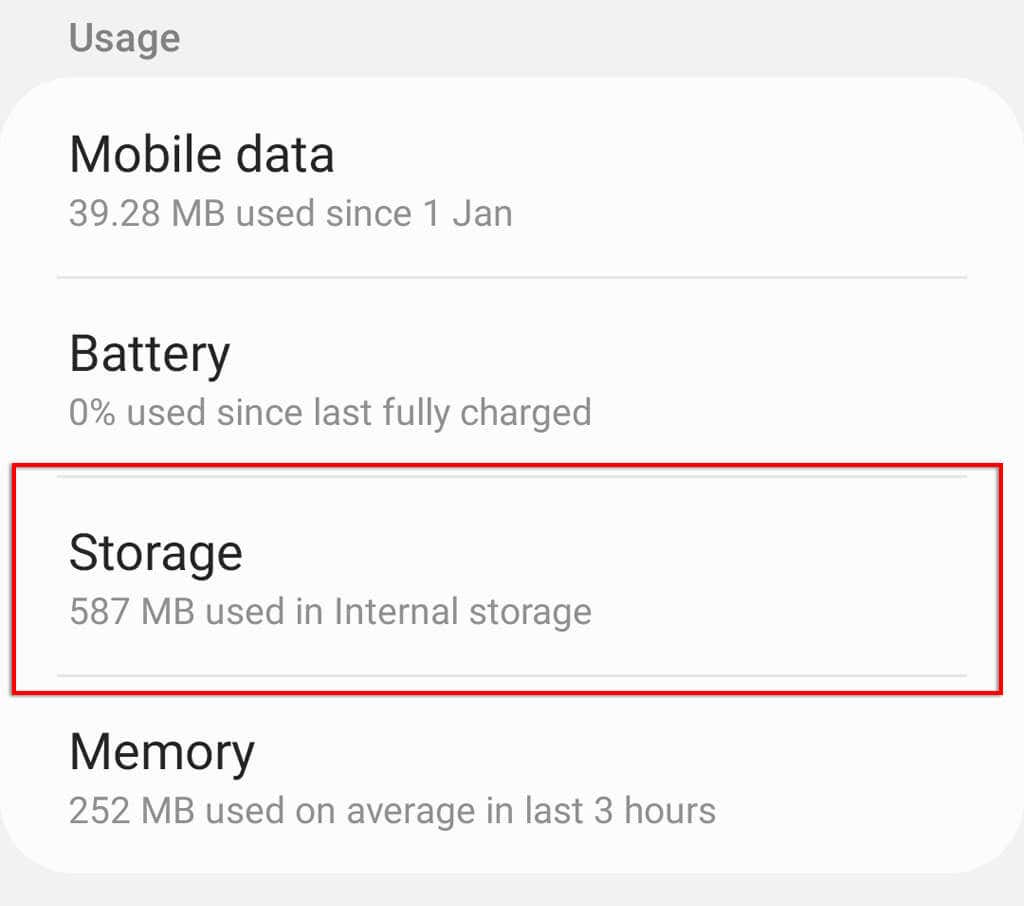
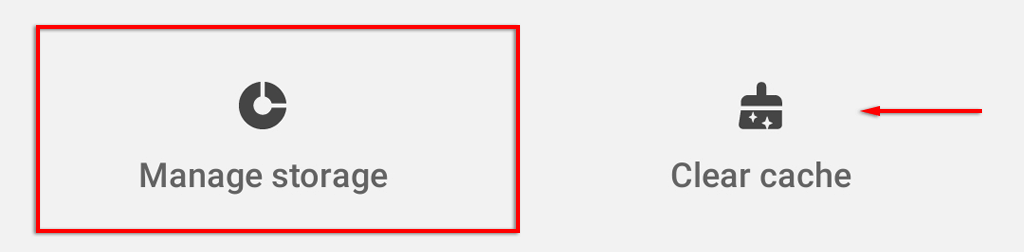
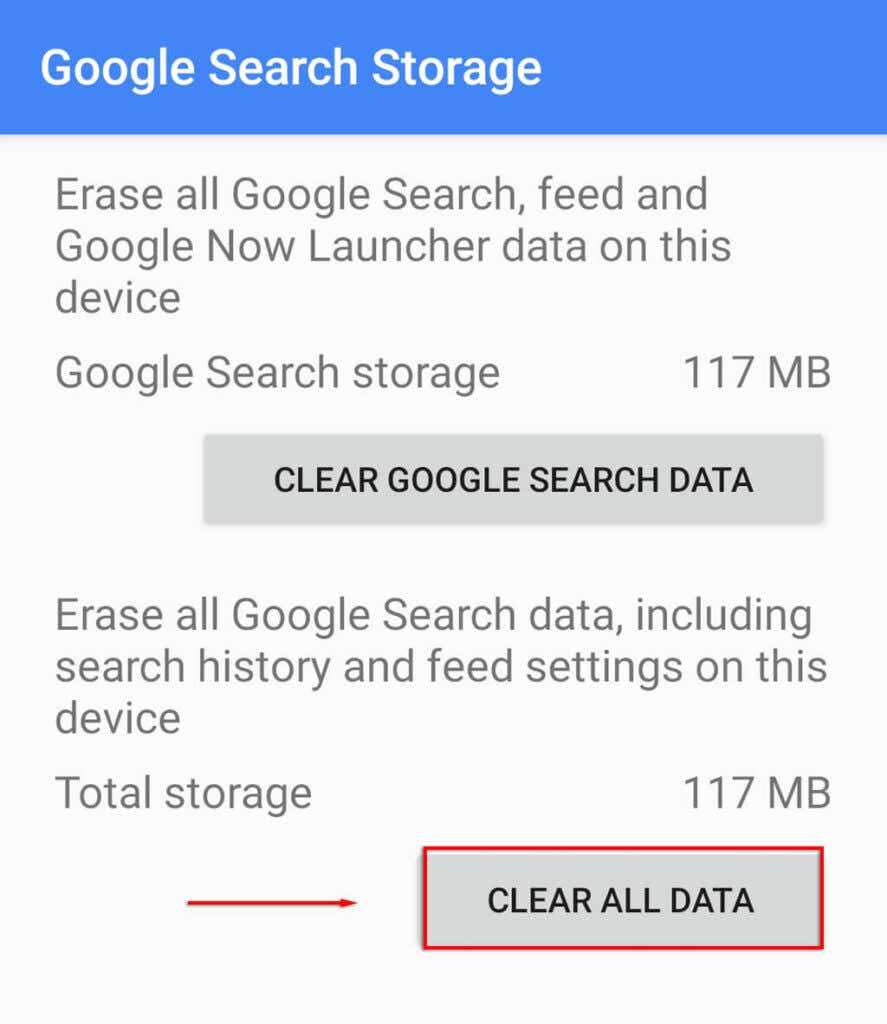
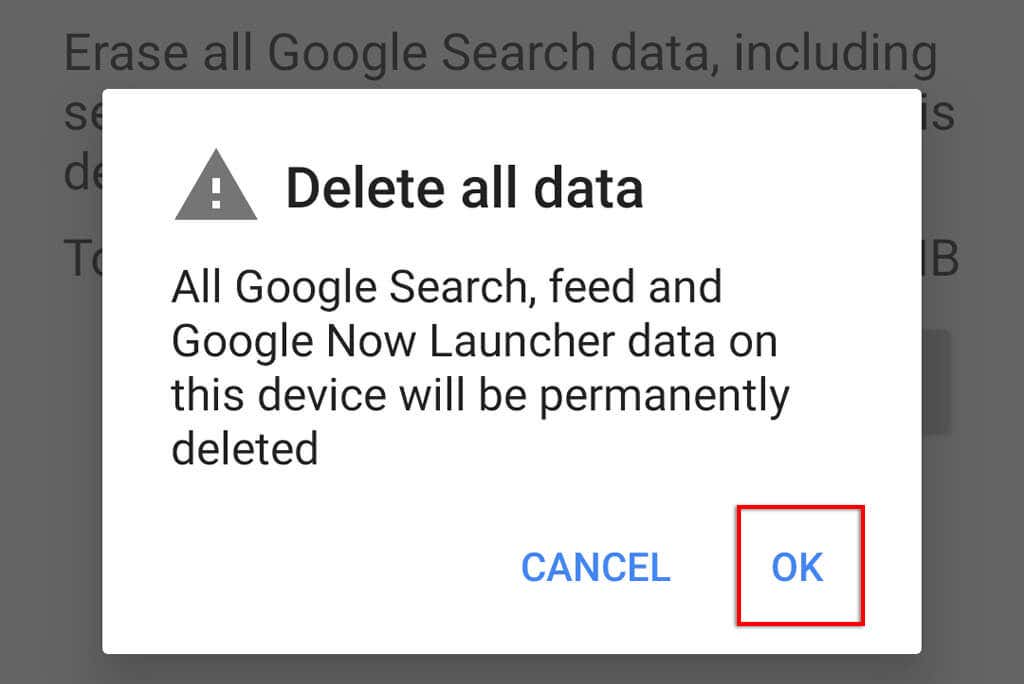
12. Riqualifica il modello vocale dell'Assistente Google
Se l'Assistente Google ha difficoltà a riconoscere la tua voce, reimpostare il modello vocale può risolvere il problema. Se l'Assistente Google non risponde dalla schermata di blocco, questo potrebbe essere il motivo.
Per riqualificare il modello vocale dell'Assistente Google:
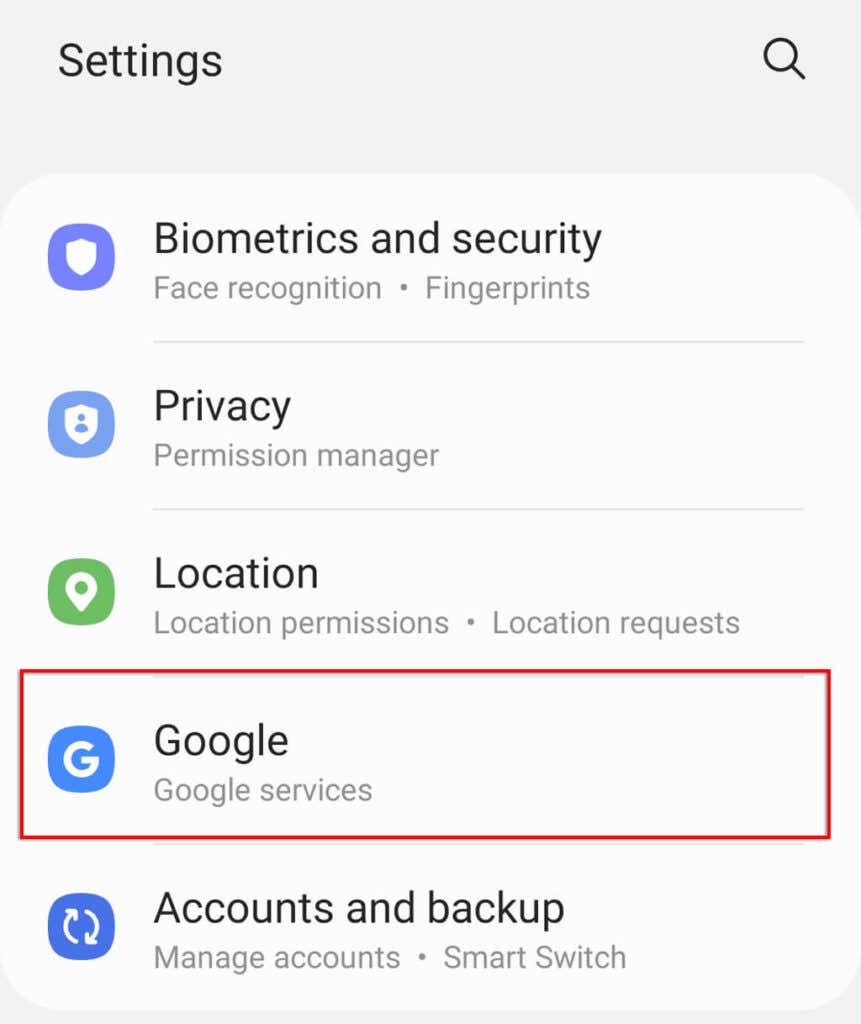
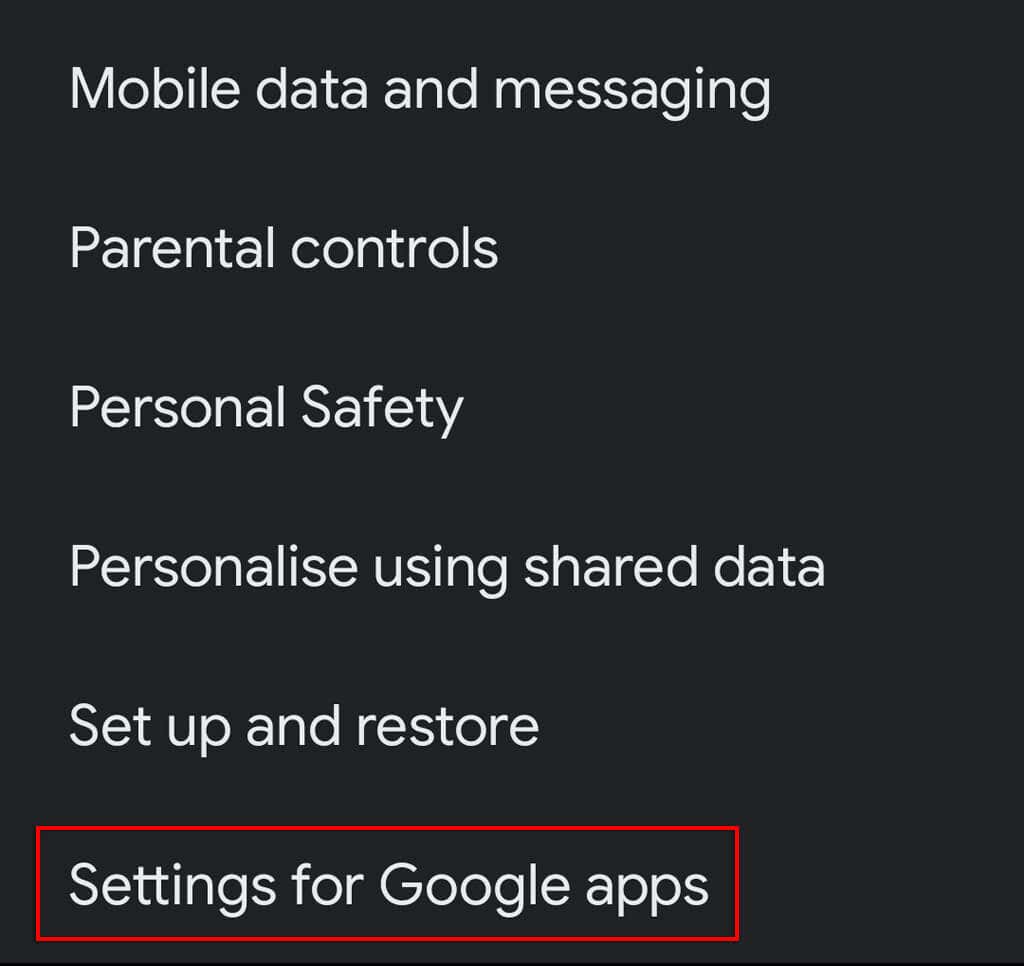
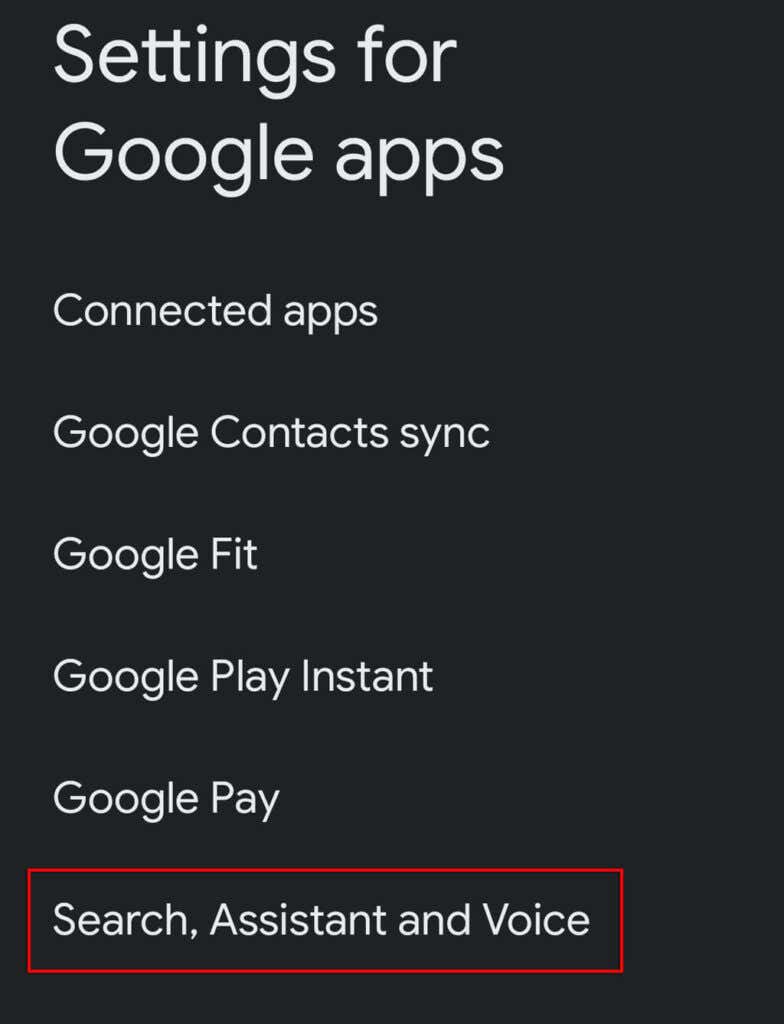
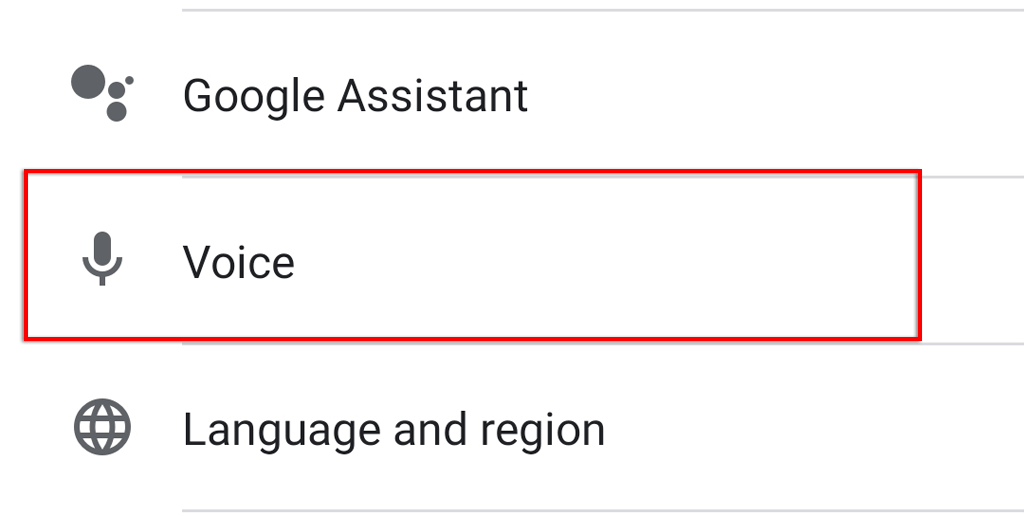
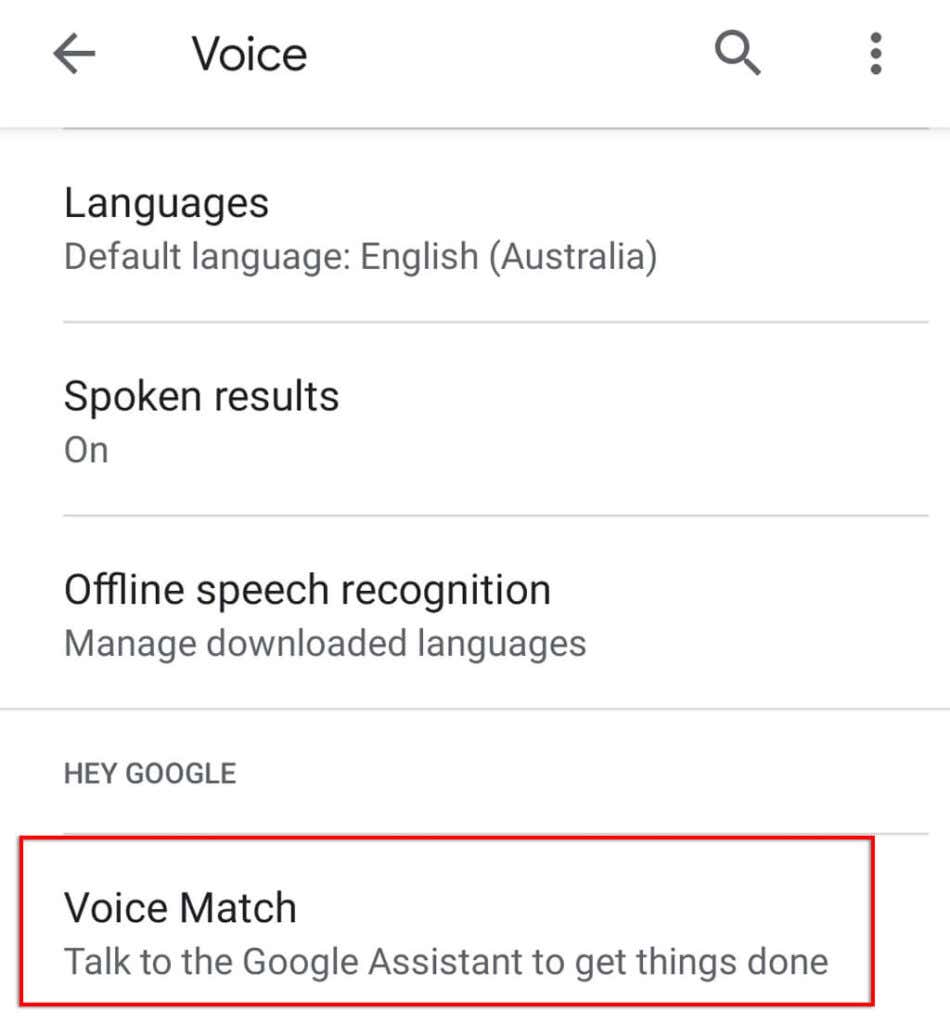
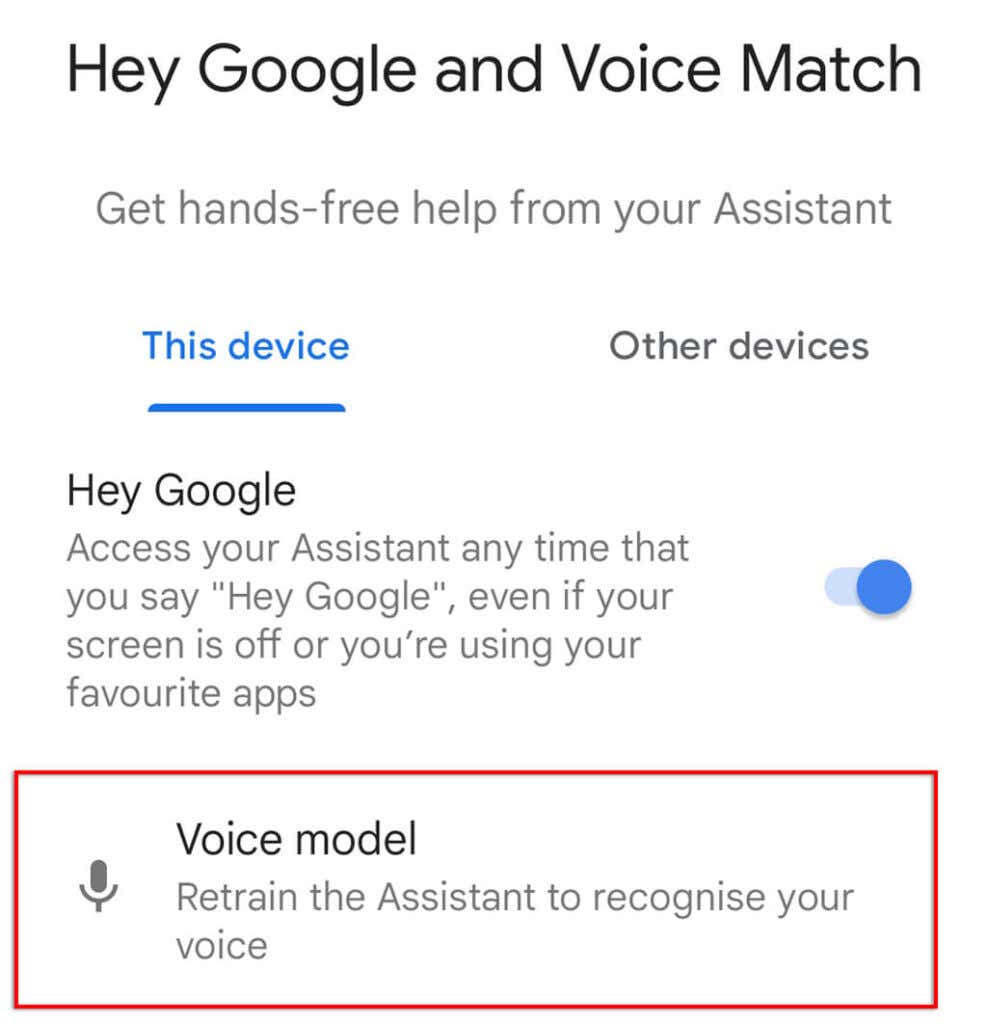
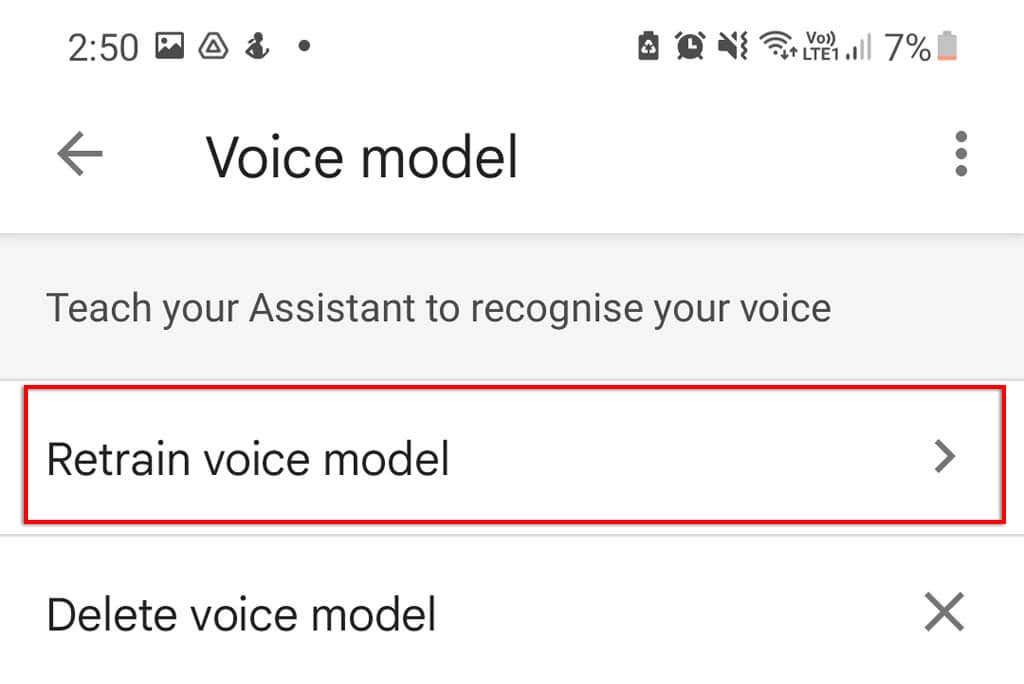
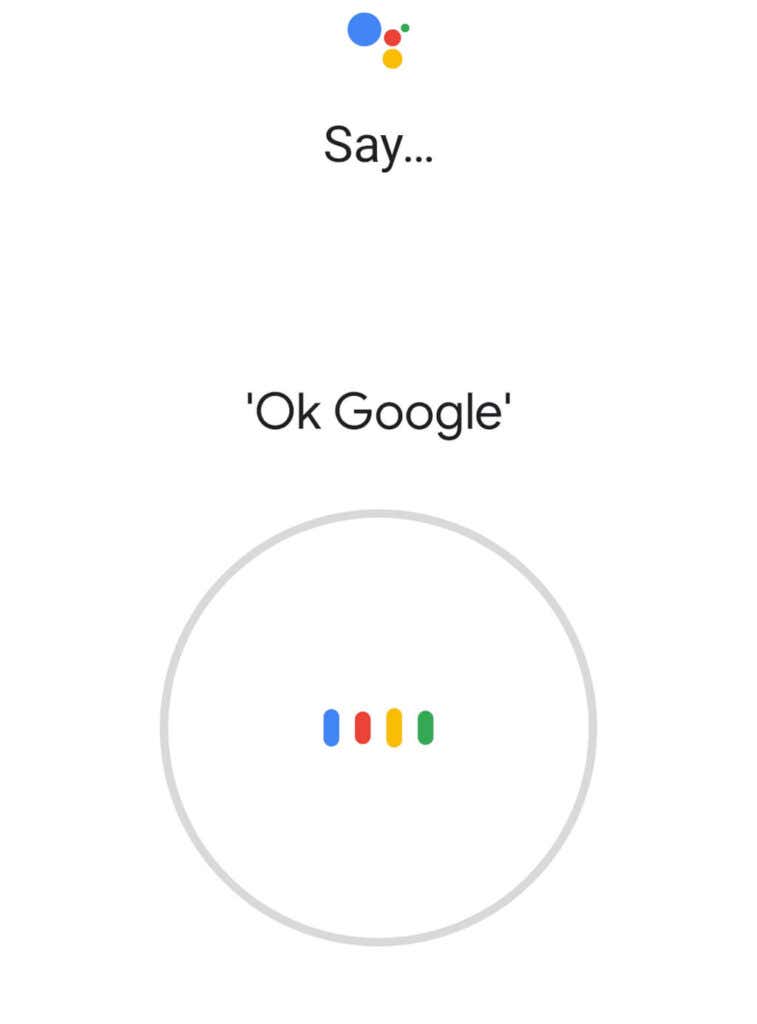
13. Disinstalla e reinstalla Google Apps
Se nient'altro ha funzionato, la tua ultima risorsa è provare a reinstallare le app Google che probabilmente impediscono il funzionamento dell'Assistente.
Per disinstallare e reinstallare le app Google:
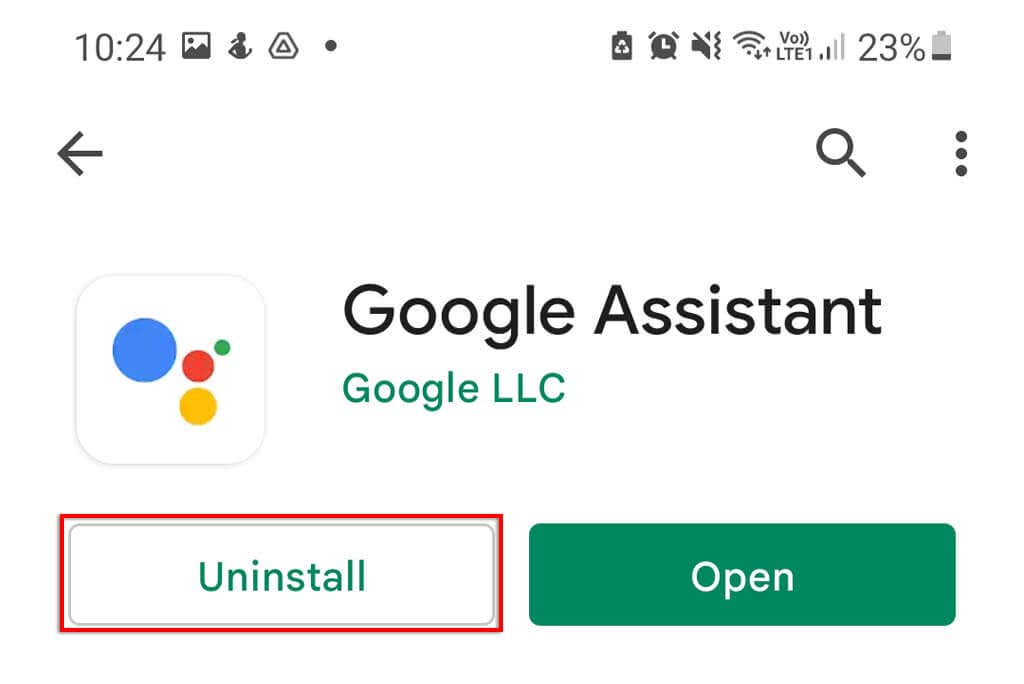
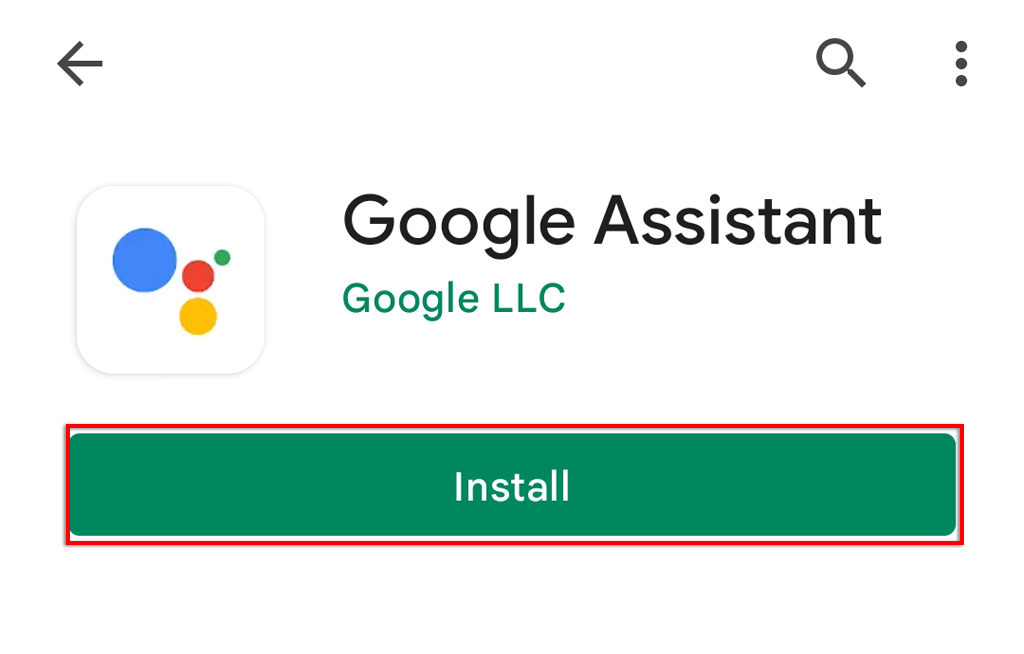
OK Google, riproduci musica allegra
Può essere facile abituarsi ad avere un assistente personale AI a portata di mano, ma è solo quando smette di funzionare che ti rendi conto di quanto lo stavi utilizzando. Fortunatamente, di solito è facile risolvere l'Assistente Google. Speriamo che questo articolo abbia risolto i tuoi problemi con l'Assistente e che tu possa tornare a utilizzare nuovamente i comandi vocali in vivavoce.
.