Se possiedi un Samsung Galaxy S8 o più recente, hai già l'assistente vocale Bixby disponibile sul tuo telefono. È stato creato appositamente per i dispositivi Samsung Galaxy che presentano lo Pulsante Bixby sul lato.
Quando avvii Bixby per la prima volta per la prima volta, dovrai eseguire una rapida configurazione processo per sincronizzare Bixby con il tuo account Samsung. Fatto ciò, puoi iniziare a utilizzare tutte le funzioni dell'assistente vocale disponibili.

In questo articolo imparerai come eseguire il processo di configurazione iniziale, nonché come configurare Bixby e tutte le altre funzionalità incluse con l'assistente vocale Bixby .
Come configurare Bixby
Per avviare Bixby per la prima volta, premi il tasto Bixby sul lato sinistro del tuo telefono Samsung. Se stai utilizzando le serie Note10, Note20, Fold, Z Flip o S20 e superiori, questo sarà il tasto laterale (lato opposto al pulsante Volume).
Premi questo per avviare Bixby, e inizialmente vedrai una schermata di benvenuto, quindi una schermata per cambiare la lingua predefinita (se lo desideri) e confermare il tuo indirizzo email Samsung. Seleziona Avanti.
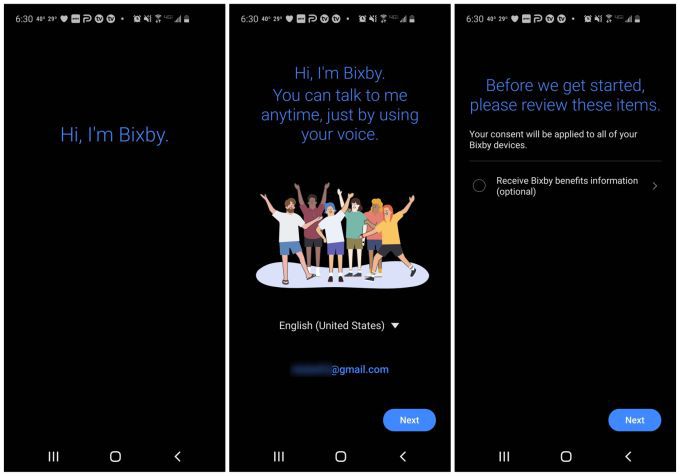
Vedrai una schermata di consenso per ricevere le "informazioni sui vantaggi" di Bixby. Questo è facoltativo e non devi accettarlo. Fai la tua scelta, quindi seleziona di nuovo Avanti.
In_content_1 all: [300x250] / dfp: [640x360]->È possibile che ti venga chiesto di impostare l'attivazione vocale. In tal caso, seleziona di nuovo Avantie quindi Fine”.
Altri risultati del pulsante Bixby
Se hai già aperto Bixby in passato ma non lo hai configurato, quando premi il tasto Bixby potresti vedere altre finestre. La finestra che appare dipende dallo stato in cui hai lasciato Bixby l'ultima volta che l'hai usato (anche inavvertitamente).
Potresti vedere solo una finestra parziale con diverse opzioni di consenso di Bixby. Approvali per completare la configurazione di Bixby.
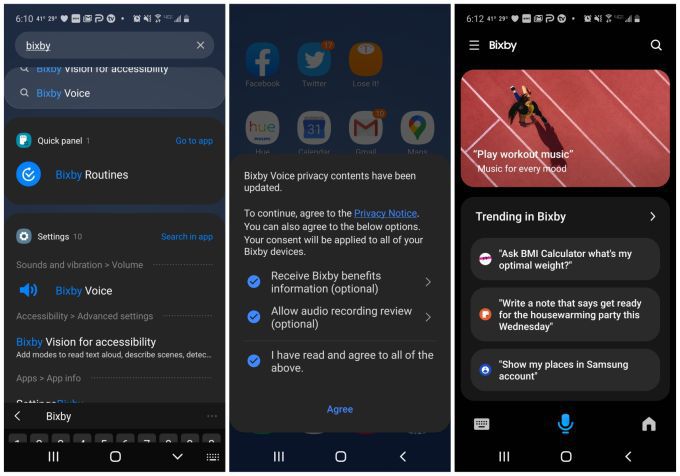
Se non sei sicuro di dove sia il tuo pulsante Bixby, un modo alternativo per aprire l'app è semplicemente cercare Bixby
Ad un certo punto, una volta completata la configurazione iniziale di base, ogni volta che selezioni il pulsante Bixby, dovresti vedere la finestra Bixby Voice visualizzata sullo schermo destro nell'immagine sopra.
Come configurare Bixby Vision
Ciò che non è ovvio di Bixby sul tuo dispositivo Samsung è che si integra effettivamente con molti aspetti del tuo dispositivo. È incorporato nell'app della fotocamera, nell'app promemoria e, in generale, è sempre in ascolto del tuo prossimo comando.
È necessario impostare le funzionalità di integrazione di visione e promemoria.
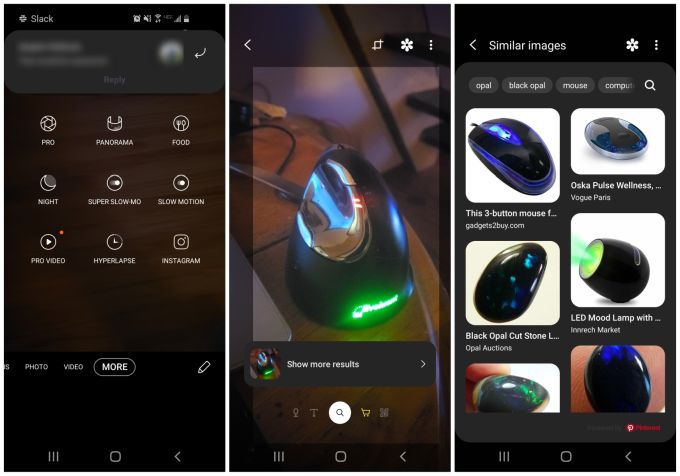
Per configurare Bixby Vision:
Questa funzione è utile per identificare le cose mentre viaggi, sia che tu voglia capire la marca di un gadget, l'identità di un fiore o qualsiasi altra cosa in cui la tecnologia di riconoscimento delle immagini può aiutare.
Come impostare i promemoria Bixby
Una delle caratteristiche più utili di Bixby è che può salva la tua memoria. Ogni volta che vuoi ricordare qualcosa, dì semplicemente "Bixby, crea un promemoria per andare a fare la spesa".
Se desideri avviare questa funzione utilizzando l'app Promemoria Bixby, dovrai abilitalo prima.

Per configurare Bixby Promemoria:
Ora puoi usare la tua voce per attivare Promemoria Bixby o toccare l'icona Promemoria e avviarlo in questo modo.
Impostazioni di Bixby Vision e Bixby Voice
Esistono altri modi per configurare Bixby Vision e Bixby Voice a proprio piacimento. Accedi a queste impostazioni aggiuntive andando nelle Impostazioni Samsung e selezionando App.
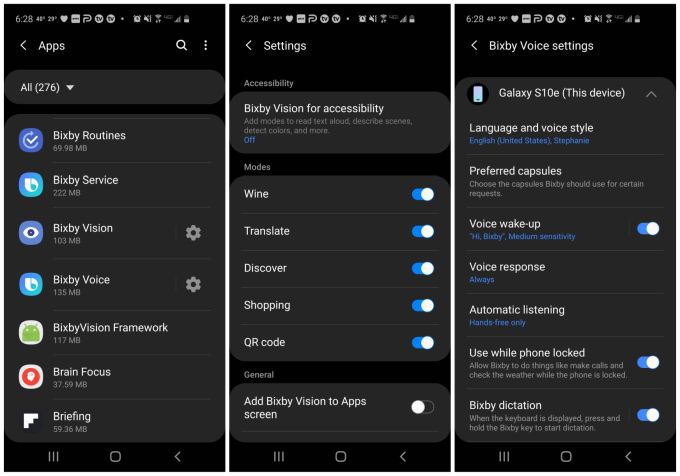
Nel menu App, vedrai sia Bixby Visione Bixby Voicecon un'icona delle impostazioni a destra di essi.
Se tocchi l'icona delle impostazioni di Bixby Vision, puoi abilitare o disabilitare:
Se tocchi l'icona delle impostazioni di Bixby Voice, puoi configurare:
Accedi alle impostazioni di Bixby tramite l'app Bixby
Esistono diversi modi per accedere a queste stesse impostazioni. Non è necessario accedere al menu Impostazioni. Dall'interno dell'app Bixby, se selezioni l'icona del menu e quindi l'icona Impostazioni, puoi accedere a tutte le stesse impostazioni di Bixby Voice elencate sopra.
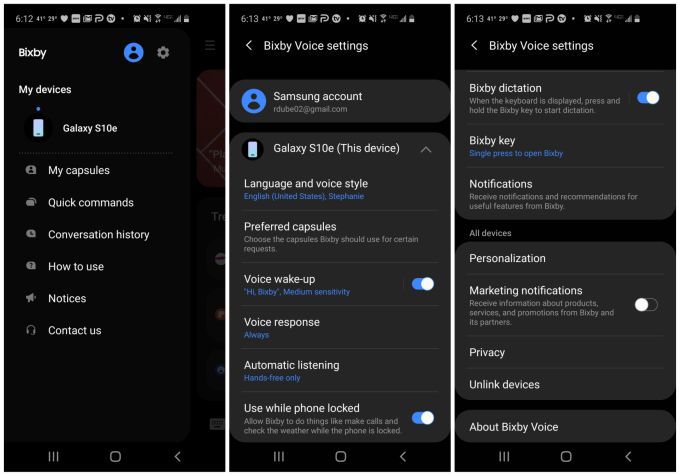
Il percorso che scegli dipende davvero da quale trovi più conveniente. L'idea è che non devi preoccuparti di come hai inizialmente configurato Bixby. Puoi sempre rivisitare queste impostazioni e modificarle in un secondo momento.
Come resettare Bixby
Se hai configurato Bixby ma non riesci a farlo comportare come te lo desideri, è possibile reimpostare rapidamente l'app e ricominciare da capo.
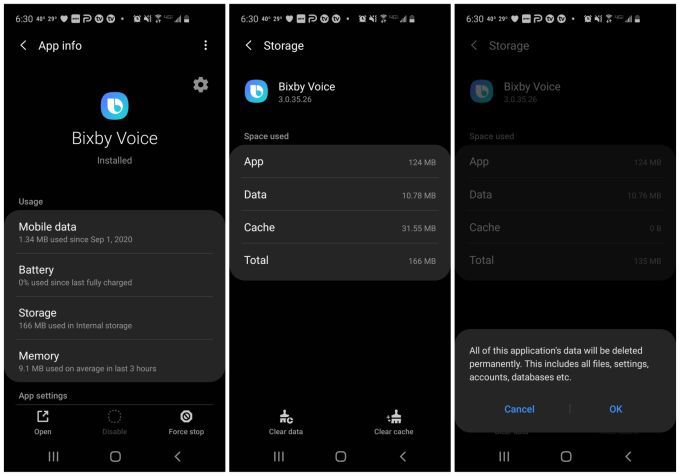
Per ripristinare Bixby:
Ora, la prossima volta che avvii Bixby, tu " vedrò di nuovo la procedura guidata di configurazione iniziale proprio come non hai mai usato l'app prima.
Solo perché usi un Sa telefono msung non significa che sei bloccato con Bixby. Se preferisci utilizzare un'altra app, ce ne sono molte altre app di assistente AI tra cui scegliere.