Google Maps dovrebbe fornire indicazioni vocali quando iniziare la navigazione verso un luogo. La navigazione vocale è molto utile se devi tenere gli occhi sulla strada mentre guidi o vai in bicicletta. La navigazione vocale di Google Maps è stabile e funziona quasi sempre.
Tuttavia, una connessione Internet lenta, impostazioni di navigazione errate e problemi temporanei del sistema possono rovinare la funzionalità. Questo tutorial illustra 12 soluzioni da provare se Google Maps non parla o non fornisce indicazioni vocali sul tuo dispositivo.
1. Scarica le indicazioni vocali
Senti un segnale acustico invece delle indicazioni vocali quando utilizzando Google Maps? Ciò accade perché Google Maps non ha scaricato le indicazioni vocali o perché le indicazioni vocali non sono aggiornate.
Google Maps richiede una connessione Internet potente per scaricare le indicazioni stradali vocali. Se è la prima volta che utilizzi Google Maps, assicurati che il tuo telefono disponga di dati cellulare o di una connessione Wi-Fi. Tieni aperto Google Maps e attendi qualche minuto affinché l'app scarichi automaticamente le indicazioni vocali in background.
Dovresti iniziare a sentire le indicazioni vocali quando Google Maps completa i download. Se il problema persiste, prova le soluzioni per la risoluzione dei problemi riportate di seguito.
2. Aumenta il volume del tuo dispositivo

Non sentirai la navigazione vocale di Google Maps se il volume del tuo dispositivo è basso o disattivato. Premi il pulsante Volume su sul telefono per aumentare il volume della voce di navigazione. Se ne hai il telefono è collegato all'altoparlante dell'auto, utilizza il controllo del volume della tua auto per aumentare il livello del volume di Google Maps.
3. Riattiva o attiva la navigazione vocale
Google Maps ti consente di disattivare gli avvisi sul traffico, le indicazioni stradali dettagliate e altri aggiornamenti sul traffico durante la navigazione. Un modo più rapido per riattivare gli avvisi è nell'interfaccia di navigazione.
Quando Google Maps inizia a navigare verso una destinazione, tocca l'icona dell'altoparlante nell'angolo in alto a destra. Seleziona Attivato (l'icona dell'altoparlante normale) nell'angolo all'estrema destra per fare in modo che Google Maps pronunci tutti gli avvisi di navigazione.
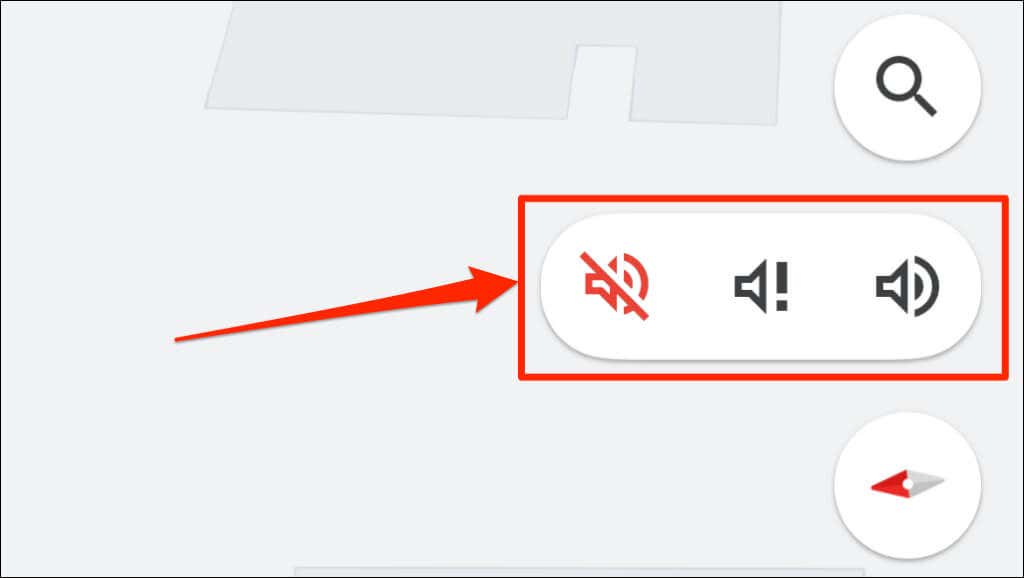
Ecco cosa significano le tre impostazioni del volume di Google Maps:
Puoi anche modificare il comportamento degli avvisi di navigazione di Google Maps nelle impostazioni di navigazione audio e vocale dell'app.
Attiva avviso Google Maps (Android e iOS)
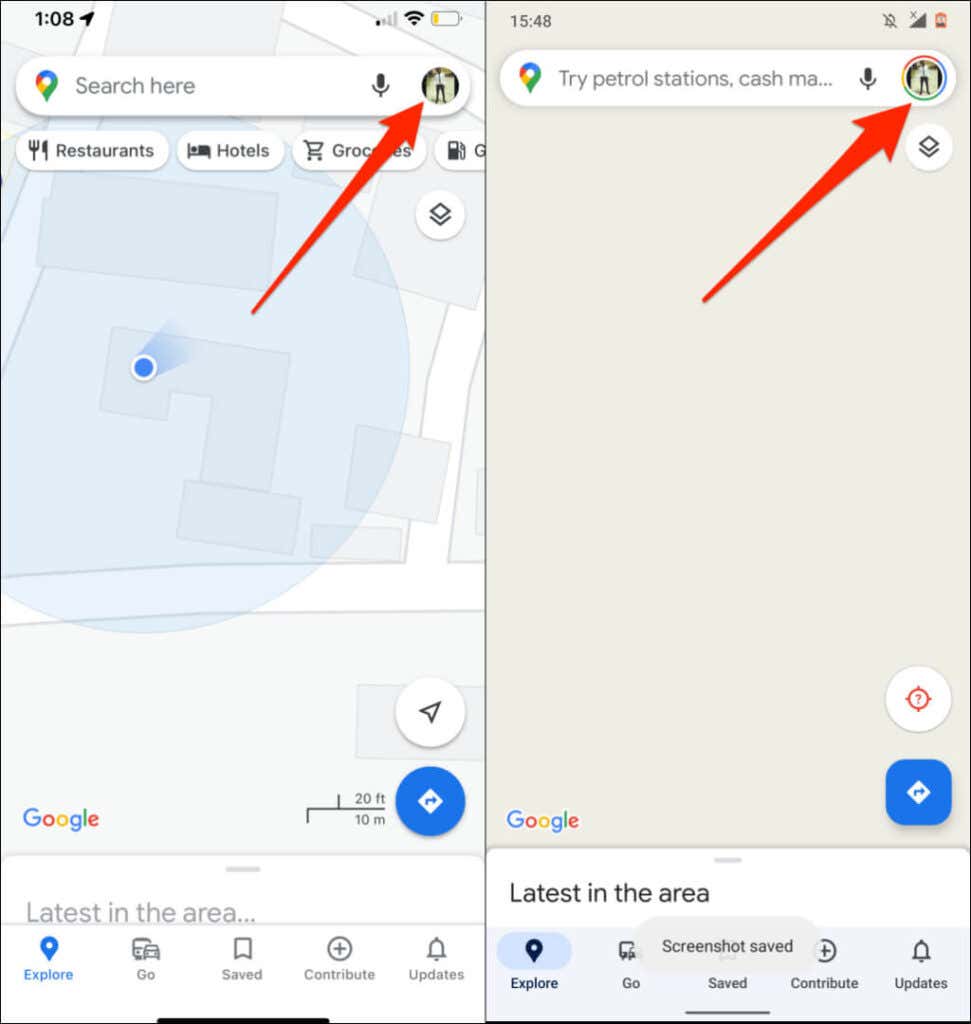
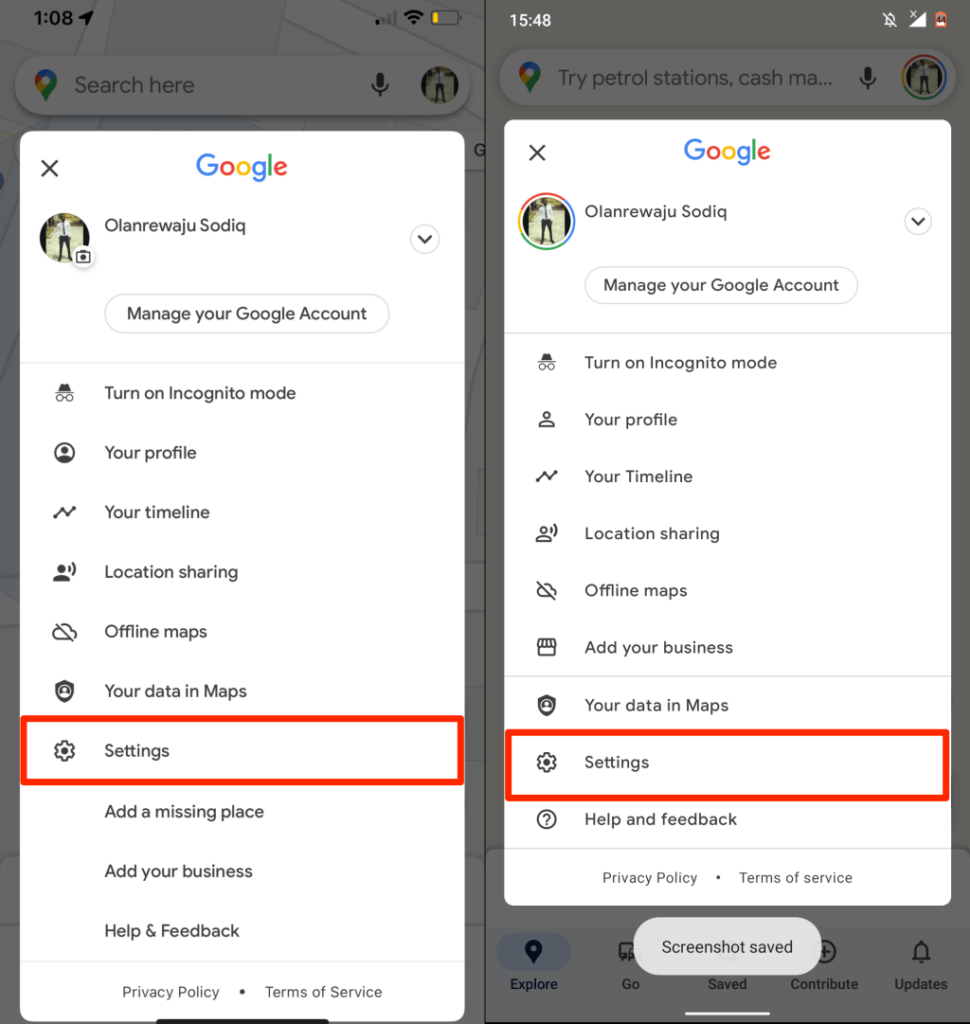
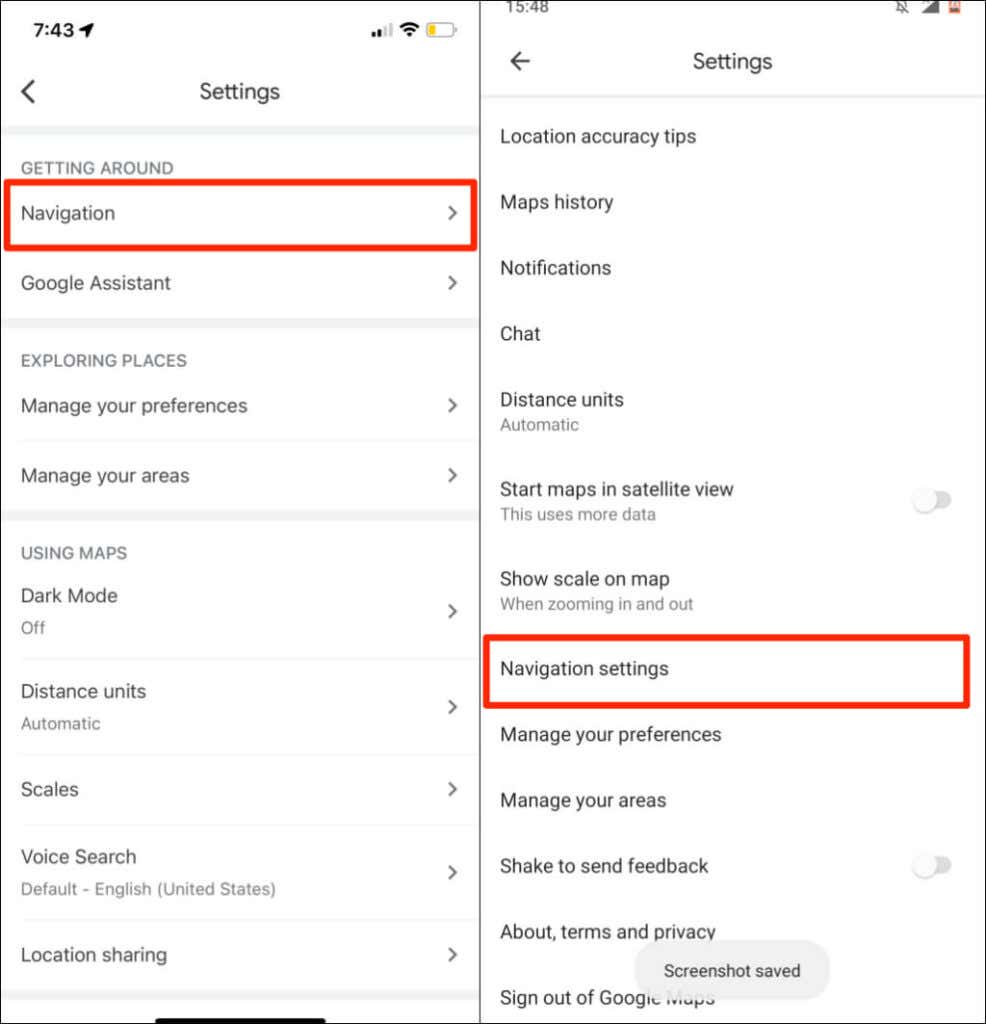
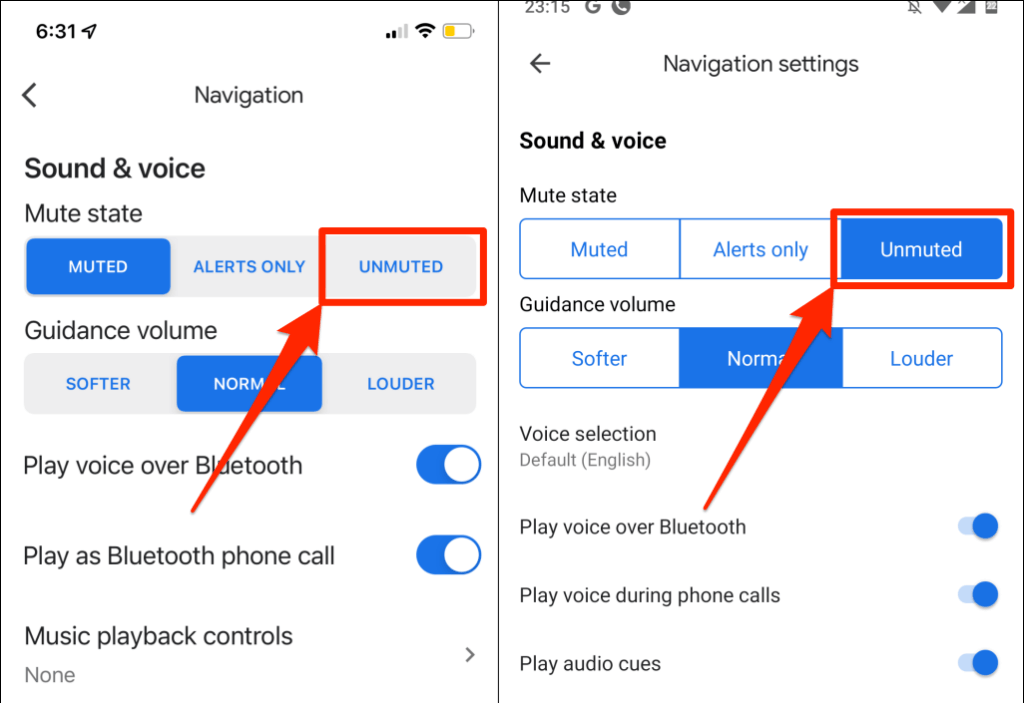
4. Disattiva o attiva Riproduci voce tramite Bluetooth
Quando è connesso a dispositivi audio wireless, il telefono può parlare con la navigazione di Google Maps tramite Bluetooth. Se il telefono è connesso a un dispositivo Bluetooth, assicurati che "Riproduci voce tramite Bluetooth" sia abilitato. Altrimenti, Google Maps non parlerà durante la navigazione.
È interessante notare che la funzionalità a volte interferisce con la navigazione vocale di Google Maps, anche quando il telefono non dispone di una connessione Bluetooth. Disabilitare la funzione ha funzionato magicamente per alcuni utenti iPhone il cui Google Maps non parlava durante la navigazione.
Ti consigliamo di disattivare la funzionalità se non hai un dispositivo Bluetooth collegato al telefono. Attiva invece "Riproduci voce tramite Bluetooth" per ascoltare la navigazione dagli altoparlanti del tuo telefono o tablet.
Abilita o riproduci Voice Over Bluetooth (iPhone)
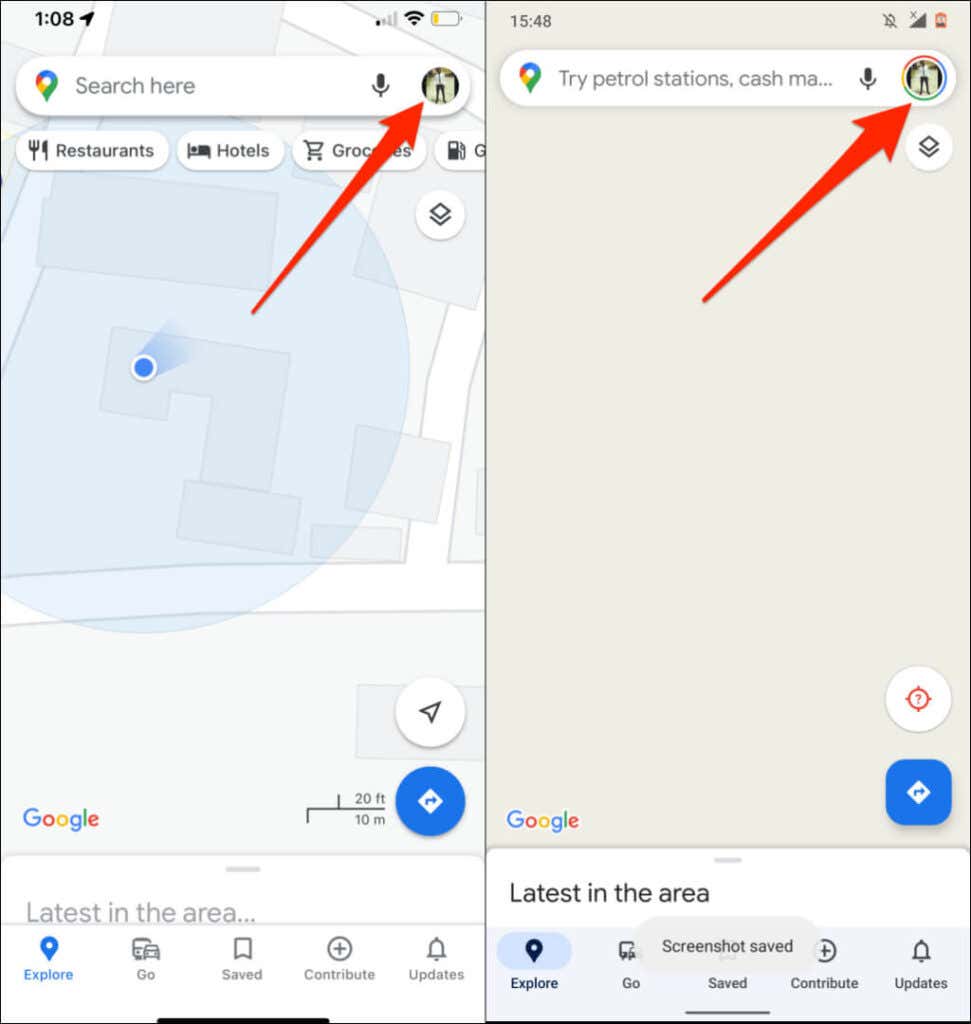
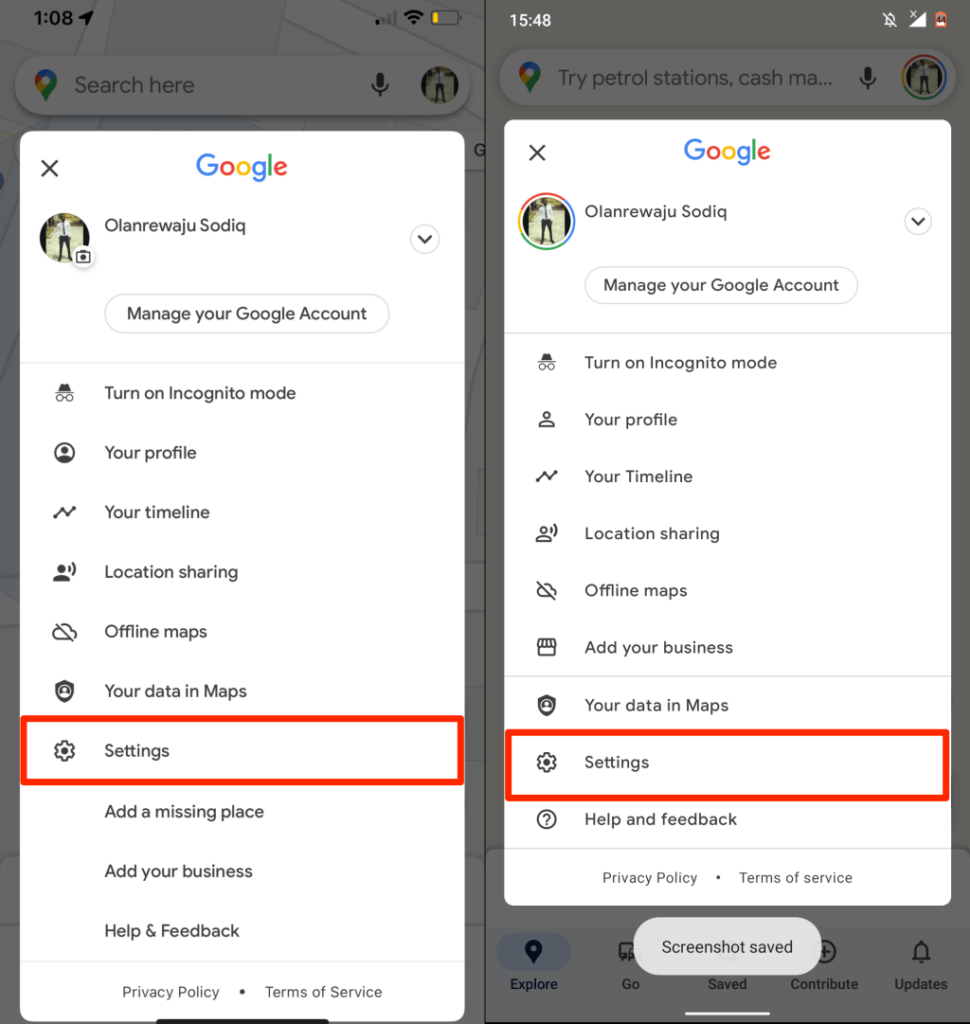
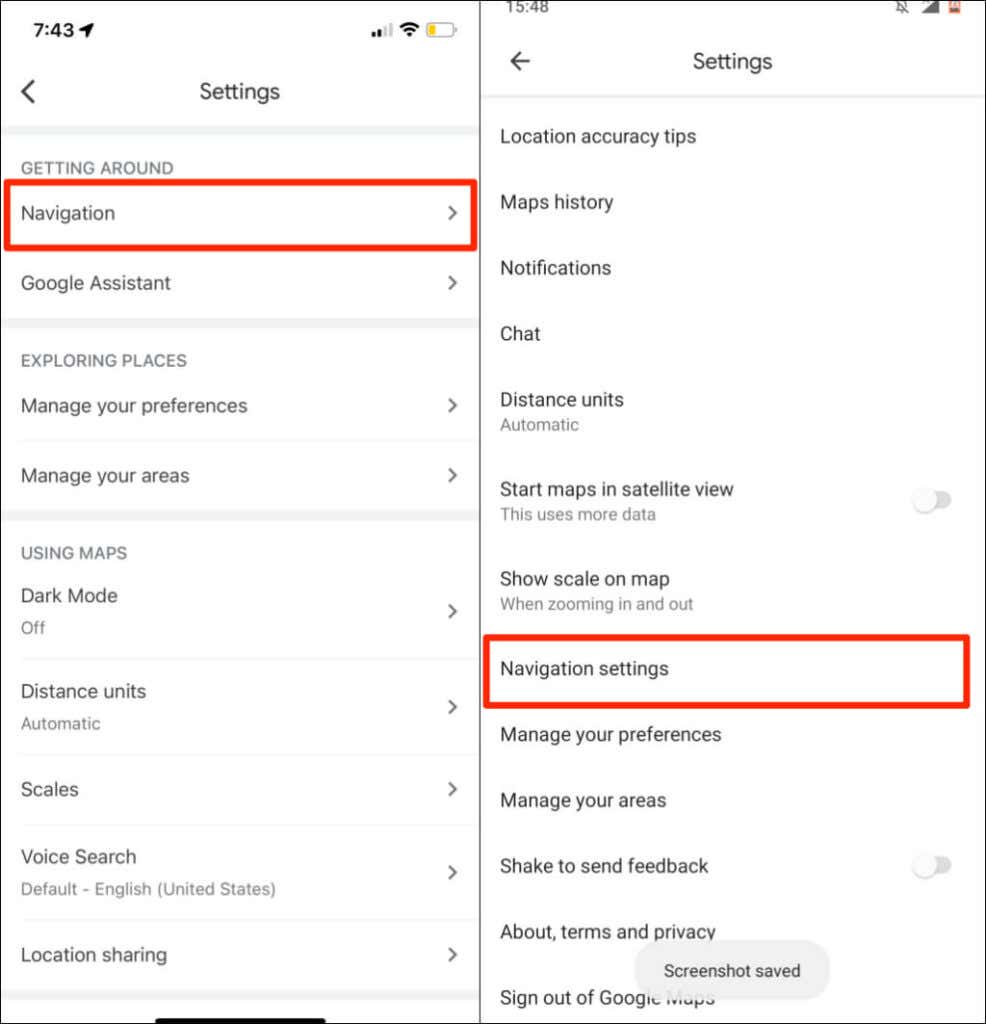 .
.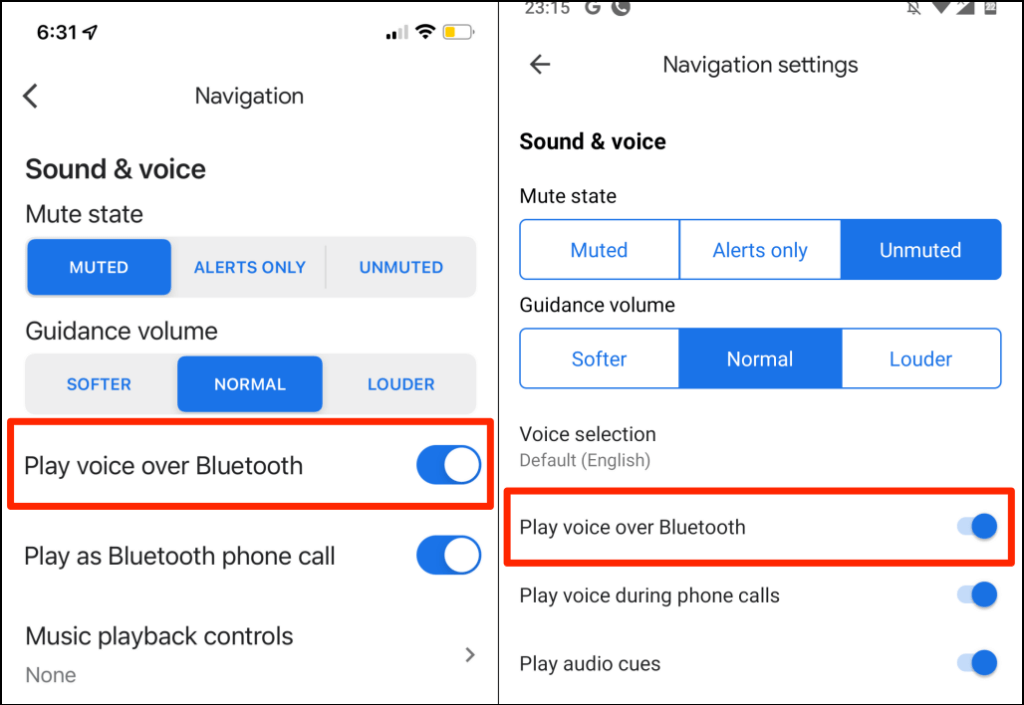
5. Aumenta il volume della guida di navigazione
Se la navigazione vocale è debole o impercettibile, alza il "volume della guida" nelle impostazioni di Google Maps.
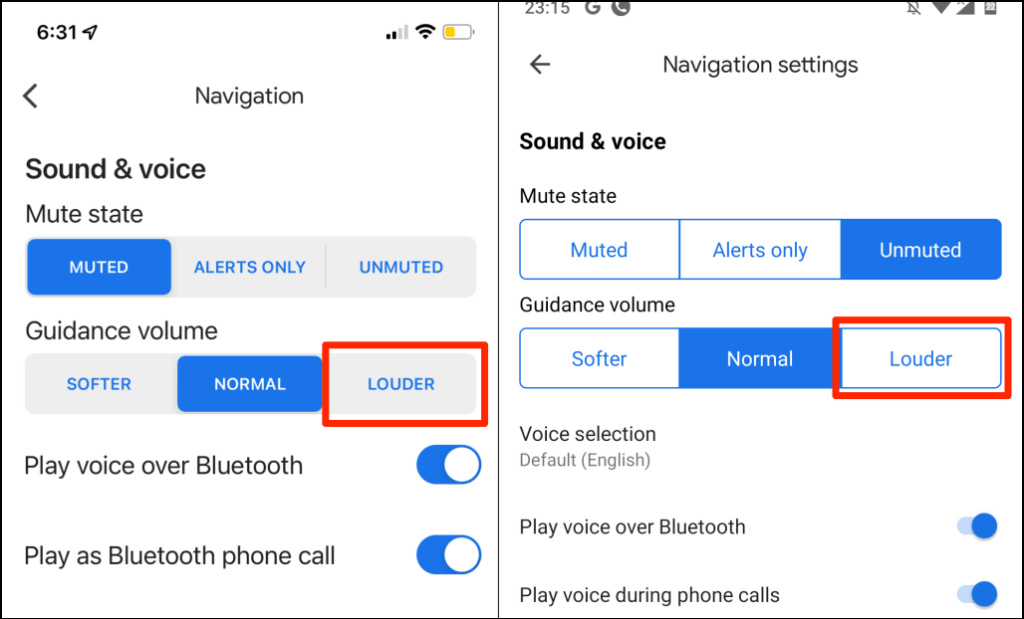
6. Controlla il dispositivo di uscita audio
Assicurati che il telefono stia indirizzando l'uscita audio al dispositivo corretto. Se più dispositivi audio sono collegati al tuo telefono o tablet, scollegali e mantieni attivo il tuo dispositivo preferito.
Se la navigazione vocale non funziona nella tua auto, scollega gli altri dispositivi audio (ad esempio gli auricolari) e controlla di nuovo.
Se utilizzi un iPhone o iPad, controlla Centro di controllo e cambia il dispositivo di uscita audio.
Scorri verso il basso dall'angolo in alto a destra dello schermo del dispositivo per aprire il Centro di controllo. Se il tuo iPhone ha un pulsante Home, scorri verso l'alto dall'angolo inferiore dello schermo.
Tocca l'icona AirPlay e seleziona il tuo dispositivo di uscita audio preferito.
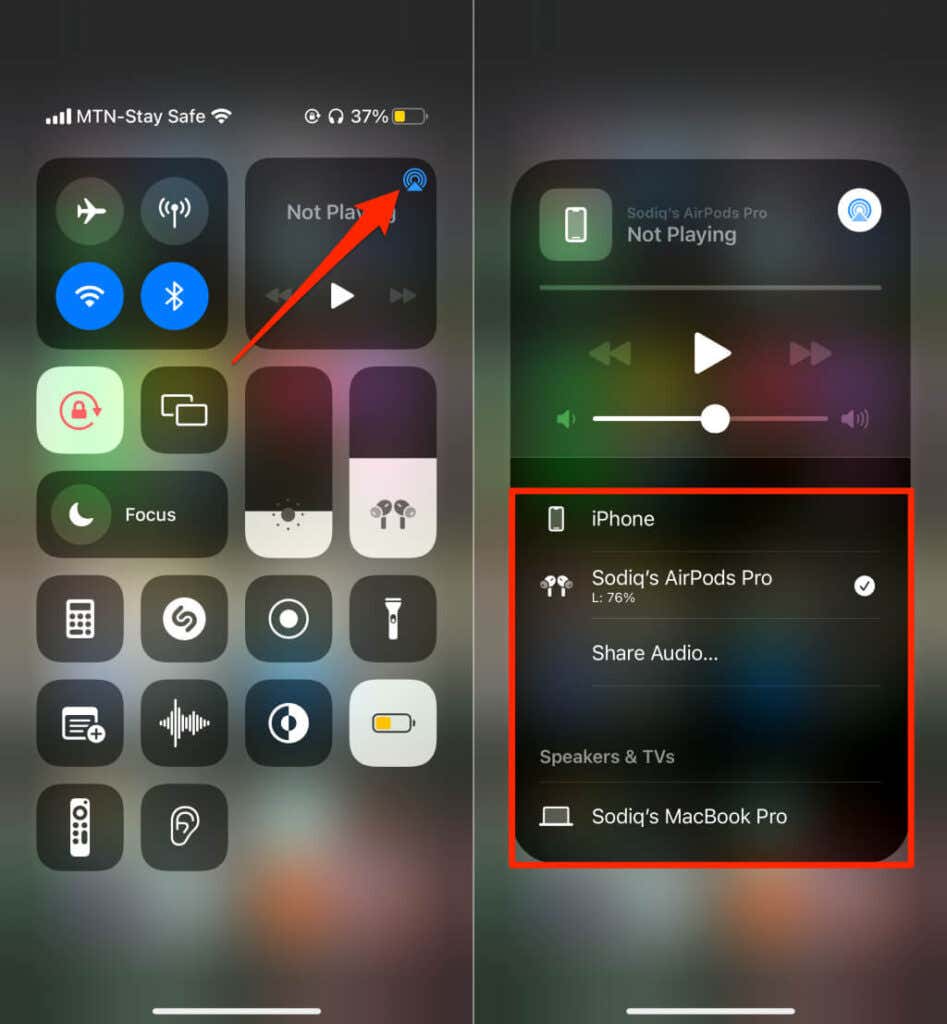
7. Forza la chiusura e la riapertura di Google Maps
La chiusura forzata di un'app Android può ripristinarne alcune funzionalità. Se la navigazione vocale o altre funzionalità non funzionano in Google Maps, chiudi forzatamente l'app e controlla di nuovo.
In alternativa, vai su Impostazioni >App e notifiche >Informazioni app (o Vedi tutte le app ) e tocca Mappe .
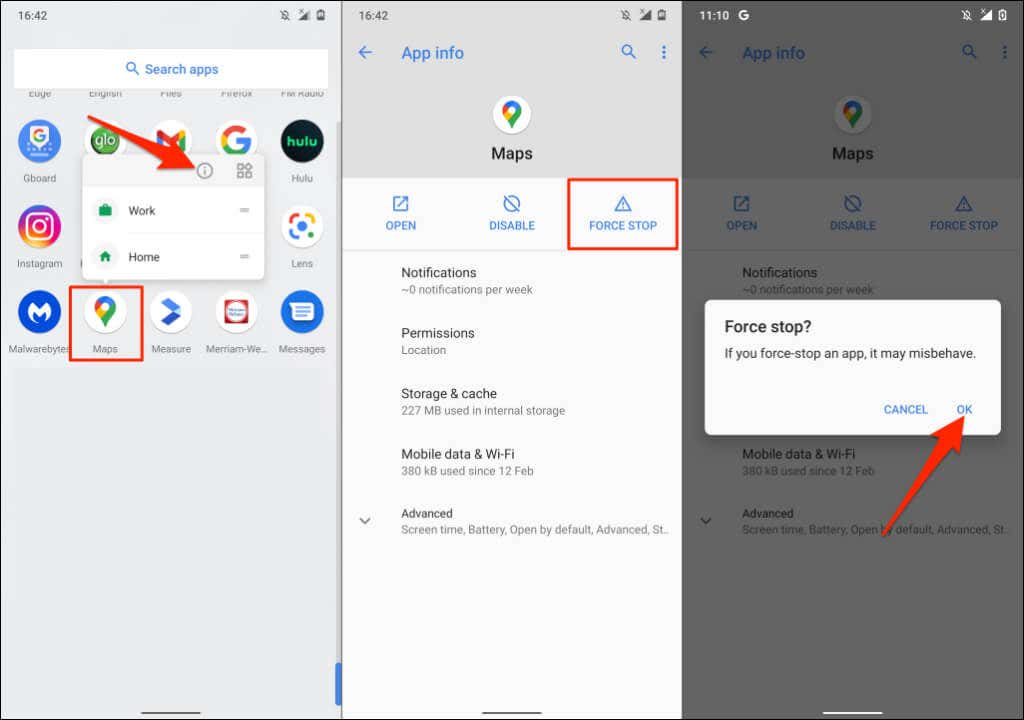
Riapri Google Maps e controlla se la navigazione vocale ora funziona.
8. Svuota la cache di Google Maps (Android)
Rimuovere la cache di un'app dal tuo dispositivo può risolvere problemi di prestazioni, soprattutto se i file della cache sono difettosi o corrotti. Chiudi o forza la chiusura di Maps e segui i passaggi seguenti:.
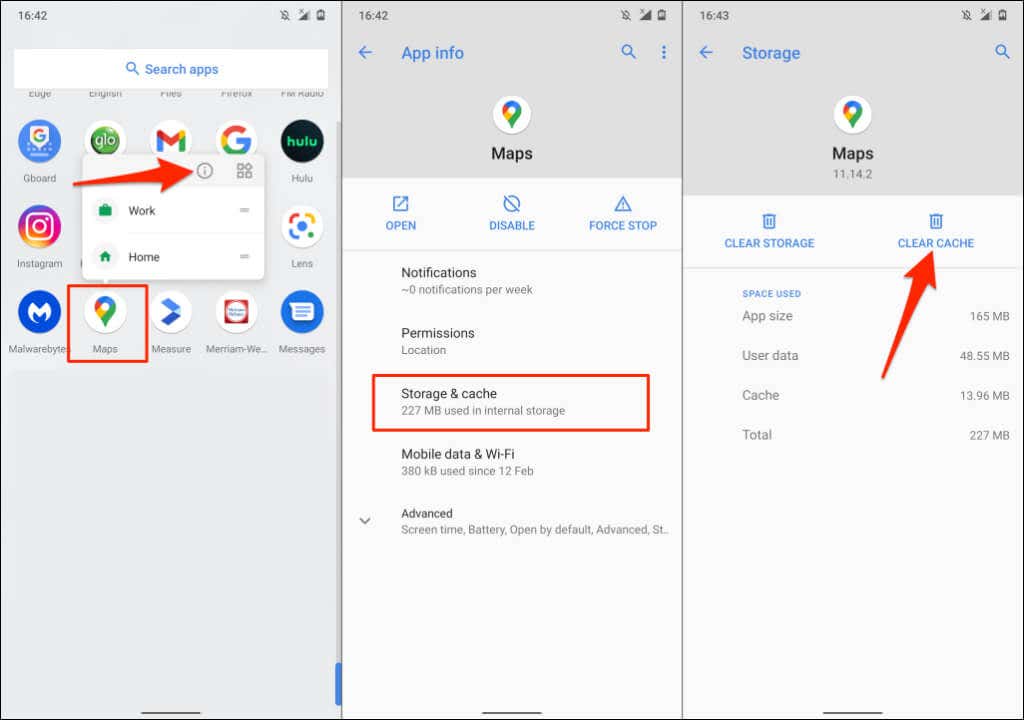
Apri di nuovo Google Maps e controlla se la navigazione vocale ora funziona senza problemi.
9. Aggiorna Google Maps
La navigazione vocale non funzionerà in versioni di Google Maps obsolete. Allo stesso modo, Google Maps potrebbe bloccarsi o visualizzare informazioni sul traffico errate se pieno di bug. Vai all'app store del tuo dispositivo e aggiorna Google Maps alla versione più recente.
10. Reinstalla Google Maps
Se Google Maps continua a non parlare dopo aver provato le soluzioni sopra riportate, elimina e reinstalla l'app.
Reinstalla Google Maps su iOS
Premi a lungo l'icona dell'app Google Maps sul tuo iPhone o iPad, seleziona Rimuovi app , tocca Elimina app e seleziona Elimina .
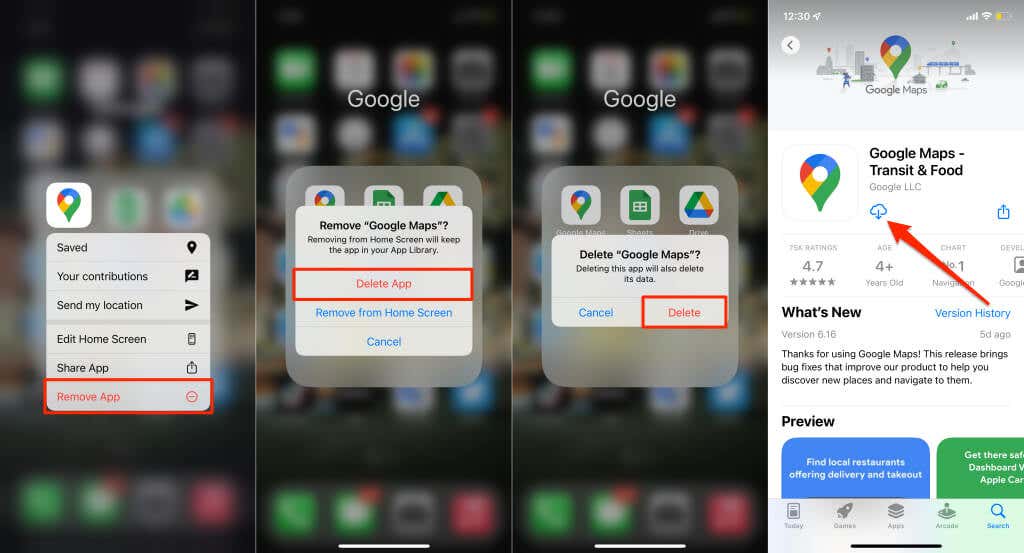
Apri l'app store del tuo dispositivo, cerca "Google Maps" e tocca Ottieni per reinstallare l'app.
Reinstalla Google Maps su Android
Potresti non riuscire a disinstallare Google Maps sulla maggior parte dei dispositivi Android. Dovresti ripristinare la versione di fabbrica di Google Maps e aggiornarlo dal Google Play Store.
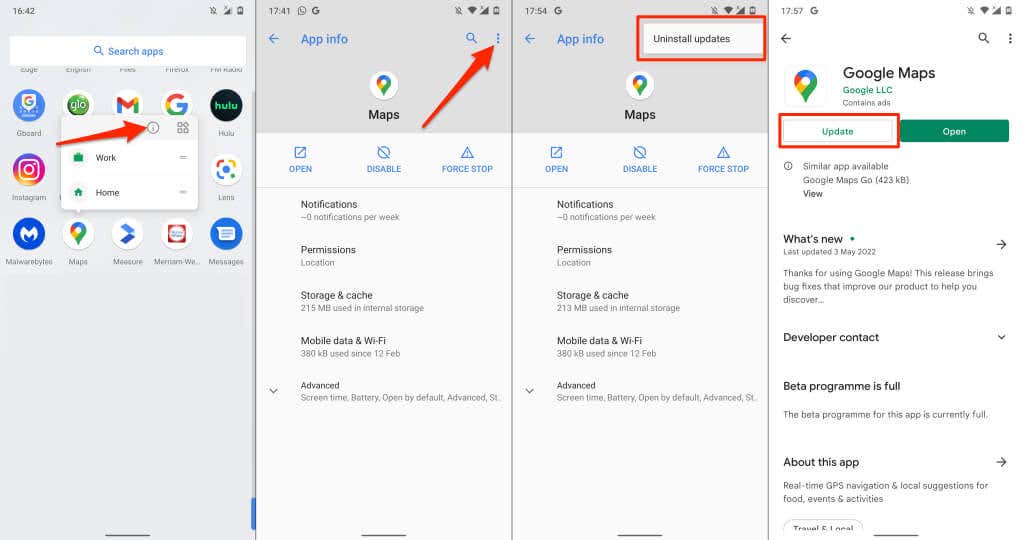
Apri Google Maps una volta completato l'aggiornamento e controlla se la navigazione vocale ora funziona correttamente.
11. Riavvia i tuoi dispositivi
Spegni il telefono, riaccendilo, riapri Google Maps e controlla se l'app ora fornisce indicazioni vocali. Se il telefono è collegato all'auto, riavviare il sistema audio o l'altoparlante potrebbe essere d'aiuto.
12. Aggiorna il tuo telefono
La nostra ricerca ha scoperto che Google Maps ha smesso di parlare per molti utenti iPhone dopo l'aggiornamento a iOS 13. La versione del sistema operativo presenta alcuni bug che silenziano le indicazioni vocali durante la navigazione. Fortunatamente, gli aggiornamenti successivi sono stati forniti con correzioni di bug che hanno risolto il problema..
Se non aggiorni il tuo telefono da molto tempo, vai al menu delle impostazioni e installa qualsiasi aggiornamento disponibile.
Collega il tuo iPhone o iPad a Internet, vai su Impostazioni >Generali >Aggiornamento software e tocca Scarica e installa .
Per aggiornare un dispositivo Android, vai su Impostazioni >Sistema >Avanzate >Aggiornamento software >Verifica aggiornamenti .
[15-correzione-aggiornamento-software-google-maps-che-non-parla]
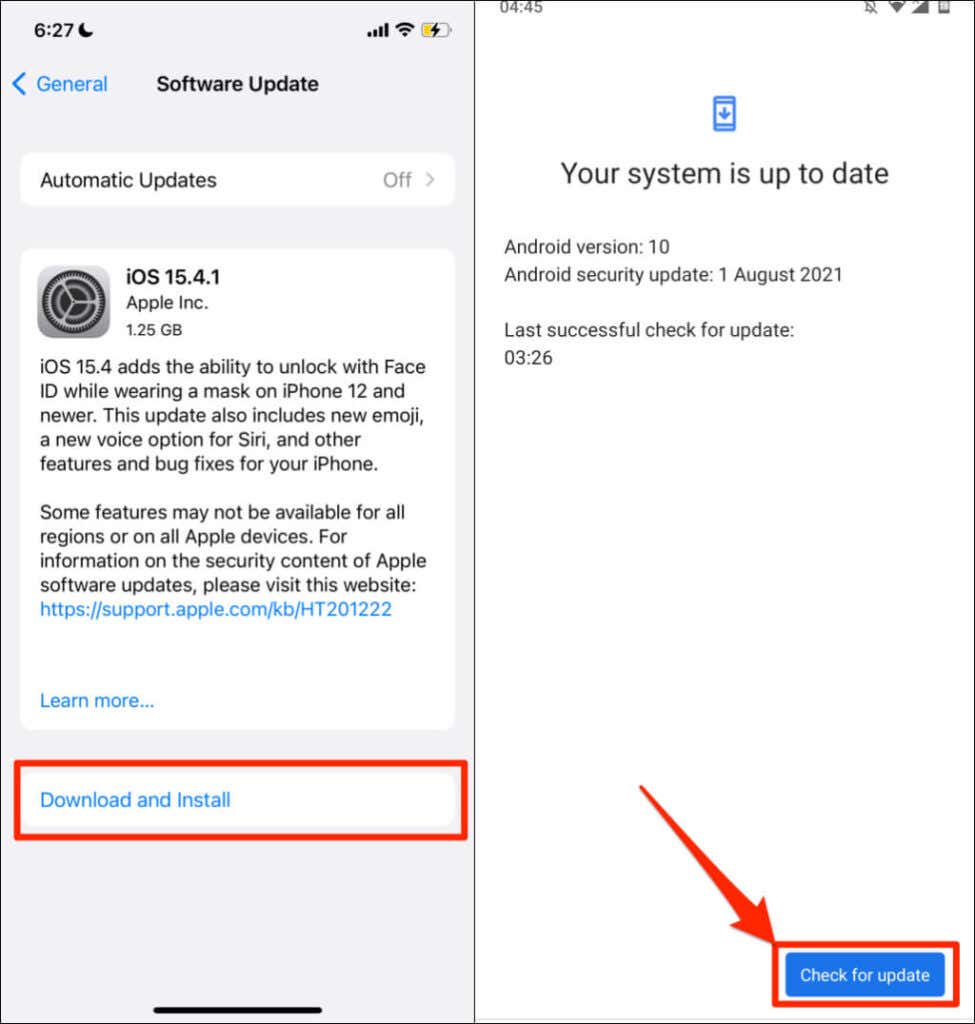
Utilizza "Google Maps Go"
Google Maps Vai è una versione "lite" o annacquata dell'app di navigazione di Google progettata per telefoni Android con memoria limitata. Se Google Maps si blocca o si blocca sul tuo telefono, scarica e utilizza invece Google Maps Go. Dovrai installare un'app di supporto (Navigazioni per Google Maps Go ) per utilizzare la navigazione passo passo in Google Maps Go. Entrambe le app forniranno un'esperienza più rapida rispetto all'app Google Maps standard.
Google Maps Go non è disponibile per i dispositivi Apple. Invia feedback all'assistenza di Google Maps se nessuno dei consigli contenuti in questo tutorial ripristina la navigazione vocale. Oppure prova questi Alternative a Google Maps finché non risolvi il problema.
.