Sebbene Discord sia ben noto come piattaforma di comunicazione basata su testo per giocatori e comunità di hobbisti, è anche un ottimo modo per comunicare usando la tua voce o la tua videocamera. Ciò è particolarmente utile per le situazioni in cui Discord è ridotto a icona, non è aperto o in cui l'utilizzo di l'overlay di gioco non è appropriato.
Tutto dipende, tuttavia, dal tuo PC o Il Mac ha un microfono funzionante. Se il tuo microfono Discord non funziona, da problemi di voce robotica o senza alcun ingresso registrato rilevato, dovrai risolvere il problema. Qui ci sono diversi modi per risolvere un problema con il microfono Discord rotto.
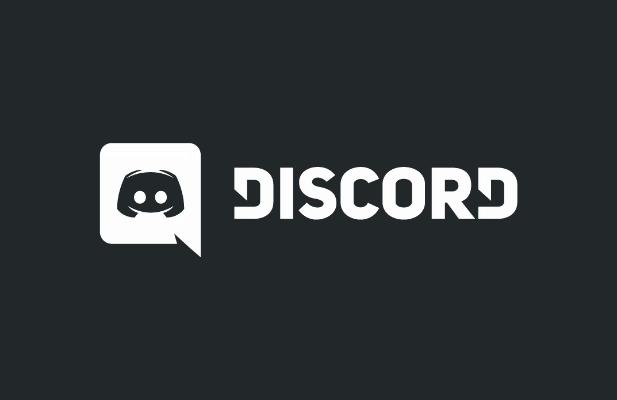
Controlla i permessi di Discord (ed esegui come amministratore)
Tutti i principali sistemi operativi, inclusi Windows e macOS, si sforzano di limitare l'accesso a determinati hardware come il microfono e la webcam per aiutare proteggere la tua privacy. Se Discord non dispone dell'accesso necessario, dovrai prima consentirlo prima di poter utilizzare il microfono.
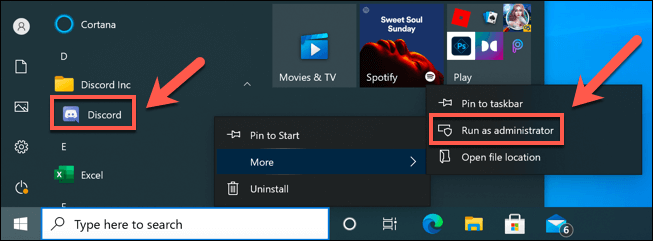
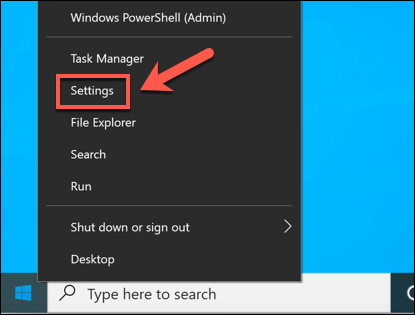
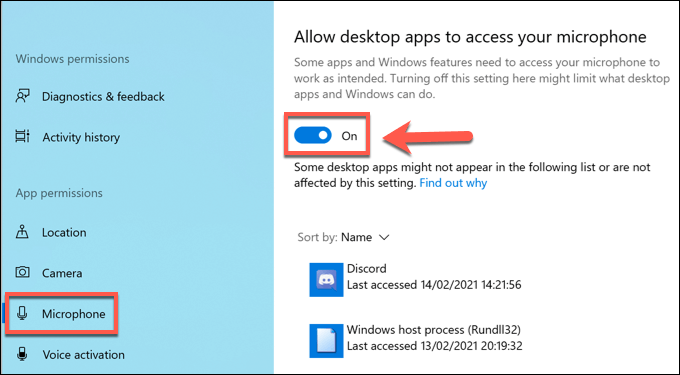
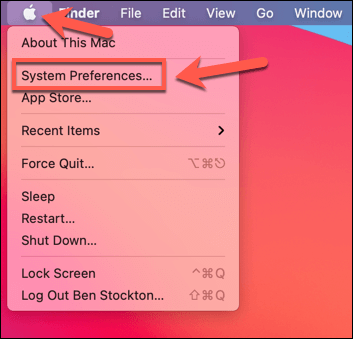
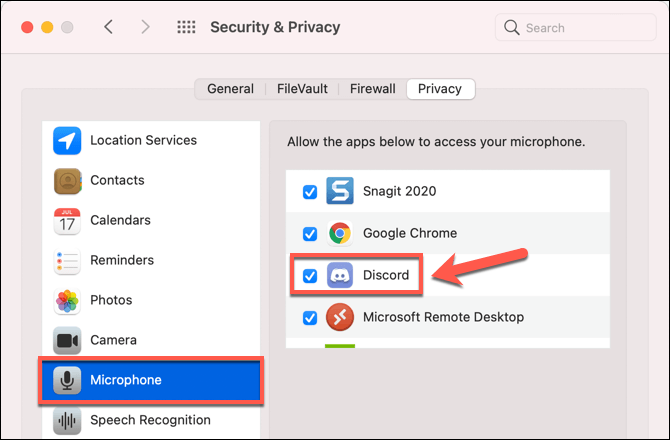
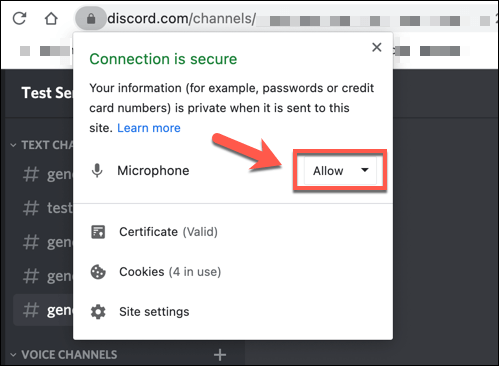
Passa a Push to Talk Modalità
Per impostazione predefinita, Discord registrerà e invierà tutti gli input microfonici agli utenti in un canale vocale. Alcuni utenti, tuttavia, hanno riferito che il passaggio alla modalità push to talk può risolvere i problemi con l'ingresso del microfono irregolare o rotto.
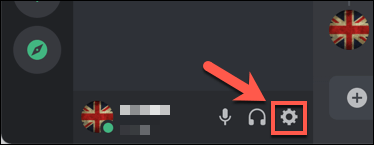
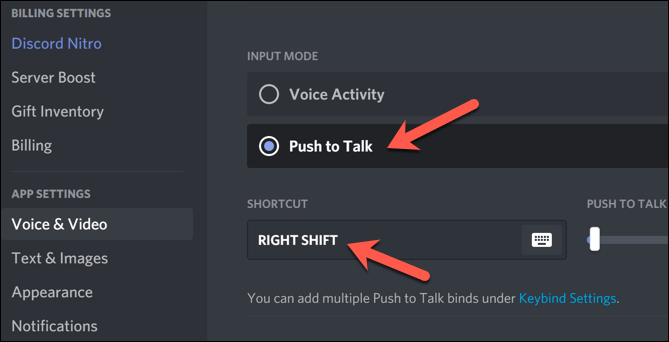
Con il push to talk abilitato, dovrai selezionare e tenere premuto il tasto hai selezionato sopra per consentire agli utenti di ascoltarti. Questo dovrebbe aiutare a risolvere alcuni problemi di uscita del microfono, soprattutto se il tuo sensibilità del microfono è troppo alto.
Controlla il volume di ingresso del microfono
Se il tuo microfono Discord non funziona, è importante prova il tuo microfono assicurarsi che le impostazioni di ingresso del microfono del sistema siano corrette. Se il tuo microfono è disattivato, ha un volume basso o è impostato per utilizzare il dispositivo di input sbagliato, i tuoi amici potrebbero non sentirti in una chat vocale o video su Discord.
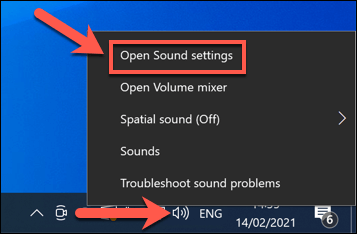
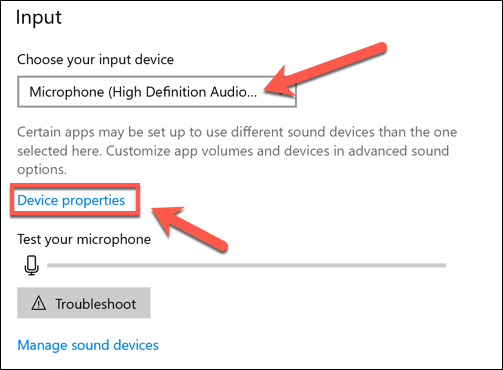
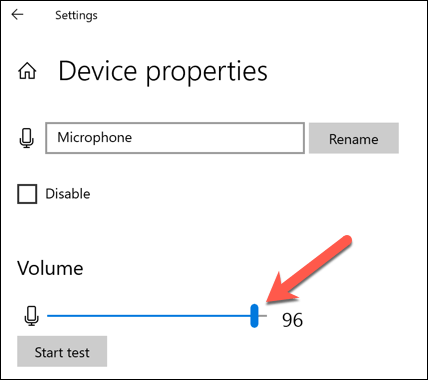
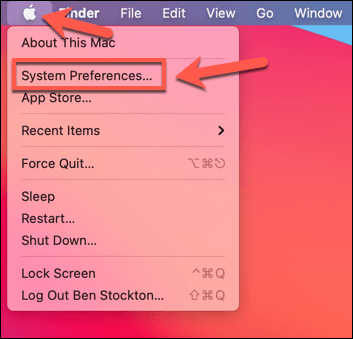
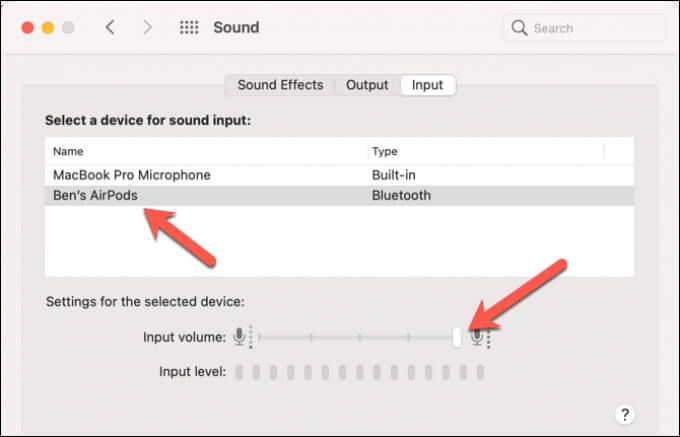
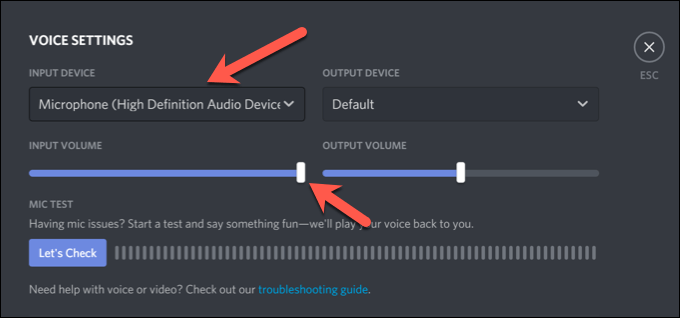
Disabilita le impostazioni della qualità del servizio di rete su Discord
Se il tuo Discord il microfono funziona, ma ha problemi con una cattiva connessione o distorsioni della voce, potrebbe essere necessario disabilitare le impostazioni di qualità del servizio (QoS) di Discord nell'app desktop. Discord lo utilizza per garantire che il traffico da Discord abbia la priorità sulla tua rete, ma è noto che causa problemi ad alcuni utenti.
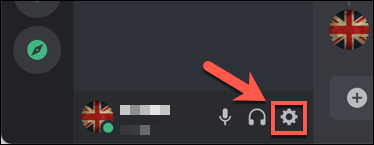
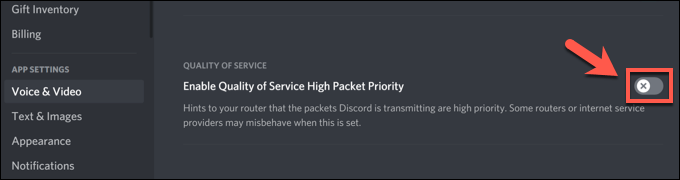
Ripristina le impostazioni della voce di Discord
Se hai modificato alcune impostazioni e il tuo microfono Discord smette di funzionare, potrebbe essere necessario ripristinarlo loro. Puoi ripristinare le impostazioni vocali di Discord nell'app o nel client web.
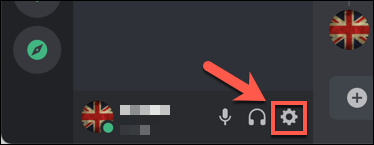
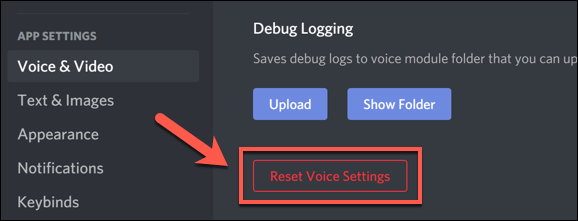
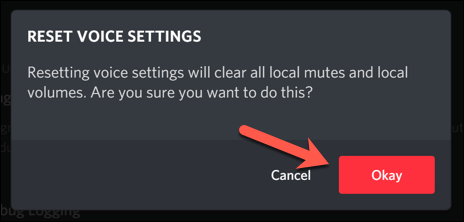
Il ripristino delle impostazioni vocali le riporterà alla configurazione predefinita. A questo punto potresti dover modificare manualmente alcune impostazioni (come il dispositivo di input e i livelli del volume) per assicurarti che il microfono funzioni correttamente.
Considera il nuovo hardware
Se il tuo microfono non funziona ancora in Discord, potrebbe indicare un problema hardware. Ciò è particolarmente vero se scopri il tuo il microfono non funziona in altre app, incluso nel menu delle impostazioni del tuo sistema operativo.
Il passaggio a un nuovo hardware può sembrare drastico, ma se il tuo microfono è rotto e non puoi risolverlo localmente, questo potrebbe essere l'unico modo per risolvere il problema. Un nuovo microfono può anche risolvere altri problemi, come rumore di fondo in eccesso che può lasciare le tue chiamate vocali distorte.
A buon microfono per lo streaming live fa la differenza quando tu " stai chattando con i tuoi amici su Discord e altre piattaforme, soprattutto se stai attualmente utilizzando un laptop integrato di bassa qualità o un microfono per webcam per la comunicazione vocale.
Risolvere i problemi di Discord
I passaggi precedenti dovrebbero aiutarti a risolvere i problemi persistenti con il tuo microfono Discord. Se non funziona, potresti dover pensare a reinstallare l'app Discord o passare a Discord nel tuo browser. Ovviamente, se il problema è l'hardware, potrebbe essere il momento di aggiornare il microfono o passare a un nuovo auricolare.
Anche se il tuo microfono Discord funziona, potresti dover risolvere altri problemi. Ad esempio, se Discord è bloccato sullo schermo di connessione o se vedi un Errore di connessione RTC, potresti dover guardare risoluzione dei problemi di connessione su Internet o in locale rete, soprattutto se perdita di pacchetti sta causando il problema.