Se desideri utilizzare uno strumento online per creare documenti come Google Docs o la versione web di Microsoft Word, c'è un'altra applicazione che dovresti provare. Canva Docs offre le funzionalità che ti piacciono per progetti grafici e presentazioni al suo creatore di documenti visivi.
Puoi utilizzare Canva Docs come applicazione autonoma per creare elementi come un rapporto, una proposta, una pianificazione o un comunicato stampa. Meglio ancora, utilizzalo insieme alle altre tue creazioni per uno stile coerente tra documenti, presentazioni, banner, infografica e qualsiasi altra cosa progetti.
Ecco tutto ciò che devi sapere per creare il tuo primo documento Canva.

Inizia con i documenti Canva
Canva Docs è gratuito, proprio come gli altri strumenti di progettazione di Canva. Ci sono; tuttavia, alcune funzionalità sono disponibili solo con Canva Pro come modelli premium, foto, video ed elementi simili.
Puoi andare direttamente al Sito web di Canva Docs e selezionare Crea un documentoper iniziare.
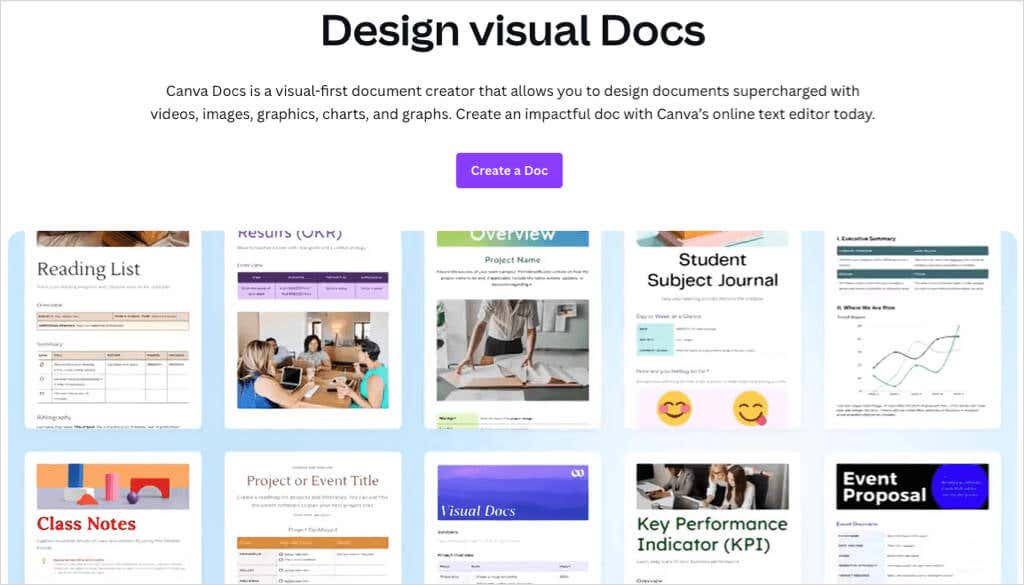
In alternativa, visita Home page di Canva e seleziona Documentiin alto sotto la casella di ricerca, quindi Documentosotto Inizia a scrivere. Tieni presente che puoi anche scegliere Docs to Decksche ti consente di creare il contenuto del documento e trasformarlo in una presentazione.
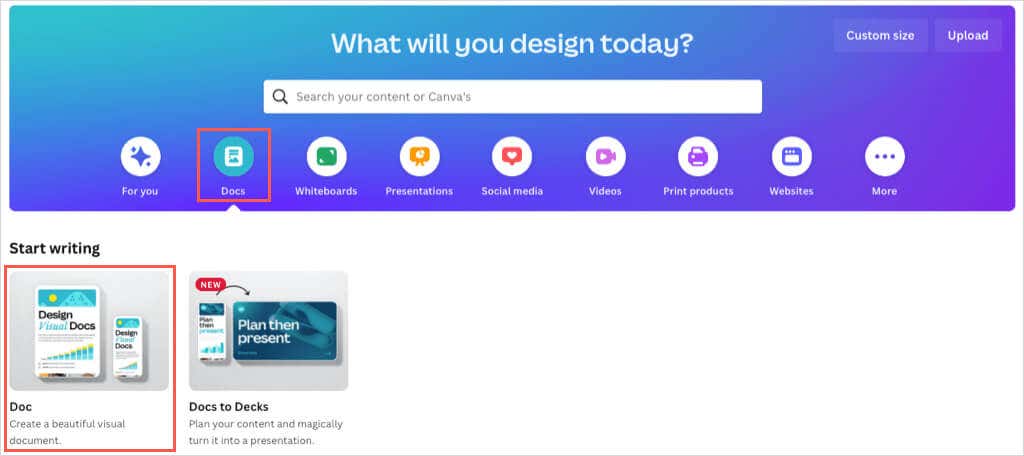
Accedi al tuo account Canva quando richiesto e poi inizia a lavorare sul tuo documento.
Utilizza un modello di documenti Canva
Proprio come Google Docs e Microsoft Word, puoi iniziare subito il tuo progetto con un modello. Canva Docs offre tantissime opzioni per molti documenti personali e aziendali.
Seleziona Modellisul lato sinistro. Puoi quindi scegliere Visualizza tuttoaccanto a Modelli di documento per visualizzare l'intera galleria o sfogliare le intestazioni tematiche di una singola pagina sottostanti. Puoi anche utilizzare le categorie in alto o la casella Cercaper un modello specifico.
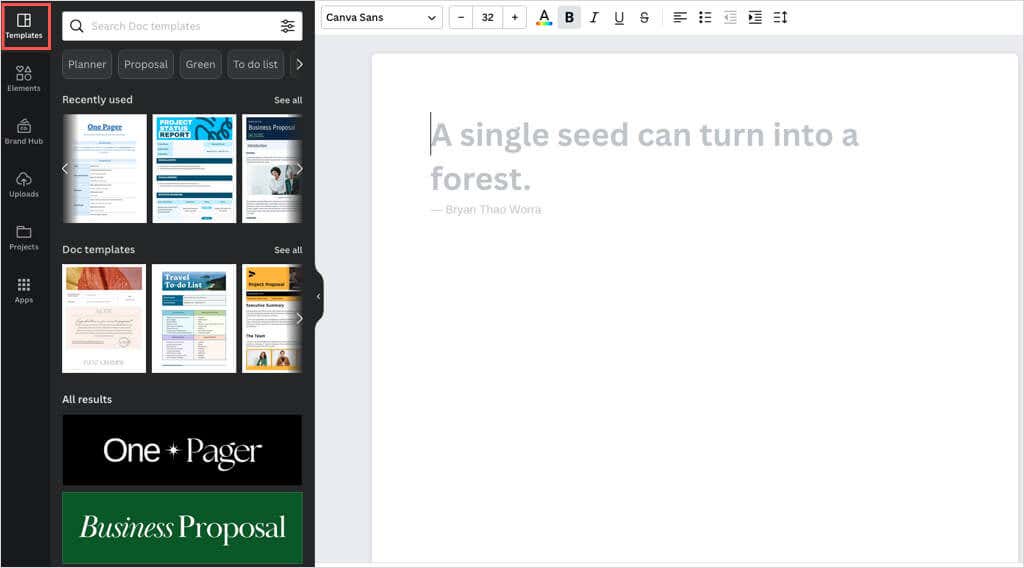
Se vedi un modello o un'intestazione che desideri utilizzare, selezionalo semplicemente per applicarlo al documento sulla destra.
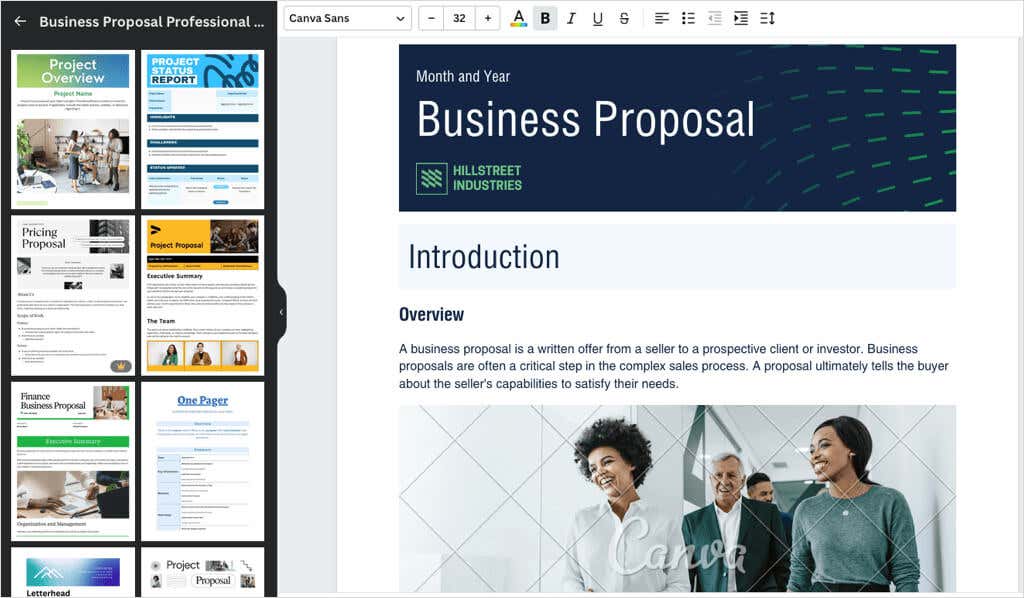
Che tu inizi con un modello o da zero, puoi utilizzare le stesse opzioni di personalizzazione per il tuo documento Canva. Inserisci elementi come tabelle, grafici o elementi grafici, carica le tue immagini o video e personalizza il testo con stili, colori, formati o elenchi.
Inserisci elementi del documento.
Hai due modi per inserire elementi nel tuo documento.
Un modo è utilizzare la barra laterale a sinistra. Seleziona Elementiper aggiungere una tabella, un grafico, un grafico, una foto o un video oppure Caricamentia utilizzare un'immagine o un video dal tuo dispositivo o account di social media. Scegli l'elemento o utilizza il trascinamento per posizionarlo nel documento.
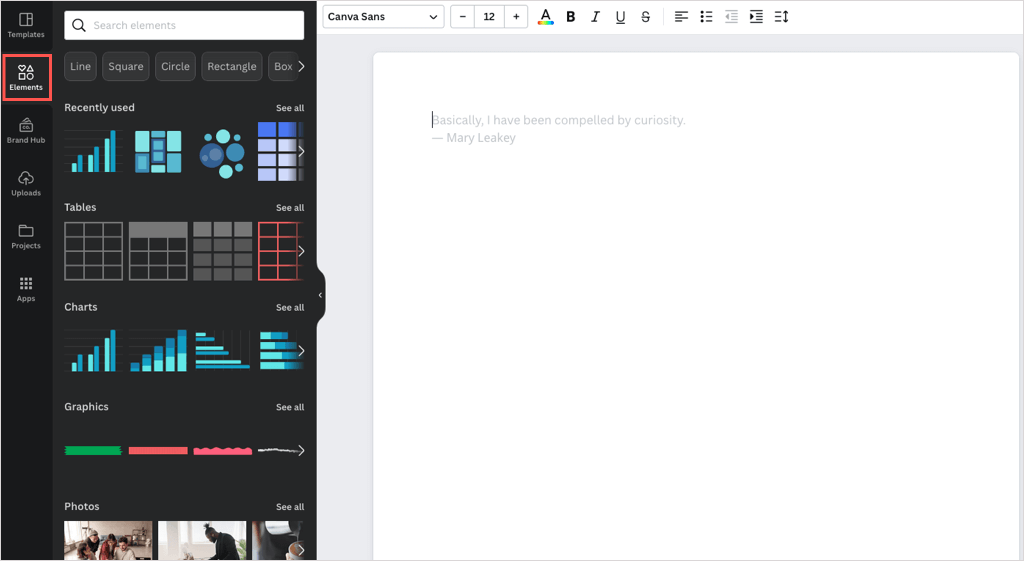
Il secondo modo per aggiungere elementi è utilizzare l'icona Aggiungi magia(segno più) direttamente sul documento.
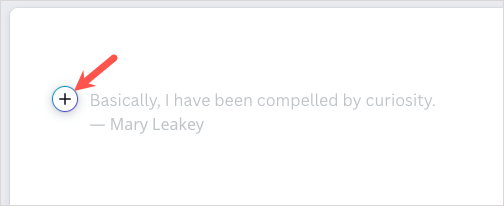
Quando selezioni l'icona, vedrai un elenco di elementi e strumenti di formattazione del testo che puoi utilizzare. Se disponi di Canva Pro, puoi sfruttare Magic Write, lo strumento di scrittura AI di Canva.
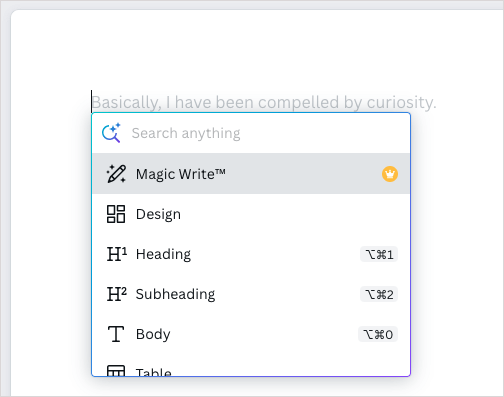
Una volta inserito l'articolo che desideri, puoi personalizzarlo. A seconda dell'elemento che stai utilizzando, hai diverse opzioni.
Aggiungi e personalizza testo
Per inserire testo, seleziona l'icona Aggiungi magiae scegli un'intestazione, un sottotitolo o il corpo del testo. Puoi anche inserire un elenco di controllo, un elenco puntato o un elenco numerato.
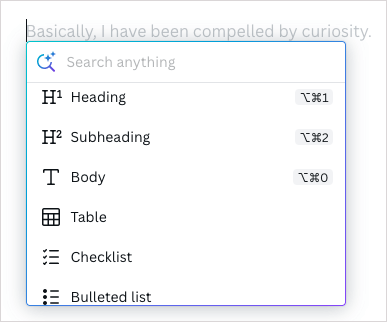
Per personalizzare il testo, selezionalo e utilizza le opzioni nella barra degli strumenti in alto per lo stile, la dimensione, il colore, il formato, la spaziatura e l'allineamento del carattere.
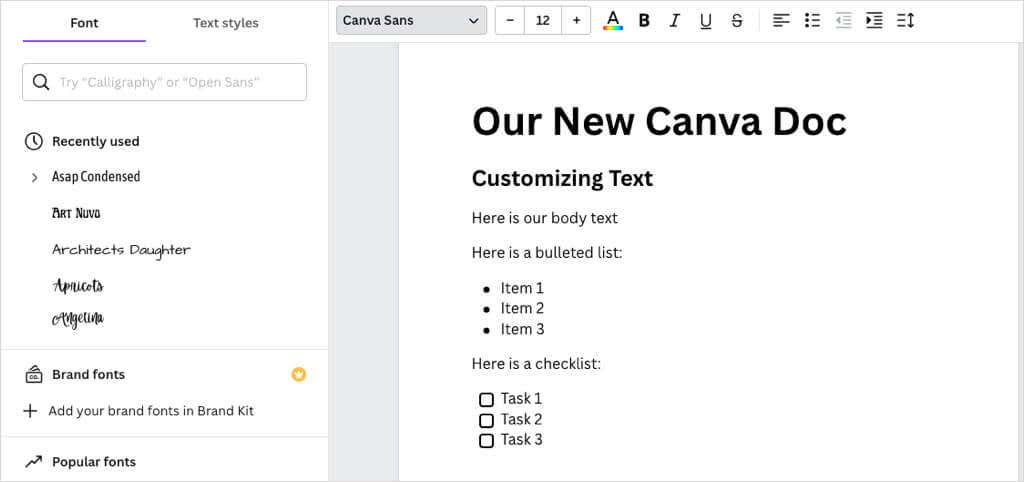
Aggiungi e personalizza tabelle
Per inserire una tabella di base con un numero specifico di colonne e righe, seleziona l'icona Aggiungi magia, scegli Tabellae utilizza la griglia per creare la tabella.
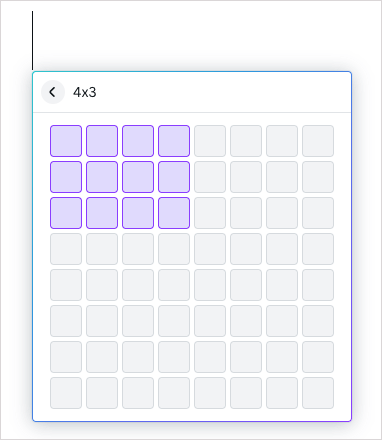
Per inserire una tabella preformattata, seleziona Elementi>Tabelle>Vedi tuttonella barra laterale. Quindi, scegli una delle opzioni.
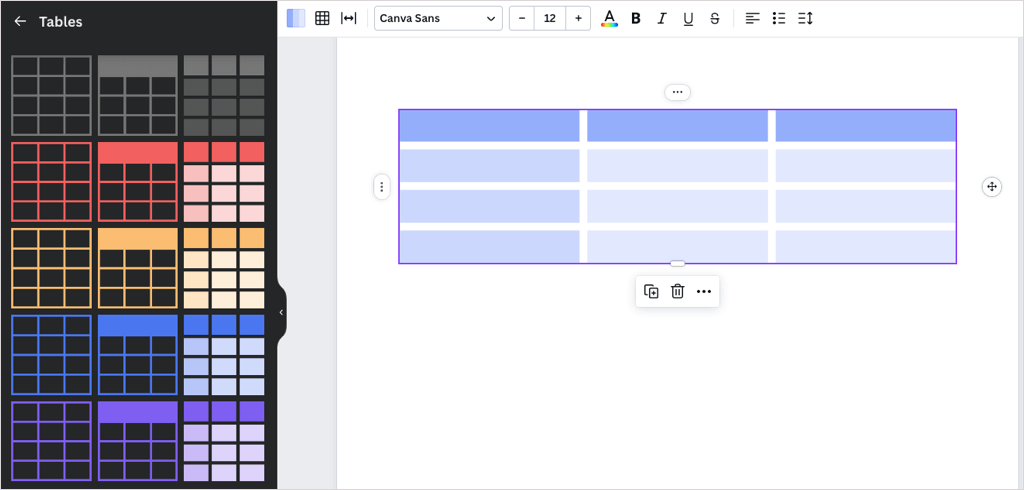
Una volta inserita la tabella, puoi aggiungere i tuoi elementi alle celle come faresti con una tabella in Google Documenti o Microsoft Word. Puoi anche aggiungere o rimuovere righe e colonne, unire celle e spostare righe e colonne.
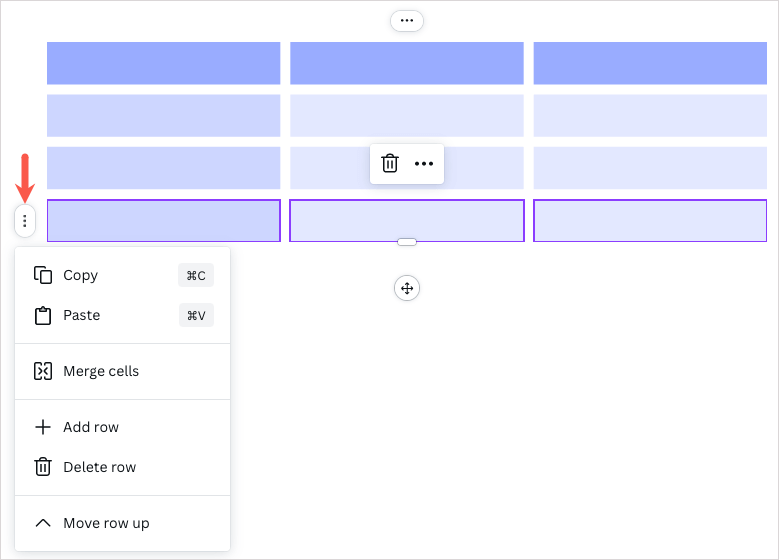
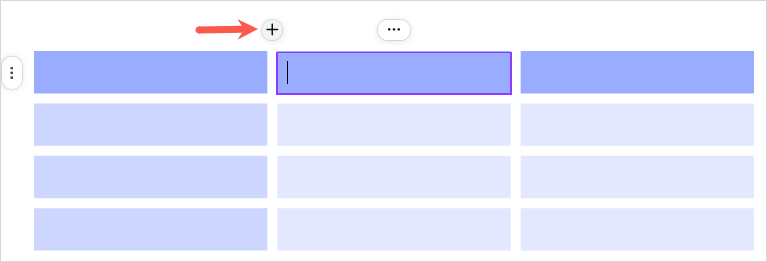
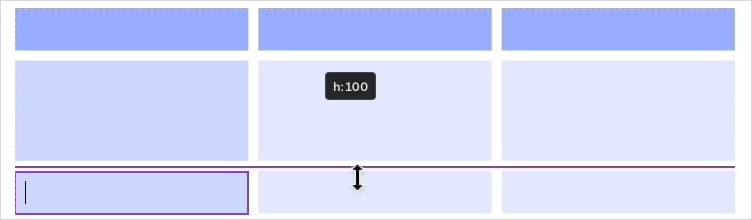
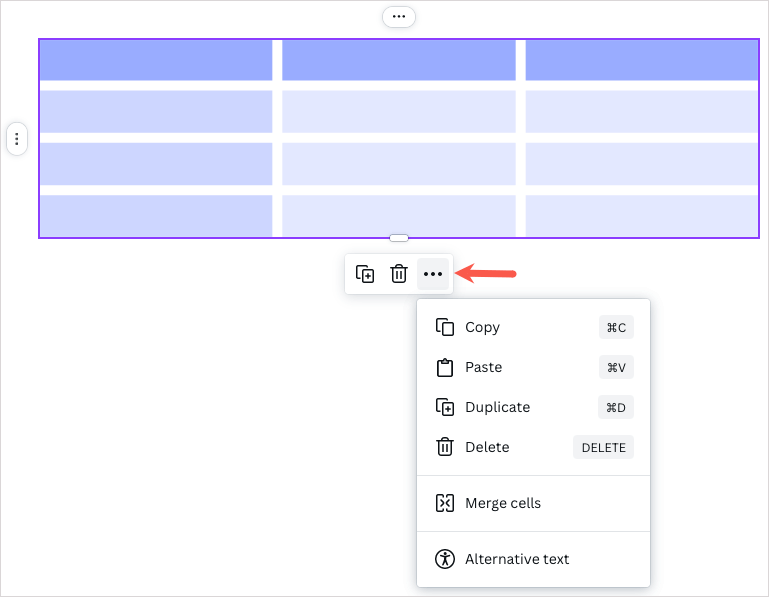
Aggiungi e personalizza grafici
Se stai creando un report aziendale o una proposta commerciale, potresti voler aggiungere un grafico al tuo documento. Puoi inserire un grafico a barre, a colonne, a linea, a linea e a punto, interattivo o a torta.
Per inserire un grafico a torta, a barre o a linee di base, seleziona l'icona Aggiungi Magice scegli il grafico che desideri.
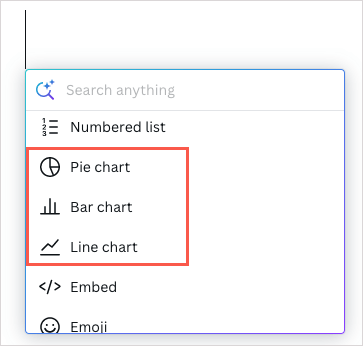
Per inserire un grafico o uno stile diverso, seleziona Elementi>Grafici>Vedi tuttonella barra laterale. Quindi, scegli una delle opzioni.
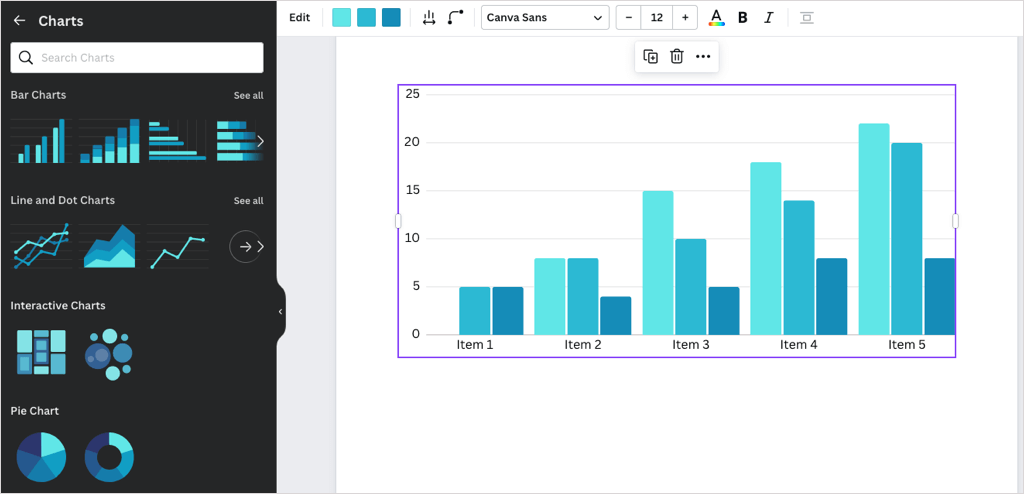
Una volta inserito il grafico, puoi aggiungere i dati, regolare le impostazioni e personalizzarlo.
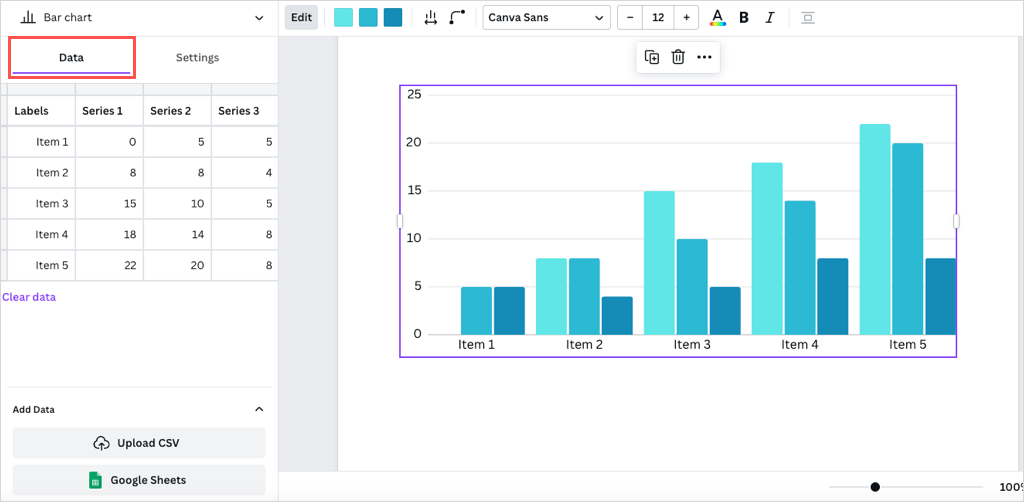
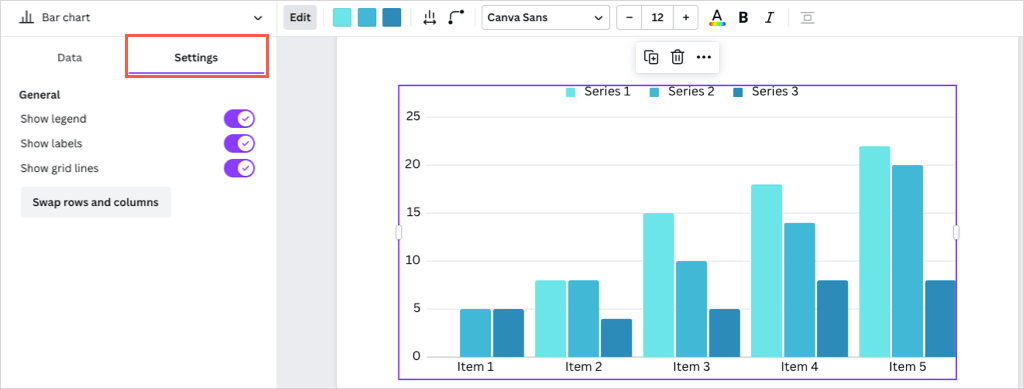
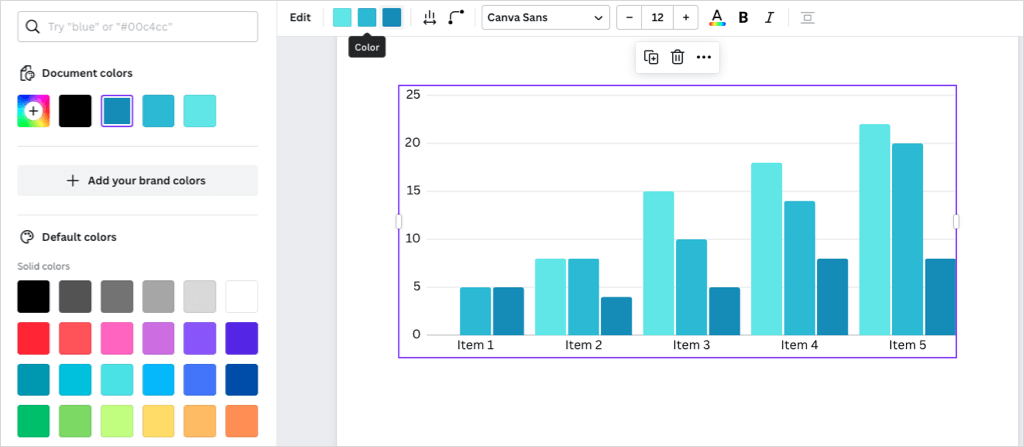
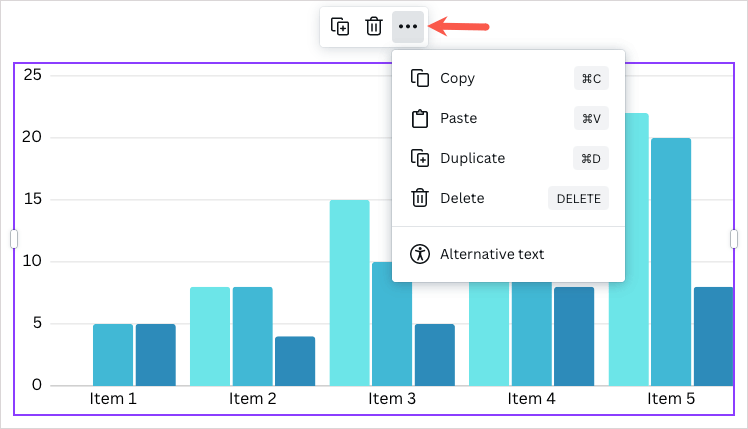
Visualizza statistiche documento
Se stai lavorando a un documento per la scuola o stai creando un articolo, potresti aver bisogno di vedere il conteggio delle parole o il tempo di lettura.
Seleziona il pulsante Approfondimenti(grafico) in alto a destra. Vedrai quindi le statistiche del documento nella scheda Panoramica.
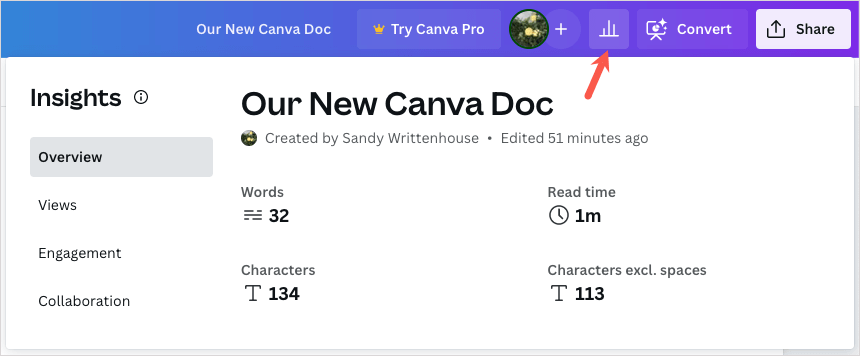
Se disponi di Canva Pro, puoi anche utilizzare le schede e le funzionalità Visualizzazioni, Coinvolgimenti e Collaborazione.
Suggerimento: ti chiedi se dovresti abbonarti a Canva Pro? Consulta il nostro articolo su vedi se Canva Pro vale il prezzo.
Condividi o scarica il tuo documento
Come altre creazioni Canva, puoi condividere un documento Canva con membri del team o colleghi.
Seleziona Condividiin alto a destra. Puoi quindi aggiungere persone, copiare un collegamento o ottenere il codice di incorporamento. Puoi anche scegliere Scaricaper salvare il documento come PDF.
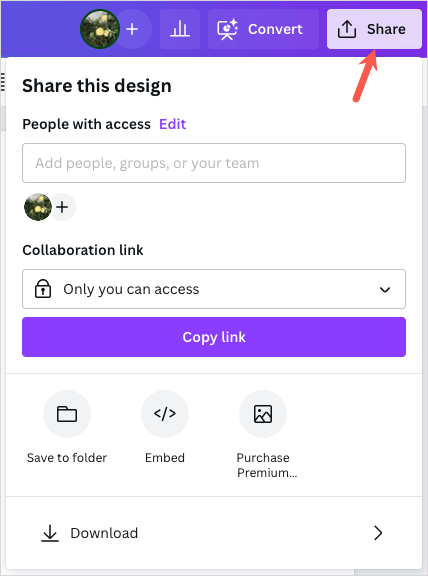
Inoltre, puoi utilizzare il menu Filein alto a sinistra per rinominare il documento, salvarlo in una cartella o scaricarlo.
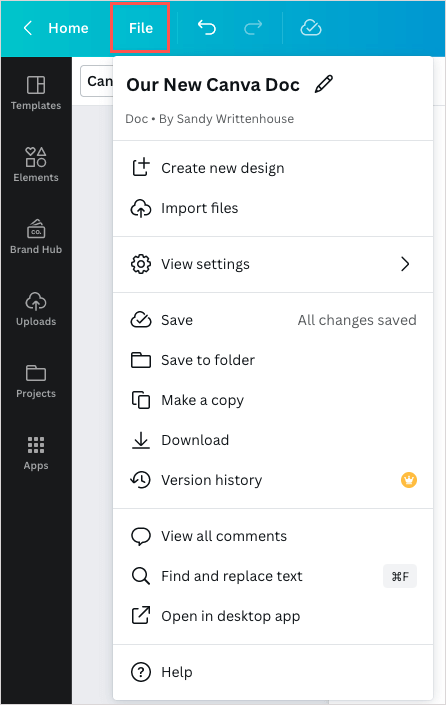
Proverai Canva Docs?.
Canva Docs semplifica la creazione di documenti grazie al suo editor visivo. Per gli utenti Canva esistenti, puoi portare il tuo stile su progetti e documenti. Chi è nuovo a Canva può esplorare le funzionalità dei documenti che mettono questo strumento in funzione con Documenti Google e Microsoft Word.
Proverai Canva Docs? Se è così, facci sapere cosa ne pensi..