Sei interessato a creare una vision board digitale ma non sai da dove iniziare o quale strumento utilizzare? Canva è noto per i suoi strumenti di progettazione grafica e presentazione; tuttavia, puoi anche creare una lavagna visiva con questa applicazione basata sul Web dotata di tutte le funzionalità.
Ciò che rende Canva un'opzione interessante, a parte il suo set di funzionalità esistente, è che offre modelli di vision board. Ciò ti fa risparmiare tempo partendo da creando una tavola di visione da zero, ma ti consente anche di personalizzare la tua scheda nel modo che preferisci.
Se sei pronto per essere creativo e divertirti trasformando i tuoi obiettivi a lungo termine, i sogni di una vita e i desideri attuali in una rappresentazione visiva, ecco come creare una vision board su Canva.

Sfoglia i modelli di lavagnette Canva Vision
Utilizzando un modello Canva per creare la tua vision board, puoi iniziare con un design di base e poi personalizzarlo da lì. Questo ti dà più tempo per concentrarti sugli elementi che desideri includere piuttosto che sulla struttura.
Fortunatamente, Canva offre così tanti modelli gratuiti di lavagne per la visione che probabilmente ne vedrai uno che ti piace senza sfogliare l'intero set. Ecco come controllare la raccolta di modelli e filtrare le opzioni.
Trova un modello di Vision Board
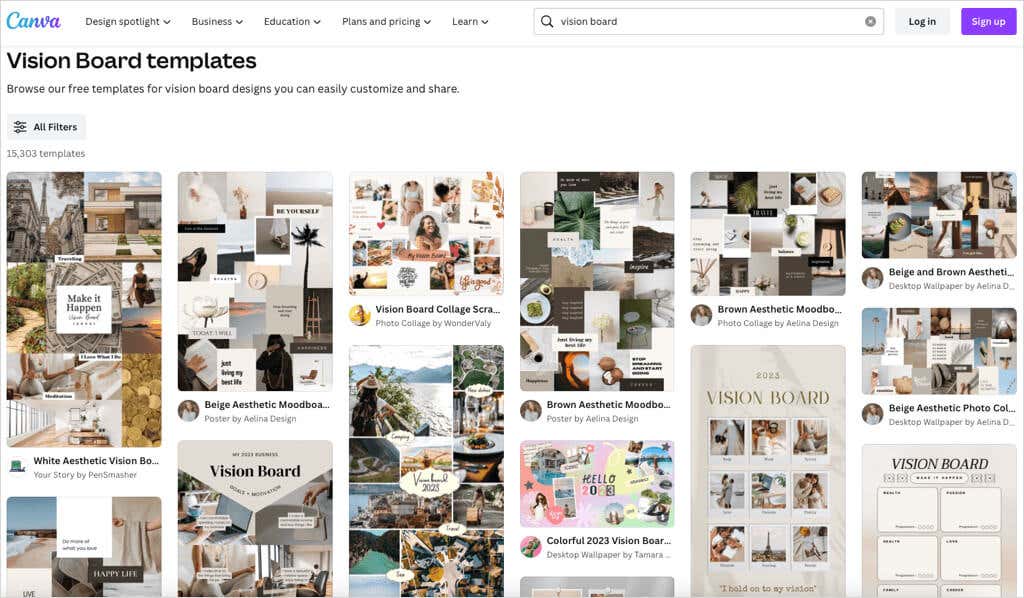
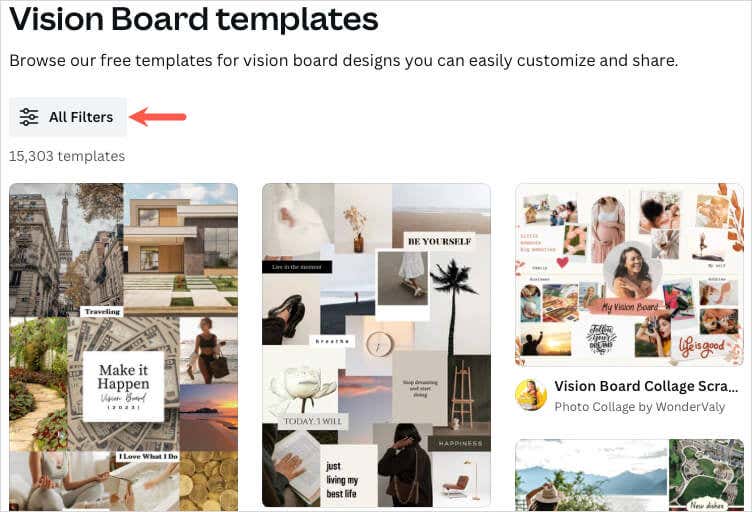
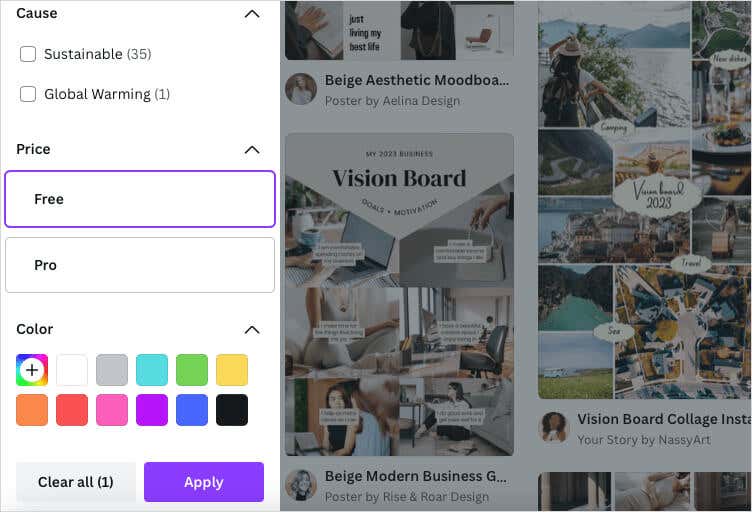
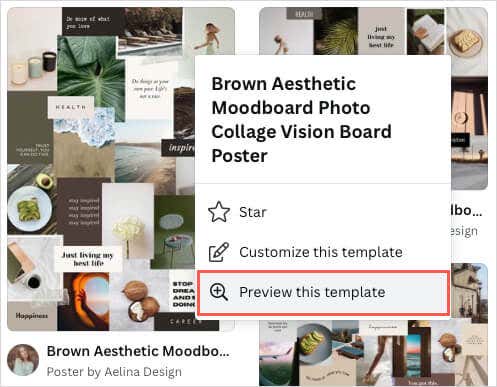
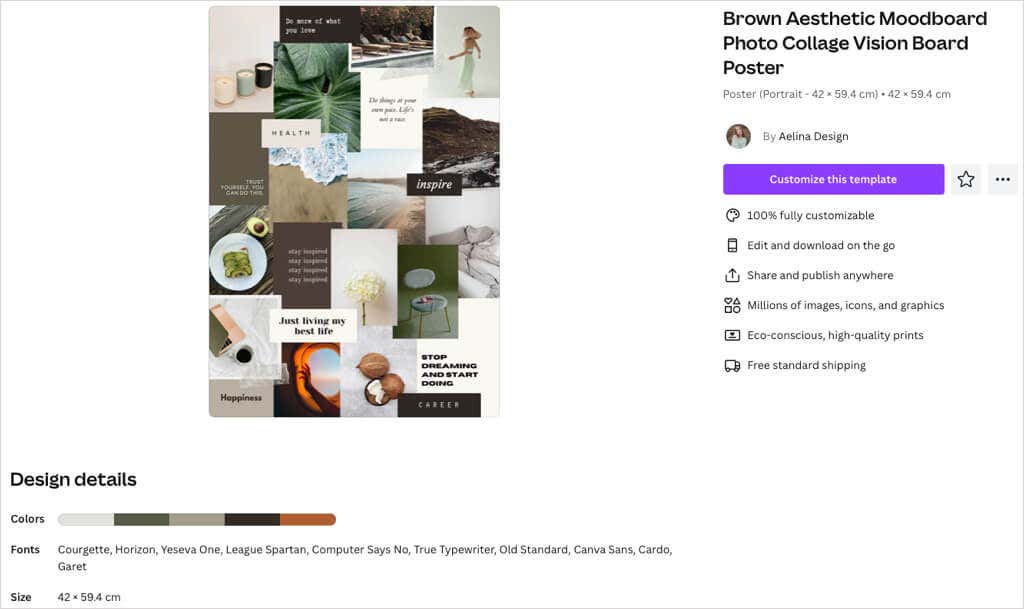
Se vuoi iniziare subito senza l'anteprima, puoi anche scegliere Personalizza questo modellodalla pagina dei risultati utilizzando i tre punti in alto a destra dell'immagine..
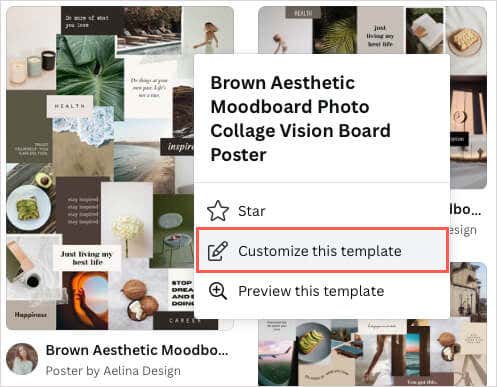
Una volta scelto un modello, questo si aprirà nell'editor di Canva, pronto per iniziare a personalizzarlo.
Modelli di bacheche Canva Vision
Se desideri qualche suggerimento, i modelli gratuiti di lavagne per la visione riportati di seguito sono ottime opzioni. Ognuno di essi offre qualcosa di leggermente diverso dagli altri, quindi dai un'occhiata: uno potrebbe essere perfetto per te.
Modello di scheda di visione neutra e minimalista
Un modo fantastico per vedere la tua vision board ogni giorno è utilizzarla come sfondo del desktop del computer. Questo modello di sfondo per desktop Vision Board neutro e minimalista è l'ideale per questo e per coloro che desiderano che le foto siano al centro dell'attenzione.
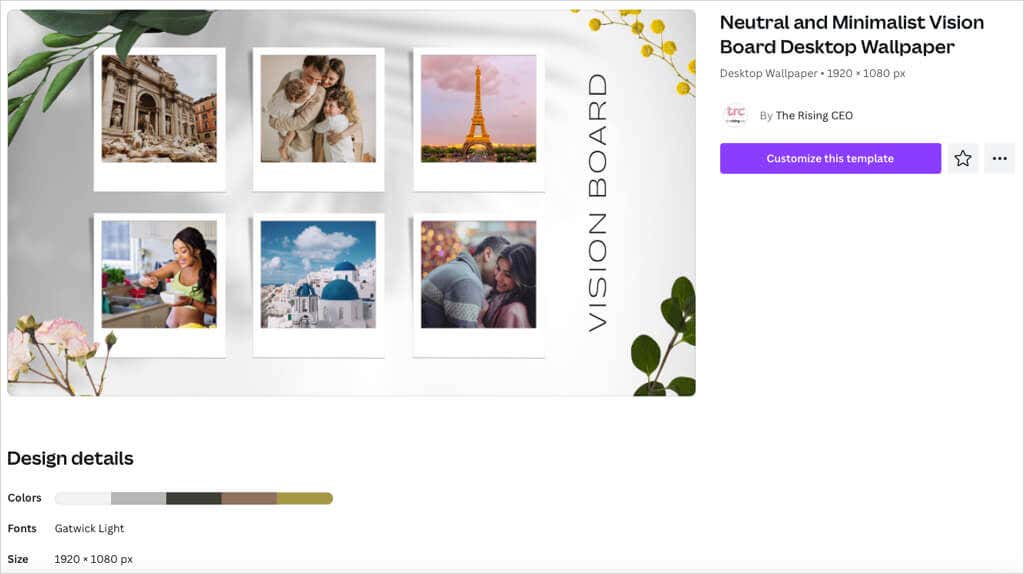
Le sue dimensioni sono 1920 x 1080 pixel, offre una tavolozza di colori terrosi con sfumature di marrone e utilizza il carattere casual Gatwick Light.
Modello per scrapbooking con collage di vision board
Se preferisci una semplice bacheca in stile orizzontale che puoi salvare e aprire quando vuoi, dai un'occhiata a questo modello di scrapbooking Vision Board Collage. Offre spazi sia per le immagini che per il testo, ma include anche elementi decorativi.
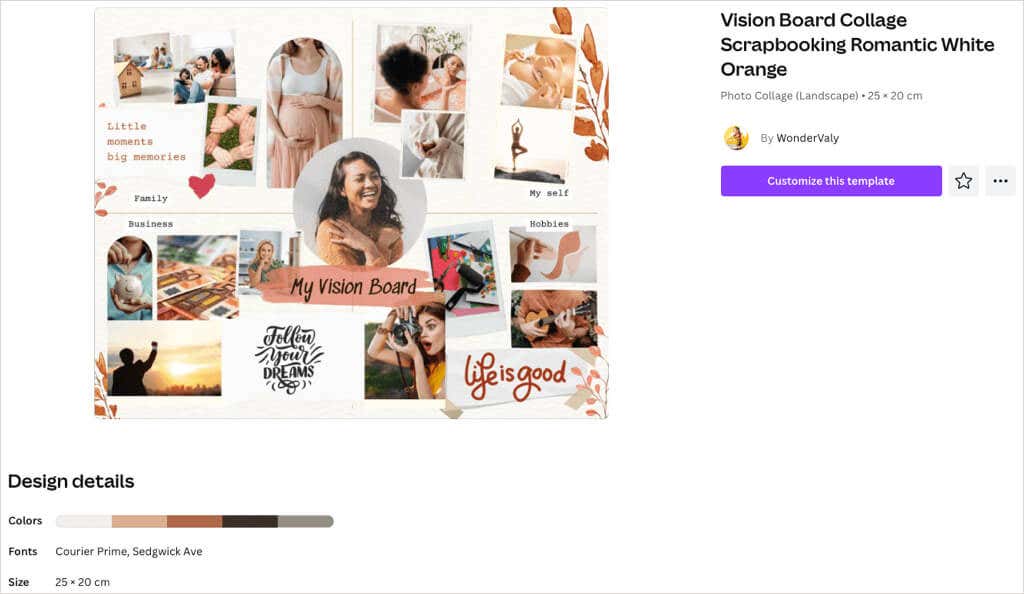
Puoi utilizzare i due diversi stili di carattere per far risaltare determinati testi e sfruttare il layout in sezioni per la famiglia, gli affari, gli hobby e le aree della tua vita "Me stesso".
Modello per lavagna per visione ad acquerello marrone e crema
Forse ti piacerebbe una vision board che abbia un aspetto pulito e ordinato. Questo modello di lavagna visiva per acquerello marrone e crema ti consente di includere sei immagini e il testo corrispondente per ciascuna.
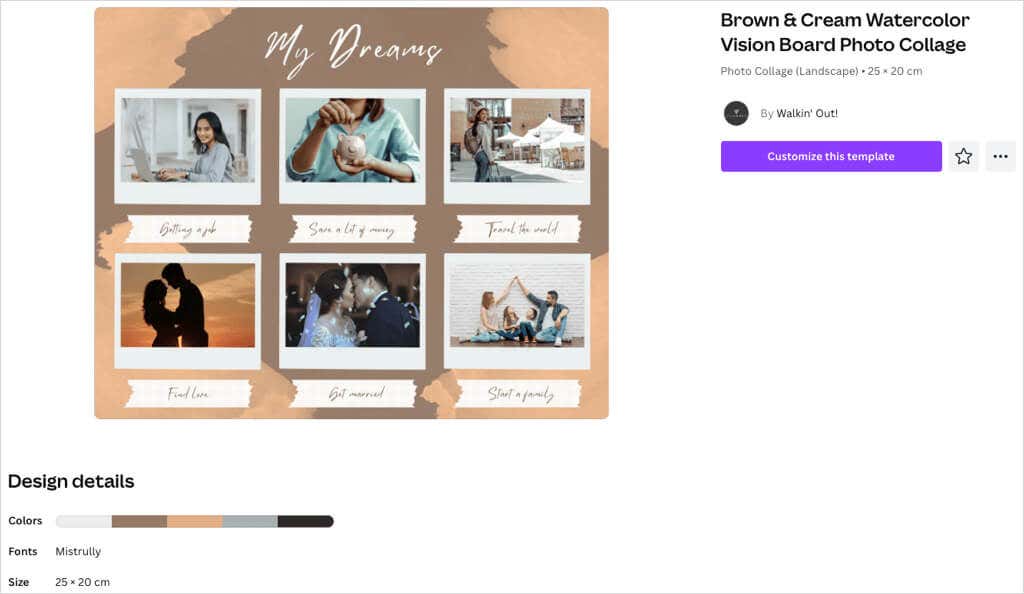
Con un semplice stile acquerello, la tavolozza dei colori marrone, beige e grigio si abbina perfettamente alla tavola. Il modello conferisce alla tua scheda uno stile minimalista con il giusto numero di elementi.
Modello per collage fotografico moodboard estetico marrone
Vuoi realizzare una lavagna visiva in formato poster? Questo modello di collage fotografico Brown Aesthetic Moodboard offre molto spazio per i tuoi sogni e obiettivi con immagini, testo, citazioni e affermazioni.
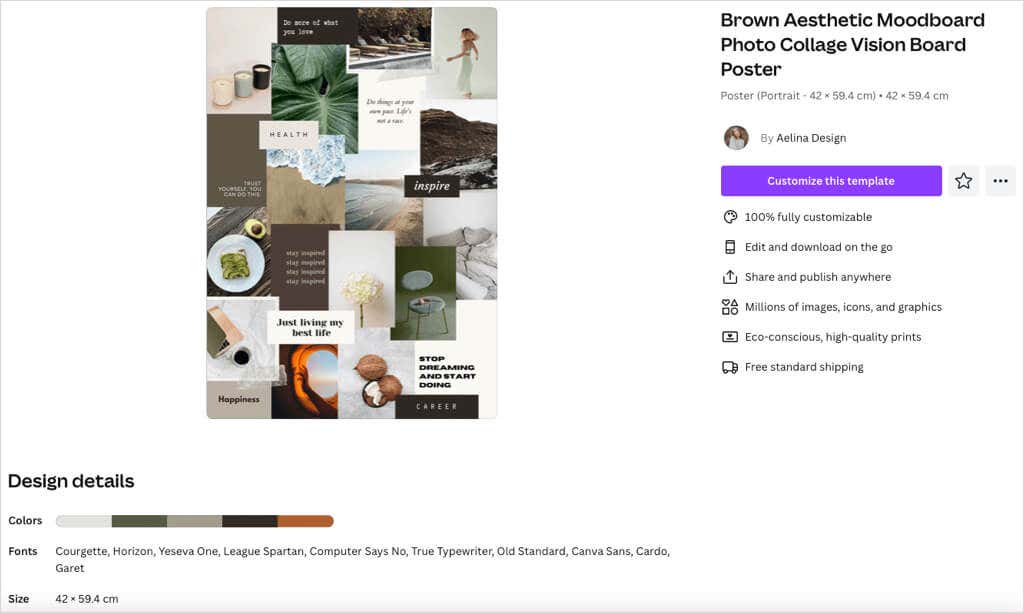
Un altro modello con una tavolozza di toni terrosi, le immagini e i blocchi di colore inclusi costituiscono lo sfondo, per una grafica completa. Questa opzione offre anche 10 caratteri unici con cui lavorare, ideali per un mix di stili.
Modello di scheda di visione minimalista grigio bianco
Un altro suggerimento interessante è questo modello di lavagna per la visione minimalista bianca e grigia. Ciò che lo distingue è l'aspetto dei cuori, delle stelle e degli scarabocchi disegnati a mano..
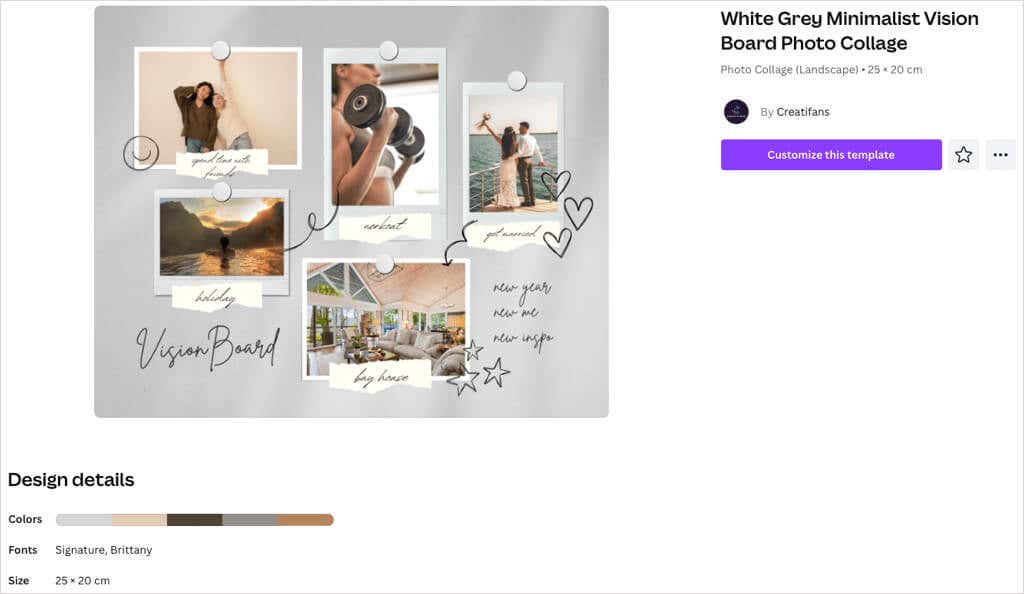
Puoi includere cinque immagini e utilizzare i fogli strappati allegati per il tuo testo. Questi conferiscono alla tavola un aspetto casual e quasi stravagante.
Personalizza la tua tavola Vision
Una volta scelto un modello, inizia la parte divertente. Puoi sostituire le immagini con le tue, sostituire il testo di esempio, rimuovere gli elementi che non desideri e aggiungere quelli che preferisci.
Per questo, utilizzeremo il modello minimalista bianco grigio mostrato sopra.
Aggiungi immagini
Puoi caricare le foto che hai salvato o cercare tra le immagini di Canva quella adatta.
Per caricare le tue immagini, seleziona Caricamentia sinistra. Utilizza i tre punti a destra di Carica fileper sceglierne uno dal tuo computer, Facebook, Google Drive, Instagram o Dropbox.
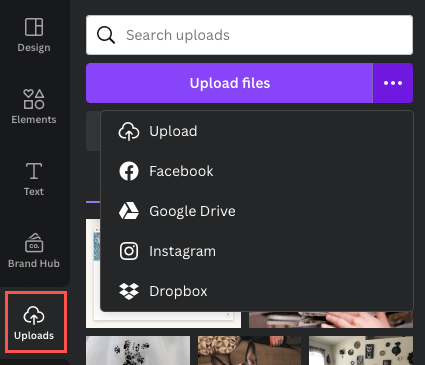
Per utilizzare un'immagine Canva, seleziona Elementia sinistra. Scorri verso il basso fino a Fotoe utilizza la freccia per scorrere verso destra o scegli Vedi tuttoper visualizzare più immagini contemporaneamente.
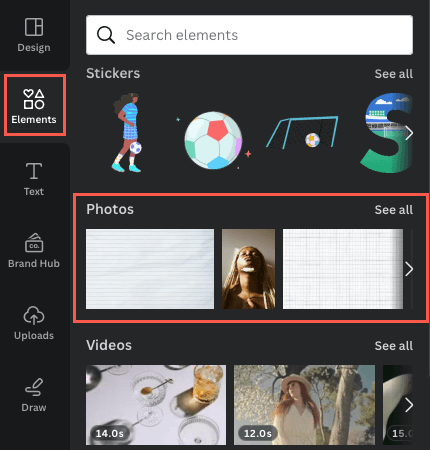
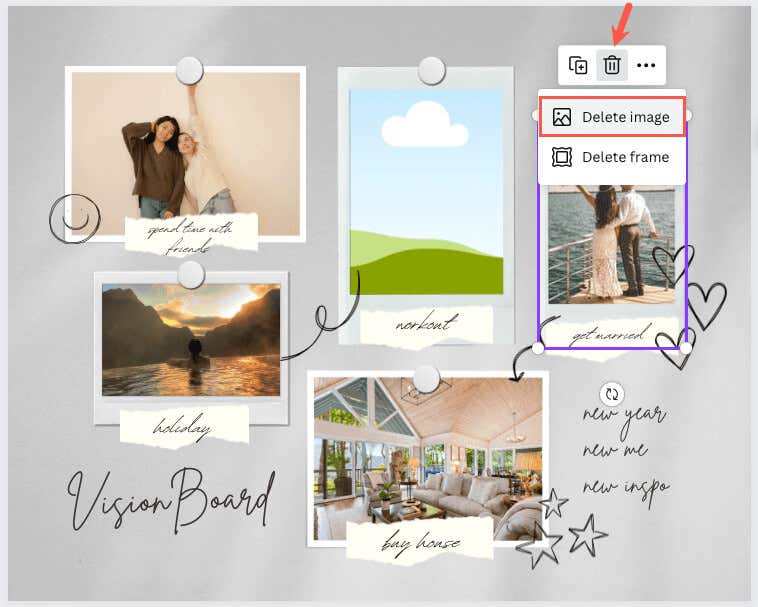
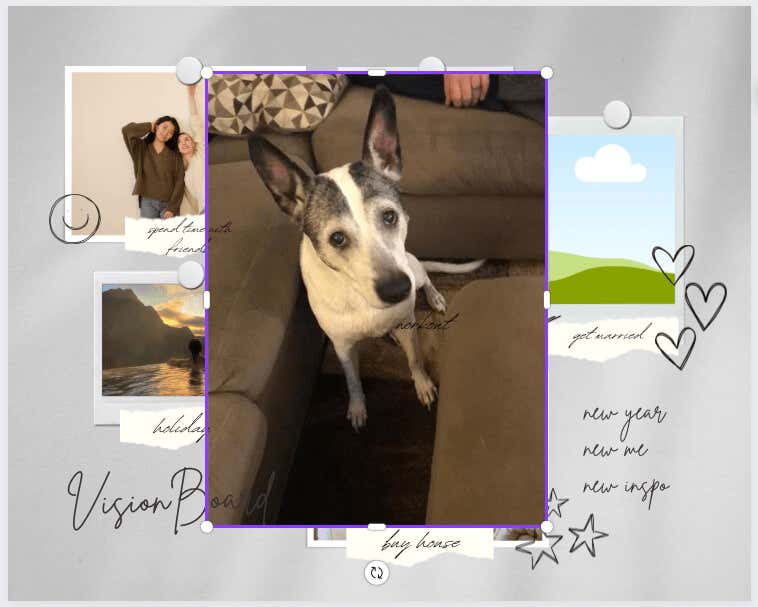
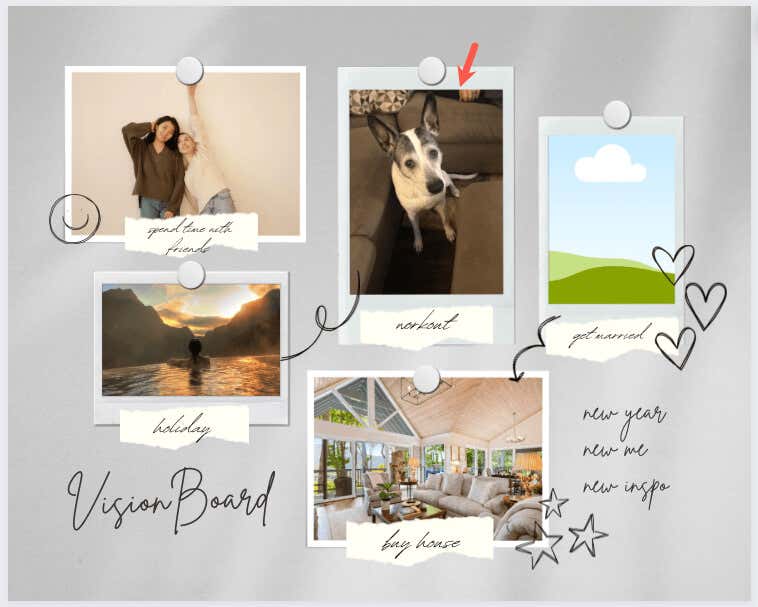
Sostituisci e aggiungi testo
Per il testo di esempio sul modello, puoi semplicemente selezionare il testo all'interno della casella e digitarne uno tuo.
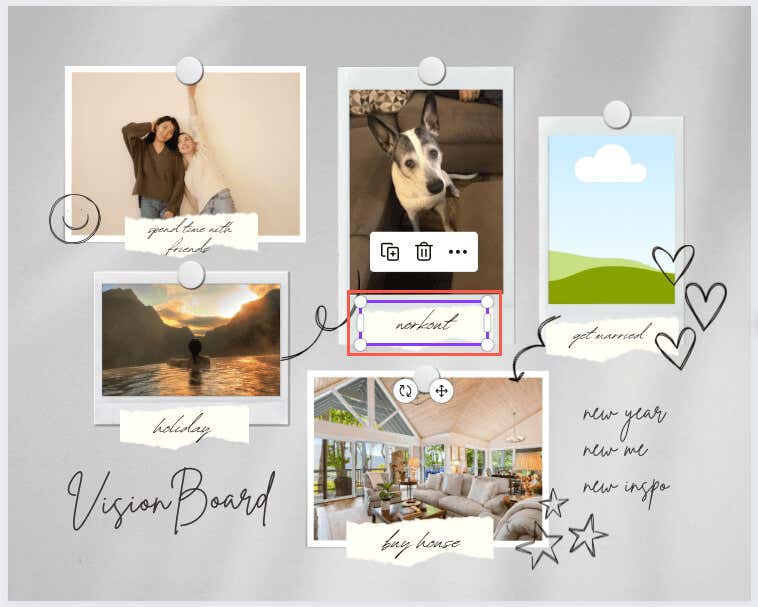
Per aggiungere altro testo, seleziona Testonella barra laterale. Puoi quindi scegliere uno stile, una combinazione di caratteri o semplicemente aggiungere una casella vuota e inserire il testo.
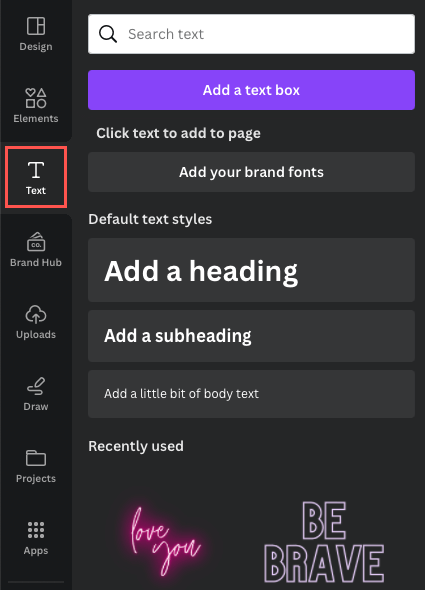
Per modificare lo stile, la dimensione, il colore, il formato del carattere o aggiungere un effetto, seleziona la casella di testo e utilizza gli strumenti di modifica in alto.
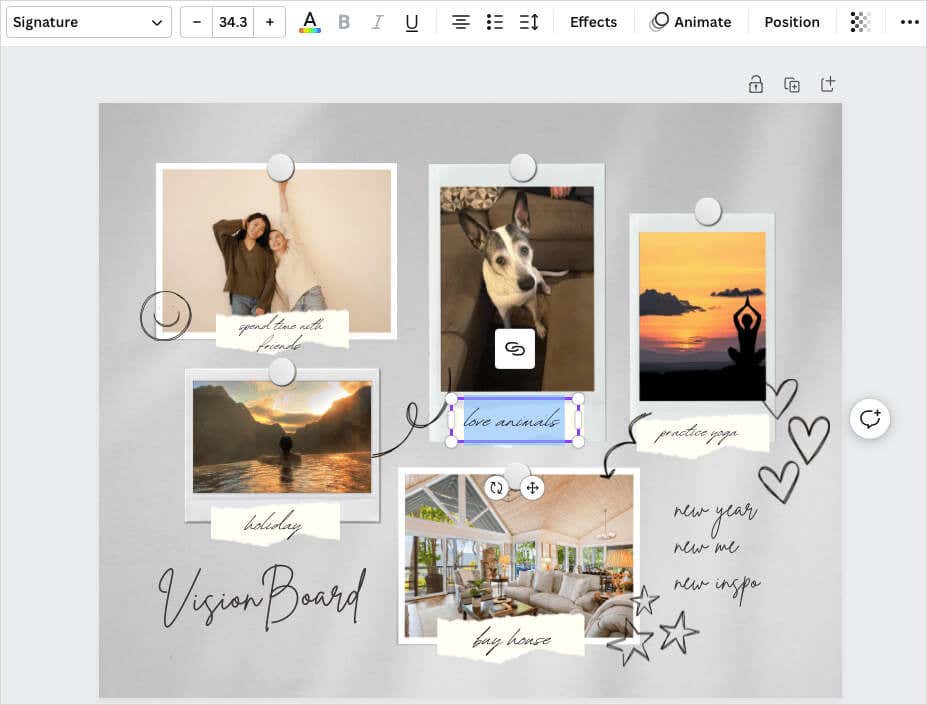
Aggiungi, rimuovi o riorganizza gli elementi
Puoi aggiungere qualsiasi elemento che ti piace alla tua vision board e in effetti dovresti farlo. Che si tratti di un'altra immagine, un adesivo o un elemento grafico oppure una cornice o una forma, utilizza la libreria Canva nella barra laterale per scegliere l'elemento desiderato. Quindi selezionalo o trascinalo sulla bacheca.
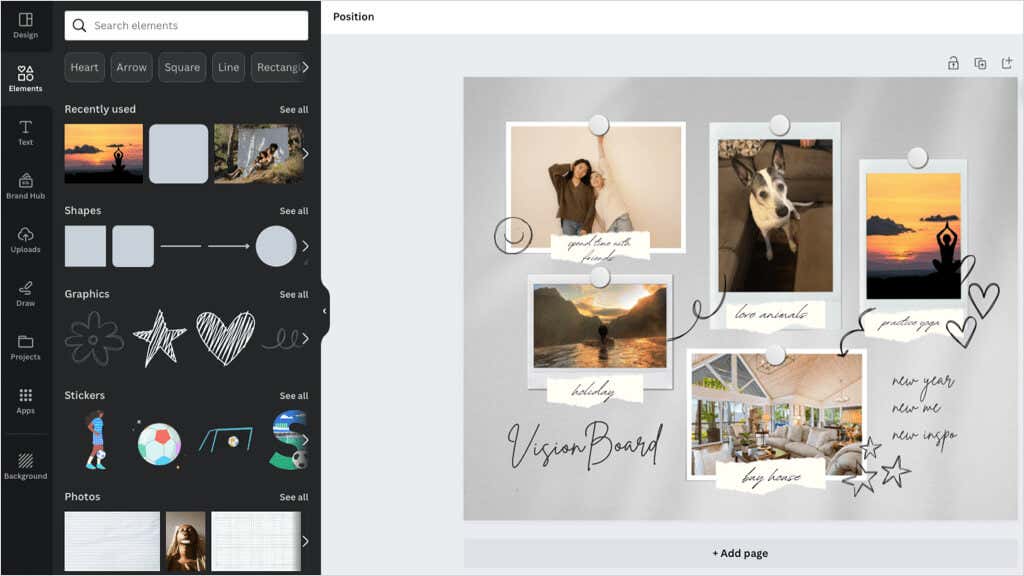
Per rimuovere un elemento esistente o uno che hai aggiunto, selezionalo e utilizza l'icona Eliminanella barra degli strumenti mobile..
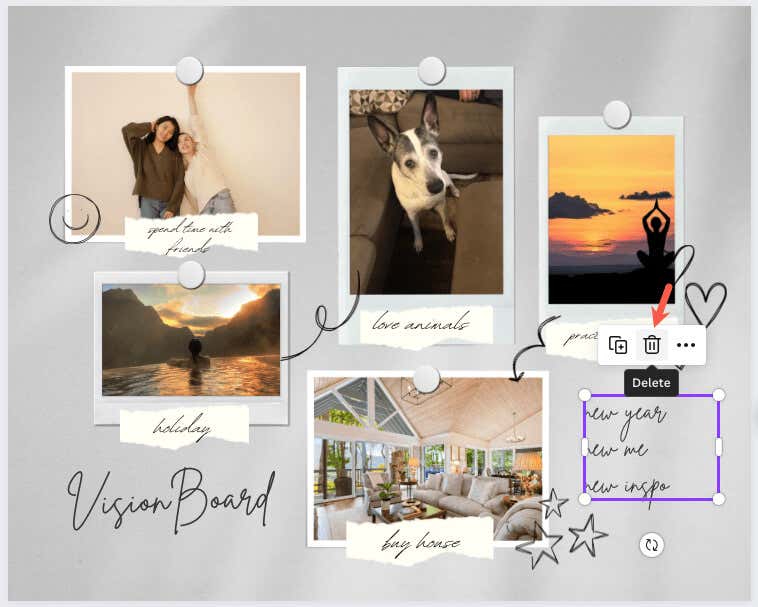
Se desideri posizionare elementi in punti diversi, è facile come trascinare e rilasciare. Seleziona l'elemento e trascinalo nella posizione desiderata. Mentre trascini, vedrai delle guide colorate che possono aiutarti ad allineare l'elemento con gli altri.
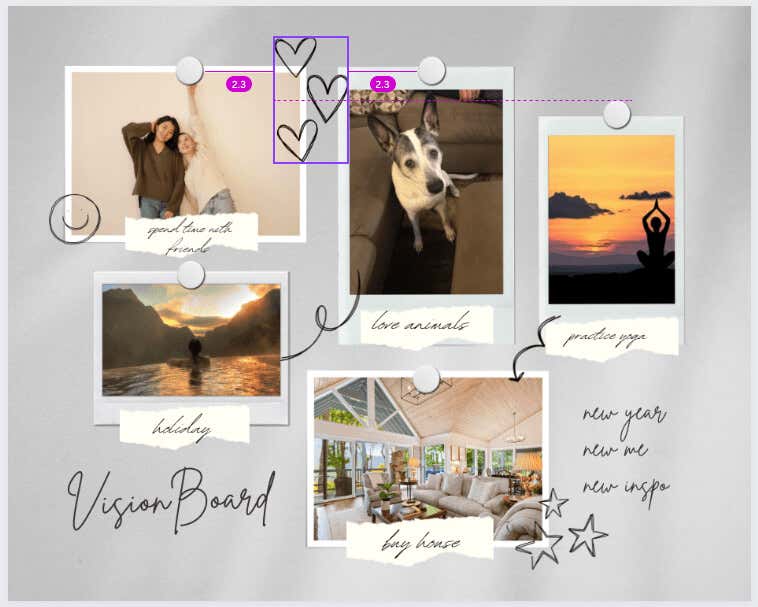
Salva o condividi il tuo Lavagna Vision Canva
Se vuoi conservare la tua tavola completata o addirittura condividerla con la tua migliore amica, è facile farlo. Seleziona il pulsante Condividiin alto a destra per scaricare o condividere la bacheca.
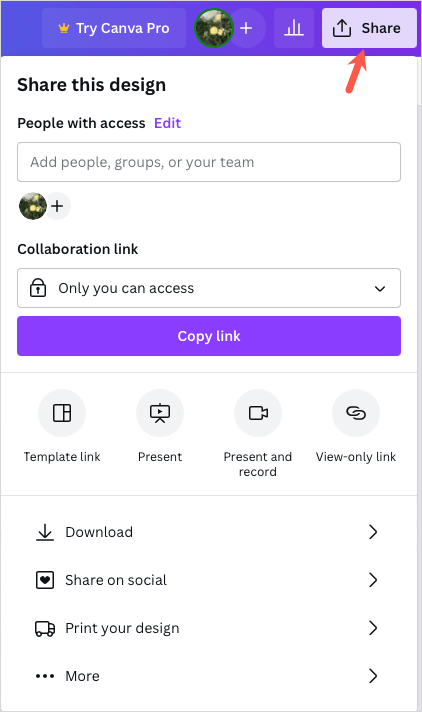
Per salvare la vision board come immagine sul tuo dispositivo, scegli Scarica. Quindi, seleziona il Tipo di file, regola le Dimensionie, facoltativamente, contrassegna le impostazioni aggiuntive.
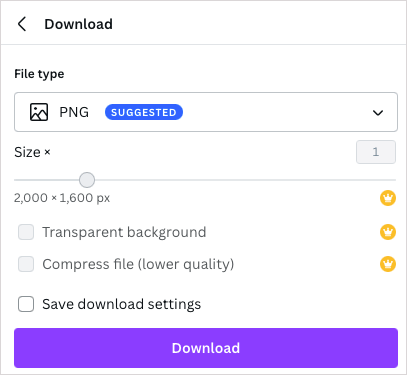
Per condividere la bacheca sui social media, scegli Condividi sui social. Quindi, scegli il servizio come Instagram, Facebook, TikTok o Pinterest.
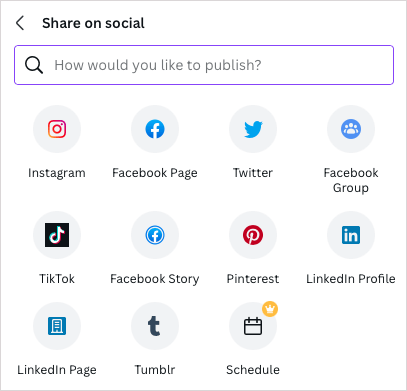
Per condividere la bacheca utilizzando un'altra strada, scegli Altro. Quindi, scegli un'opzione di condivisione in alto come un collegamento di sola visualizzazione oppure incorpora o utilizza uno dei servizi social o di messaggistica aggiuntivi elencati.
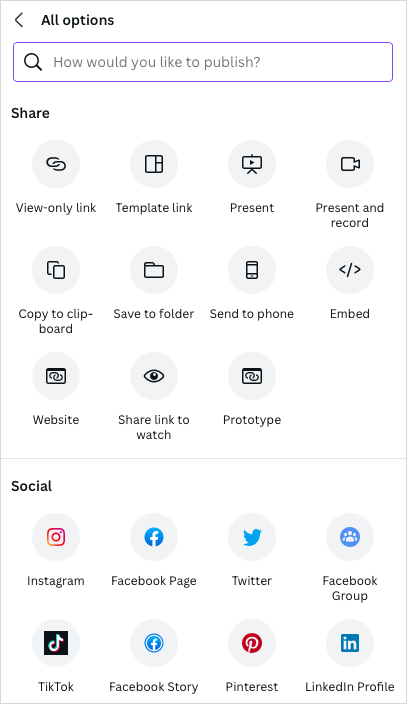
Per la definizione degli obiettivi, la motivazione visiva o le affermazioni per il nuovo anno, creare la propria tavola delle visioni è uno sbocco meraviglioso e creativo. Divertiti a mettere insieme i tuoi.
Ora che sai come realizzare una lavagna per la visione digitale su Canva, perché non dai un'occhiata anche a questi lavagne online per il brainstorming di idee? Oppure, se la tua vision board include un cambio di carriera, dai un'occhiata a questi modelli di curriculum Canva!.