Quando installi Dropbox sul tuo computer, Dropbox crea una cartella predefinita in una posizione specifica per archiviare i tuoi file. Se desideri modificare la struttura delle cartelle o utilizzare un'unità esterna per i file Dropbox, puoi spostare la cartella Dropbox.
Puoi spostare la cartella Dropbox ovunque tu piace. Tuttavia, non puoi farlo utilizzando i metodi abituali che utilizzi per spostare le cartelle in Esplora risorse. Dovrai modificare un'opzione nelle impostazioni di Dropbox per modificare la posizione della cartella Dropbox predefinita.
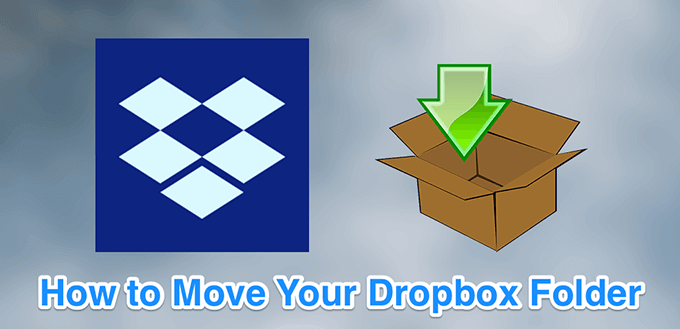
Prima di spostare la cartella Dropbox
A differenza delle normali cartelle, spostare la cartella Dropbox su qualsiasi dispositivo di archiviazione può causare problemi. Quanto segue spiega quali unità dovresti e non dovresti usare con l'app Dropbox.
Usa unità interne
Prova sempre a utilizzare unità interne per memorizzare il tuo Cartella Dropbox. Questo perché il tuo sistema operativo si connette a queste unità quando avvii il computer. Questo aiuta Dropbox a trovare la tua cartella Dropbox non appena avvii l'app Dropbox (o quando l'app si avvia automaticamente all'avvio).
Non utilizzare unità esterne
Tecnicamente, puoi spostare la tua cartella Dropbox su un'unità esterna. Tuttavia, questo non è consigliato. Per vari motivi, le unità esterne a volte possono essere disconnesse mentre Dropbox sta tentando di sincronizzare i file.
Inoltre, la cartella Dropbox dovrebbe essere disponibile quando avvii l'app Dropbox. Se le unità esterne vengono montate dopo l'avvio di Dropbox, Dropbox non sarà in grado di trovare la cartella in cui archiviare i file. Ciò può causare problemi imprevisti.
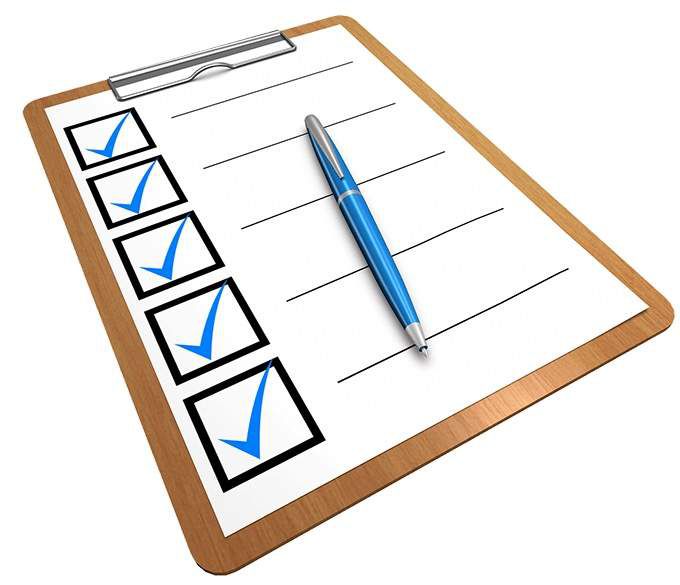
Non utilizzare unità di rete
Unità di rete non inviare un "Evento di aggiornamento file" al sistema del computer quando si apporta una modifica a un file memorizzato su questo tipo di unità. Dropbox richiede quell'evento per riconoscere le modifiche ai file e per risincronizzare i file. Per questo motivo, Dropbox non supporta le unità di rete.
Non utilizzare supporti rimovibili
Tutto ciò che può essere considerato un supporto rimovibile come una SD card o una scheda microSD non possono essere utilizzati per archiviare i file Dropbox. Dropbox non supporta questi dispositivi di archiviazione.
Dropbox ha bisogno di un accesso costante alla cartella Dropbox e il supporto rimovibile deve essere rimosso dal tuo computer di tanto in tanto. Pertanto, questi dispositivi non devono essere utilizzati per archiviare la cartella Dropbox.
Come spostare la cartella Dropbox
Dropbox ha un'opzione nella sua app desktop per consentirti di selezionare una nuova cartella Dropbox predefinita. Puoi accedere a questa opzione come segue.
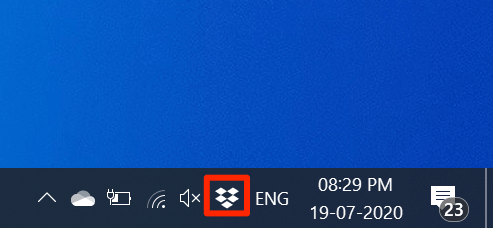
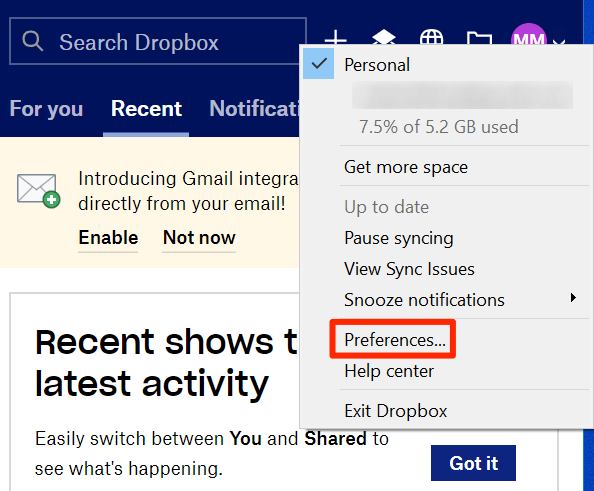
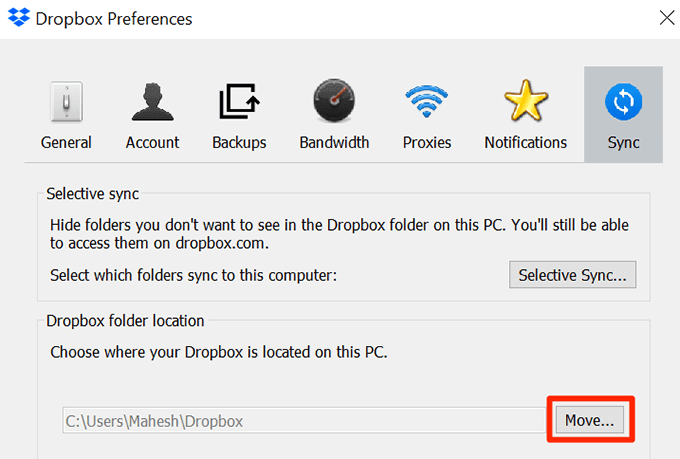
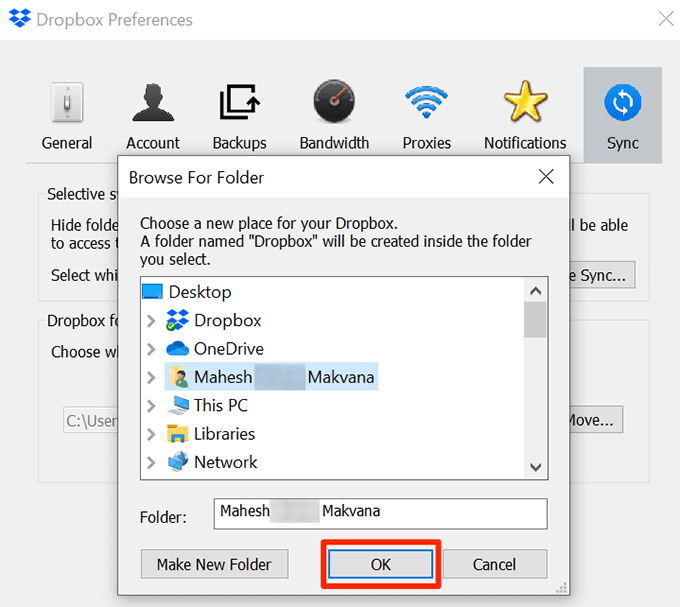
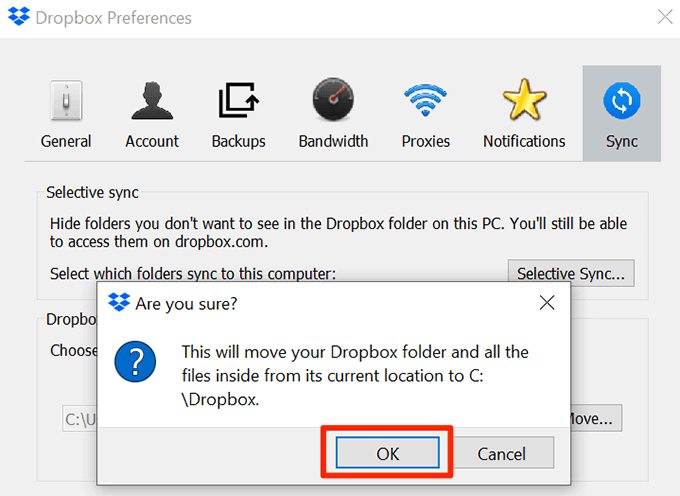
Cosa fare se non riesci a spostare la cartella Dropbox
Se vedi un errore durante lo spostamento della cartella Dropbox o se Dropbox non accetta la nuova posizione della cartella, dovrai risolvere i problemi sottostanti.
File o cartelle in uso
Se un programma utilizza i tuoi file o cartelle Dropbox, non sarai in grado di spostare la cartella Dropbox. Devi prima chiudere il programma oi programmi utilizzare i tuoi file Dropbox. Quindi ripeti la procedura precedente per spostare la cartella Dropbox.
Usa sincronizzazione selettiva
Se hai troppi file nella tua cartella Dropbox corrente, puoi provare riducendo il numero di questi file e quindi spostare la cartella Dropbox. Una volta spostata la cartella, puoi risincronizza i file rimanenti.
Puoi ridurre i tuoi file Dropbox utilizzando Selective Sync. Questa funzione consente di sincronizzare selettivamente file e cartelle. Devi prima scegliere solo alcune cartelle da sincronizzare.
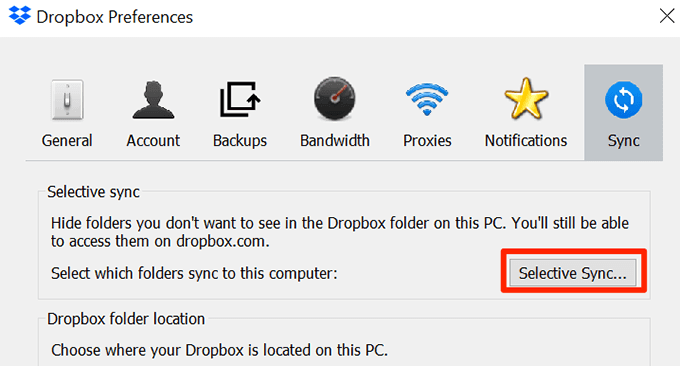
Non c'è abbastanza spazio sul nuovo disco
Se stai spostando la cartella Dropbox su un'altra unità, assicurati che ci sia spazio di archiviazione sufficiente sull'unità.
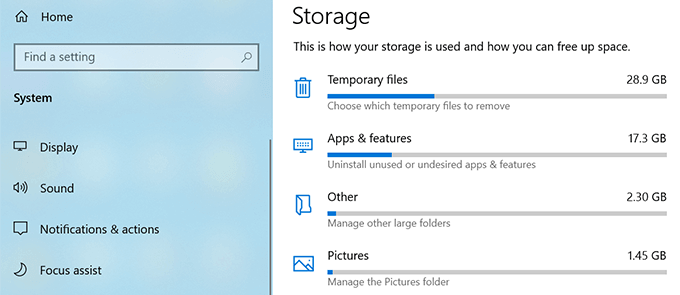
Rimuovi i file non necessari dall'unità per fare spazio ai file Dropbox.
Non utilizzare collegamenti simbolici
Un collegamento simbolico è una scorciatoia in un file o una cartella sul tuo computer. Gli utenti a volte creano collegamenti simbolici per indirizzare la loro cartella Dropbox a un'altra posizione sui loro computer.
Tuttavia, Dropbox non suggerisce di utilizzare collegamenti simbolici per la cartella Dropbox. Questi link simbolici possono causare problemi come l'utilizzo elevato della CPU, problemi di autorizzazione, problemi di sincronizzazione e così via.
Se hai impostato dei link simbolici per la cartella Dropbox, elimina quei link simbolici e poi prova a spostare il tuo Cartella Dropbox.
Problemi di autorizzazione
Uno dei motivi per cui non puoi spostare la tua cartella Dropbox è che non hai le autorizzazioni richieste per le tue cartelle Dropbox e file. Puoi risolvere questo problema di autorizzazioni eseguendo un paio di comandi dal prompt dei comandi.
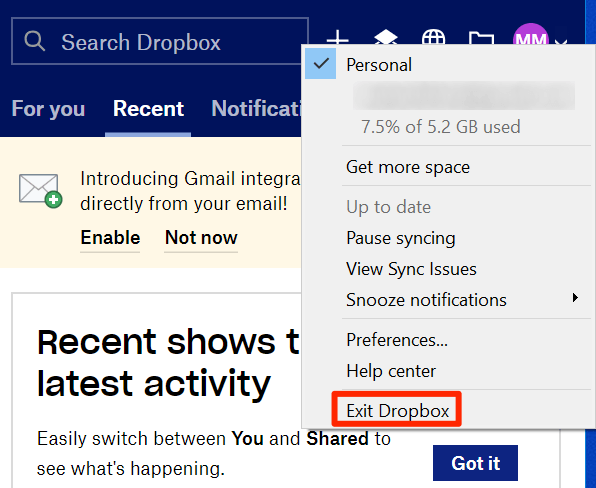
icacls "% HOMEPATH% \ Dropbox" / grant "% USERNAME%" :( F) / T

icacls "% APPDATA% \ Dropbox" / grant "% USERNAME%" :( F) / T

Ora puoi spostare la cartella Dropbox in una nuova posizione.
Come riportare la cartella Dropbox nella posizione predefinita
Se desideri riportare la cartella Dropbox nella posizione originale, puoi farlo inserendo una sola parola nel campo del percorso di Dropbox nell'app Dropbox.
$ HOME
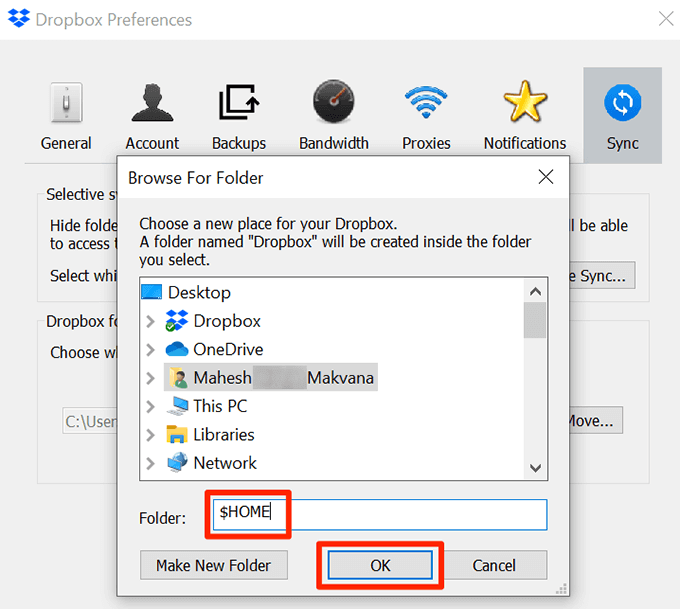
Se hai spostato la cartella Dropbox su un'altra unità, devi tenere presente che chiunque abbia accesso a tale unità può visualizzare i tuoi file Dropbox. Se la privacy è la tua preoccupazione principale, dovresti mantieni la cartella dove solo tu puoi accedervi.