Excel è un programma di fogli di calcolo così potente che dubito che qualcuno possa sapere tutto ciò che può fare. Ci sono così tanti aspetti del programma, è incredibile che tutto possa essere incapsulato in un'interfaccia così semplice. Recentemente stavo usando Excel per qualche lavoro a casa e mi sono trovato a usare la funzione IF per scrivere alcune formule.
Essere in grado di scrivere una semplice istruzione IF in Excel è essenziale, specialmente se si ha a che fare con molto di numeri tutto il tempo. È una di quelle cose che non è troppo complicato come i macro, ma non è necessariamente intuitivo come riassumere una colonna di numeri.
Istruzioni IF in Excel
In questo articolo, camminerò attraverso un breve primer sulla scrittura di un'istruzione IF in un foglio di lavoro Excel. Per iniziare, dovresti capire la base di tutte le istruzioni IF:
IF condition THEN true ELSE false
Questo è praticamente tutto. La condizione è solitamente un confronto di qualcosa. Quel qualcosa è normalmente numeri o testo. Iniziamo con alcuni confronti di numeri di base, quindi con testo, quindi includiamo operatori come AND / OR, ecc. Ecco quindi il nostro primo esempio:
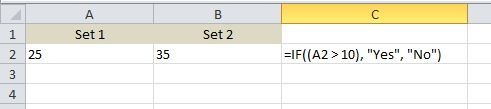
Abbiamo un esempio molto semplice qui. Due colonne con due numeri, 25 e 35. Se la colonna C, vogliamo verificare se la colonna A è maggiore di 10, verrà visualizzato il testo Sì, altrimenti il testo No. Alcune cose da notare:
1. Non è necessario mettere un insieme di parentesi intorno al confronto effettivo, ma è una buona pratica, soprattutto quando il confronto diventa più complicato.
2. Per stampare il testo per il valore vero o falso, devi usare virgolette doppie. Se non lo fai, penserai che stai provando a fare riferimento a un intervallo denominato in Excel.
Ora vediamo altre cose che puoi fare. Nella sezione di confronto puoi anche fare matematica. Ad esempio, puoi farlo se ti piace:
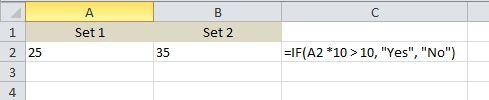
Qui stiamo dicendo che se il valore di A2 volte 10 è maggiore di 10, quindi uscita Sì, altrimenti uscita No. Piuttosto semplice eh? Ora diciamo che volevamo produrre numeri invece di testo. Ecco un esempio:
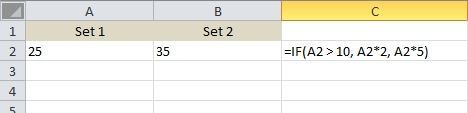
In questo esempio, se il valore in A2 è maggiore di 10, restituirà il valore 2 volte, altrimenti moltiplicherà il valore per 5. Abbastanza inutile, ma ottieni il punto. Puoi anche usare il valore di altre celle nella formula.
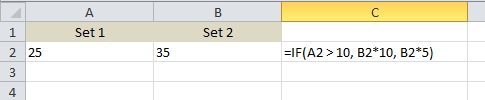
Qui stiamo dicendo che se il valore di A2 è maggiore di 10 , quindi multiplo B2 per 10, altrimenti multiplo B2 per 5 ed emetti quel valore nella cella C2. Ora rendiamolo più complicato. E se volessimo produrre Sì se A2 e B2 sono maggiori di 10?

Ecco qualcosa di nuovo! Se vogliamo A2 & gt; 10 AND B2 & gt; 10, quindi dobbiamo usare la funzione AND all'interno della funzione IF. Sembra difficile, ma non troppo male. La funzione AND prende in pratica più argomenti di confronto (A2 & gt; 10) e fa un AND su di essi. Devono essere tutti veri per poter visualizzare "Sì". Puoi aggiungere tre o quattro o più argomenti di confronto, se lo desideri. Se vuoi fare un OR, semplicemente sostituisci il precedente con la parola OR.
Che dire se si desidera restituire un valore diverso da testo o un numero calcolato. Cosa succede se si desidera restituire il valore di una cella su un foglio diverso? Bene, puoi fare qualcosa del genere:

Per il valore vero, restituirò il valore della cella A1 sul Foglio 2. È abbastanza facile! In questo modo puoi facilmente consultare i valori degli altri fogli, se lo desideri. Nella stessa luce, è anche possibile utilizzare un valore da un altro foglio nel confronto logico, ad esempio Sheet2! A1 & gt; 10. Diamo un'occhiata a più cose che puoi fare! Supponiamo che tu voglia eseguire un'istruzione IF basata sul tipo di valore memorizzato in una cella (numero, testo o vuoto). Puoi fare qualcosa di simile a questo:

Puoi utilizzare ISTEXT e ISNUMBER per gli altri due tipi di dati. Queste funzioni possono essere molto utili quando si scrivono le formule IF. Nota che puoi fondamentalmente utilizzare la maggior parte delle funzioni in Excel all'interno di un'istruzione IF, quindi sentiti libero di correre liberamente. Ad esempio, puoi usare funzioni come SUM, MAX, MIN, ecc.
Finora abbiamo lavorato solo con un valore nel confronto logico, ma diciamo che vogliamo lavorare con un gruppo di le cellule. Ad esempio, se tutti i numeri in un intervallo di celle sono maggiori di 10, viene visualizzato True, altrimenti False.
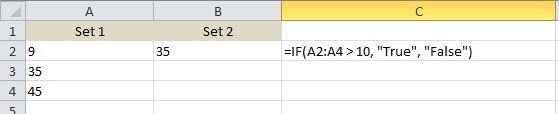
È semplice come utilizzare il colon come mostrato sopra, A2: A4. In questo caso, ogni valore da A2 a A4 verrà testato per vedere se è maggiore di 10. Se sono tutti, verrà visualizzato il valore reale. Che dire delle istruzioni IF annidate?

Qui, sto dicendo che se A2 è maggiore di 10, restituisci un valore, ma se non lo è, allora eseguire un altro confronto IF. IF B2 è maggiore di 10, quindi restituisce un valore diverso. Puoi annidare le istruzioni IF in 64 livelli di profondità, il che significa che puoi fare cose piuttosto complicate. Probabilmente non avrai mai bisogno di andare così lontano, ma a volte è utile qualche livello di profondità.
Questa è solo un'introduzione di base all'istruzione IF, ma spero che ti possa iniziare. Stai cercando di scrivere una dichiarazione IF per fare qualcosa in Excel e non riesci a capirlo? Invia un commento qui con il problema e cercherò di aiutarti a scrivere la formula IF corretta. Buon divertimento!