Esistono molti modi per salvare le pagine web per la lettura offline. Puoi salvare le pagine nel tuo browser web (magari in un elenco di lettura) o esporta le pagine web al di fuori del tuo browser come screenshot, immagini, un documento Word, file PDF, ecc.
PDF i file sono portatili, pronti per la stampa e facilmente condivisibili. In questo tutorial imparerai come salvare una pagina web come file PDF sui tuoi dispositivi Mac e Windows. Copriamo i passaggi per i browser Web più diffusi (Google Chrome, Mozilla Firefox, Safari e Microsoft Edge) e strumenti di terze parti affidabili.
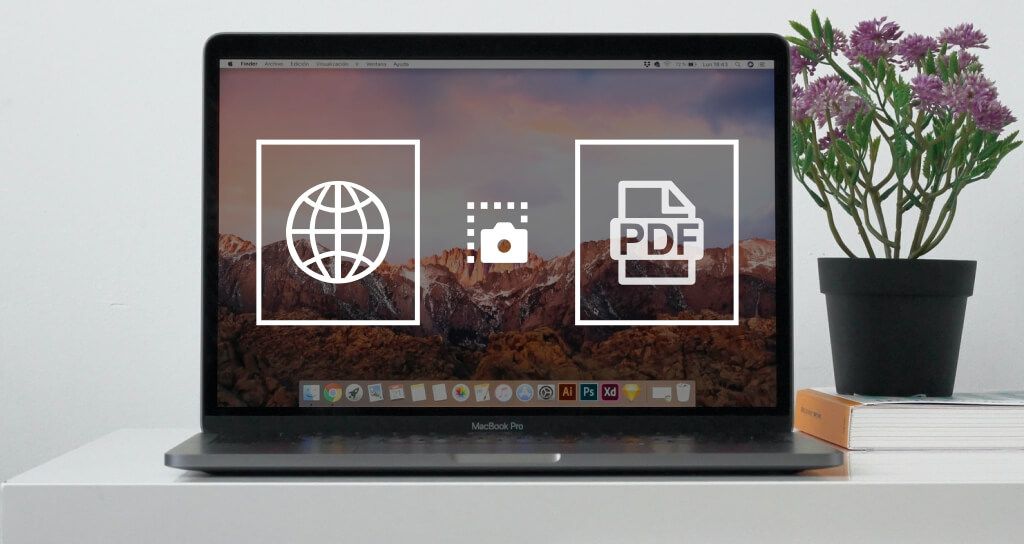
Salva una pagina Web come PDF in Firefox
Lo "strumento di stampa" di Firefox consente agli utenti di stampare pagine Web su carta fisica (tramite una stampante) o salvarle come PDF. Quando avvii questo strumento, Firefox ottimizza automaticamente le pagine Web per adattarle a formati di carta diversi. A ogni pagina viene inoltre assegnato un numero di pagina per una facile identificazione e ordinamento.
In alternativa, seleziona l'icona del menu dell'hamburgere seleziona Stampa.
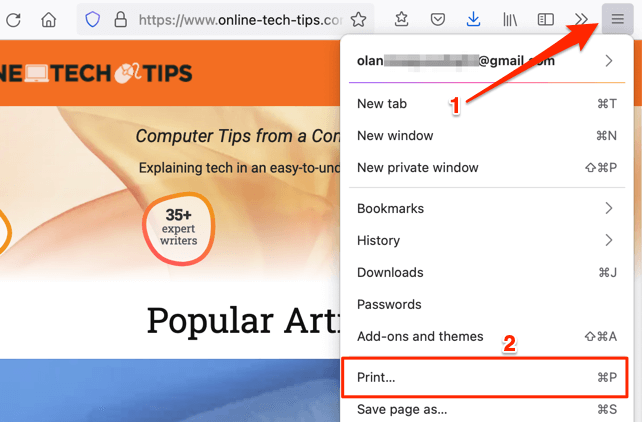
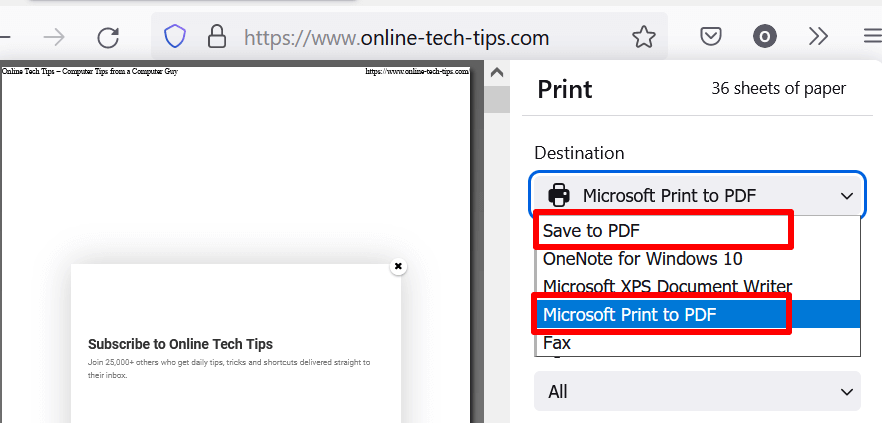
Puoi anche scegliere se desideri che il documento PDF visualizzi la pagina web con orientamento verticale o orizzontale.
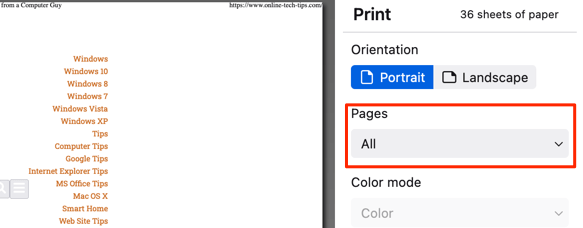
Altrimenti, seleziona il pulsante a discesa Pagine, scegli Personalizzatae inserisci i numeri di pagina che contengono la parte della pagina web che desideri salvare come File PDF.
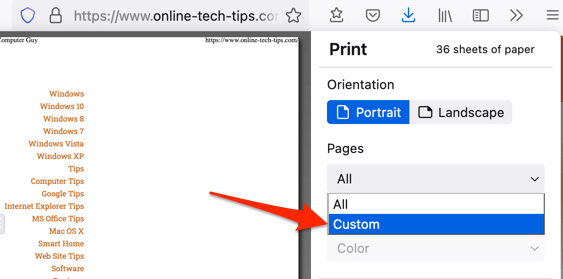
Per aggiungere più pagine al file PDF, digitare le pagine desiderate nel documento e separale con una virgola.
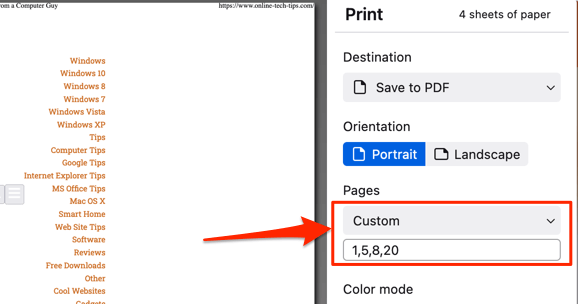
Meglio ancora, usa un trattino per selezionare l'intervallo di pagine che desideri nel documento PDF. Supponiamo che tu voglia salvare da pagina 8 a pagina 15 e da pagina 17 a pagina 30 in un singolo documento PDF, digita 8-15, 17-30nella finestra di dialogo Personalizza.
Per impostazione predefinita, lo strumento di stampa di Firefox non aggiunge immagini ed elementi di sfondo della pagina al file PDF. Cattura solo il componente di testo della pagina. Quindi, se le anteprime della pagina sul lato sinistro non mostrano immagini, abilita "Stampa sfondo" (vedi il passaggio #4 di seguito) per aggiungere immagini al PDF generato.
- Espandi la sezione a discesa Altre impostazioni.
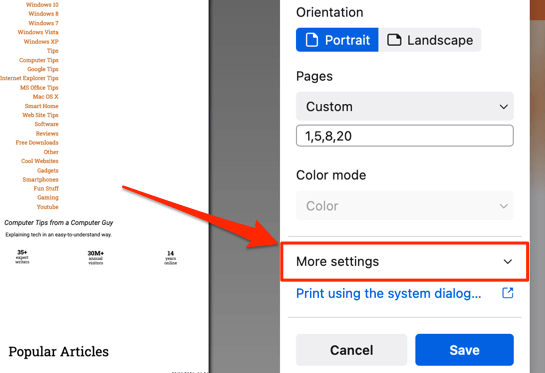
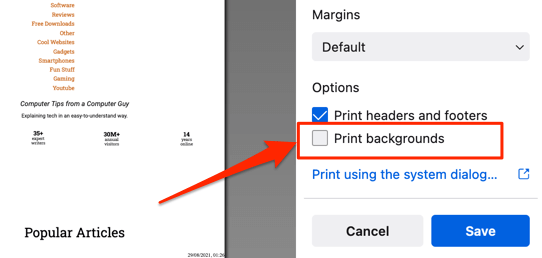
Salva una pagina Web in PDF in Google Chrome
Anche il generatore di pagine Web in PDF di Chrome è incorporato nello strumento di stampa e i passaggi sono simili a quelli di Firefox.
Un altro modo per avviare lo strumento di stampa di Chrome è fare clic con il pulsante destro del mouse in un punto qualsiasi della pagina che si desidera stampare e selezionare Stampanel menu di scelta rapida.
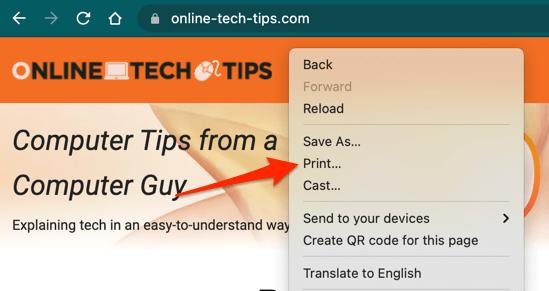
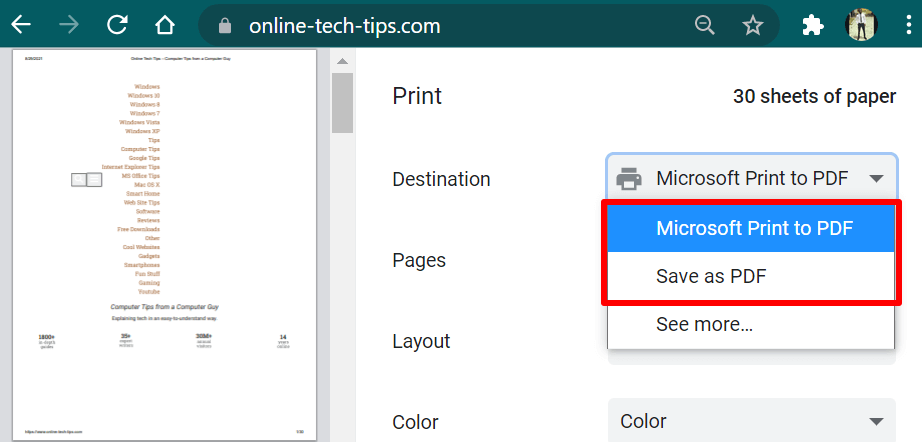
Entrambe le opzioni della stampante convertiranno la pagina web in un documento PDF con tutti i componenti rilevanti (link, immagini, testi, ecc.) inclusi.
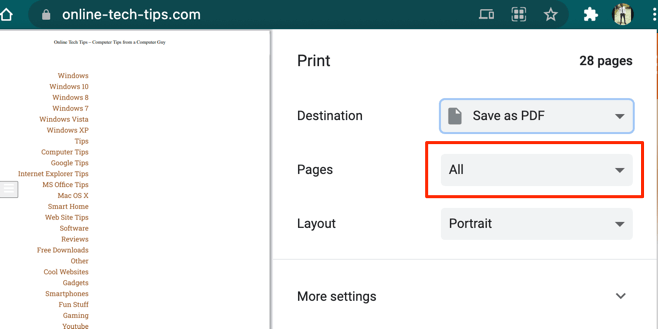
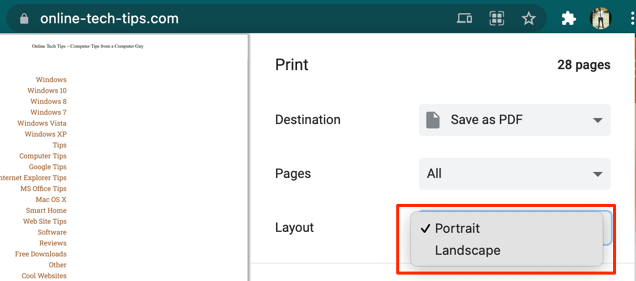
Chrome per Windows ha un " Colore” che consente agli utenti di modificare lo schema dei colori della pagina web. Seleziona Colorese desideri che il PDF mantenga la combinazione di colori del sito. L'opzione Bianco e nero, invece, conferisce alle pagine del PDF un aspetto monocromatico.
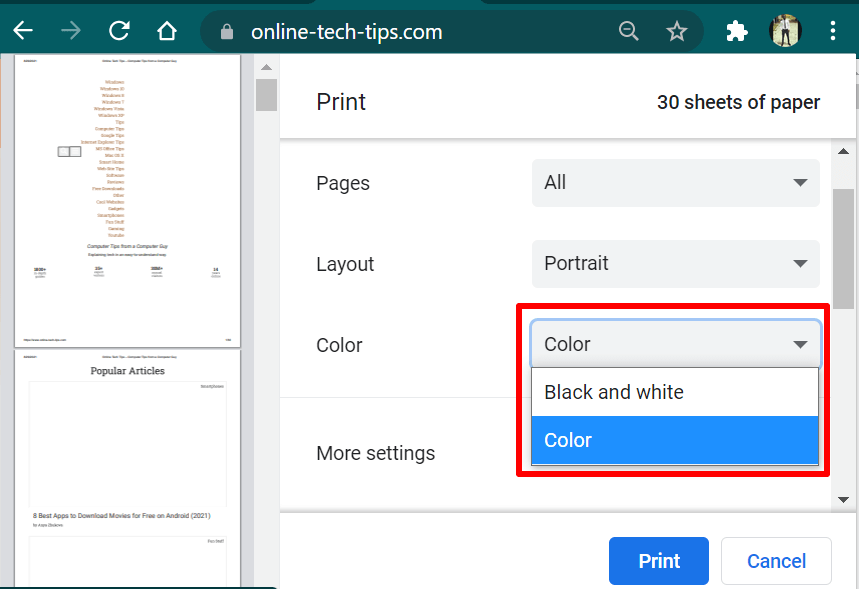
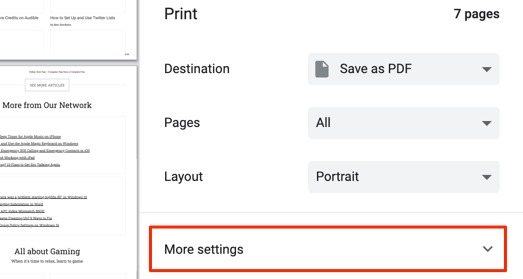
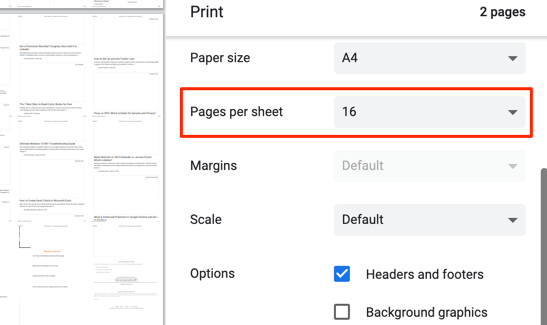
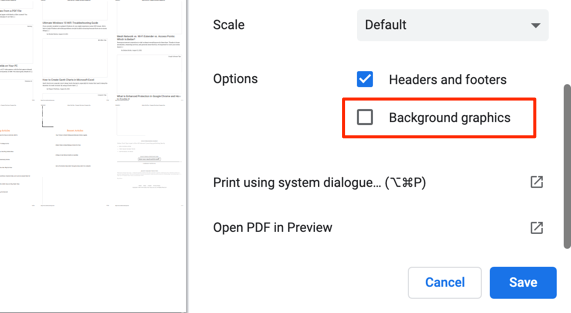
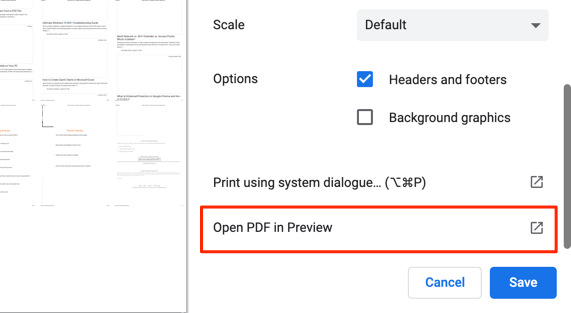
Salva una pagina Web in PDF in Microsoft Edge
Google Chrome e Microsoft Edge sono entrambi browser basati su Chromium. Pertanto, i passaggi per salvare le pagine Web come file PDF in Chrome sono gli stessi di Microsoft Edge.
Premendo Control+ P(in Windows) o Comando+ P(in macOS) avvierà lo strumento di stampa che ospita il generatore di PDF. Troverai anche l'opzione per accedere allo strumento quando fai clic con il pulsante destro del mouse sulla pagina web e selezioni Stampanel menu di scelta rapida.
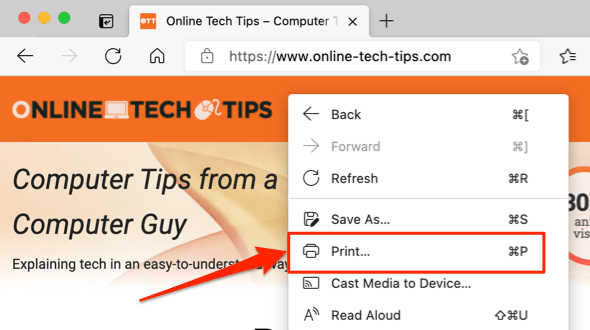
Seleziona Salva come PDF(o Microsoft Print to PDFper dispositivi Windows) nella sezione "Stampante", seleziona la tua pagina preferita layout (Verticaleo Orizzontale), seleziona le pagine che desideri nel documento e seleziona il menu a discesa Altre impostazioniper apportare modifiche avanzate al PDF.
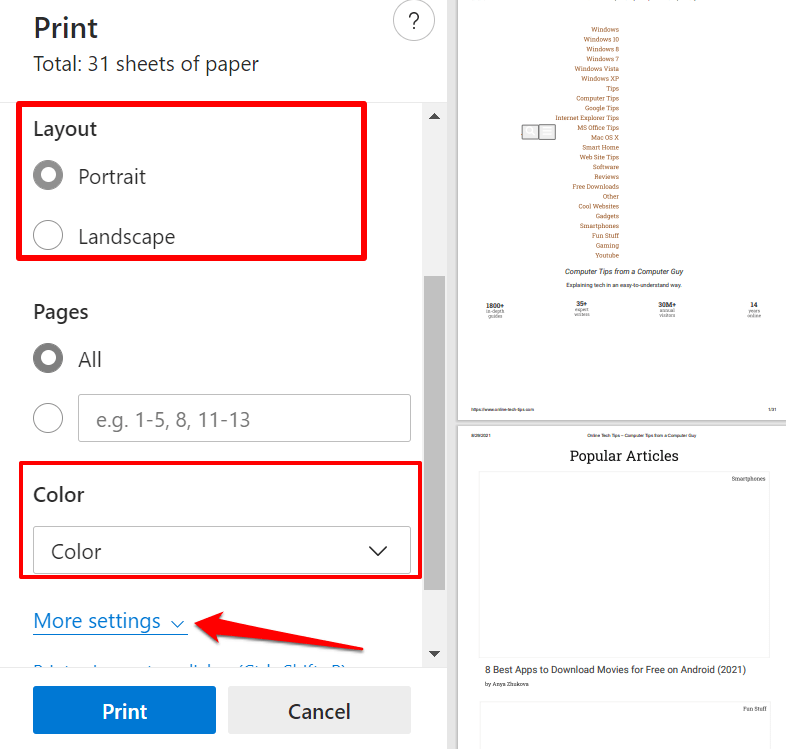
Come con Google Chrome, troverai opzioni per personalizzare quante pagine desideri per foglio, formato carta (superiore, inferiore e laterale) margini, combinazione di colori (solo Windows), ecc. Ricorda di selezionare la casella Grafica di sfondose desideri che le immagini siano incluse nel PDF risultante. Seleziona Stampaper archiviare il documento PDF sul tuo dispositivo.
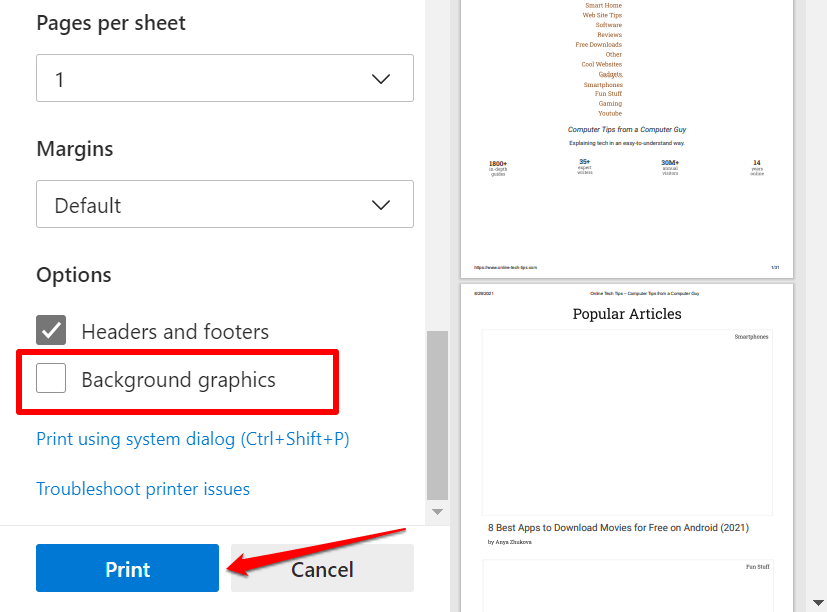
Salva una pagina Web come PDF in Safari
Conversione Le pagine web di Safari in documenti PDF sono altrettanto facili. Il browser macOS Ci sono due modi per salvare le pagine web come documenti PDF in Safari. Puoi esportare la pagina come file PDF a visualizzazione singola (selezionare Filenella barra dei menu di Safari e selezionare Esporta come PDF) o salvarla come PDF multipagina documento.
Consigliamo quest'ultimo perché i collegamenti ipertestuali nel PDF risultante sono cliccabili.
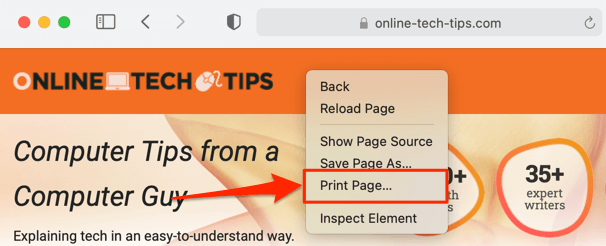
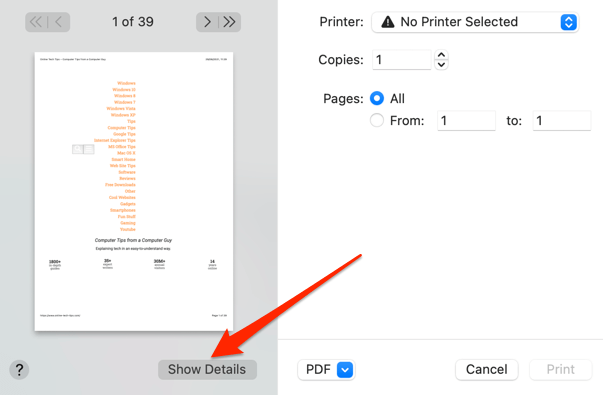
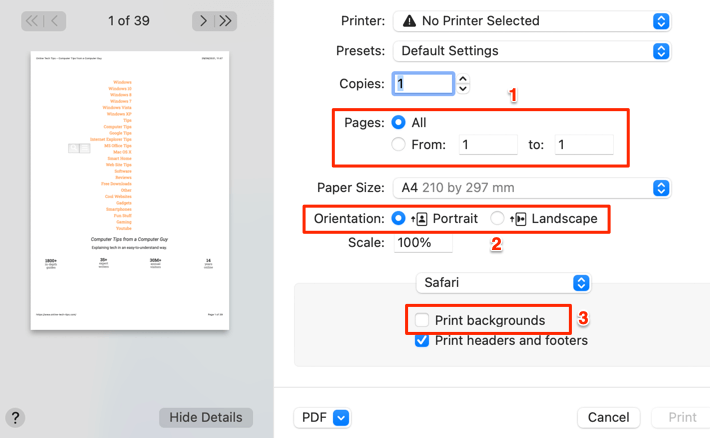
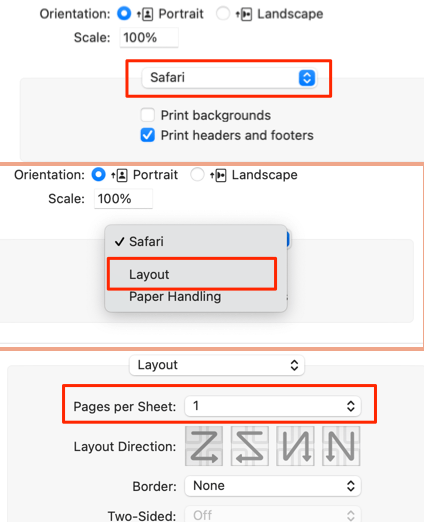
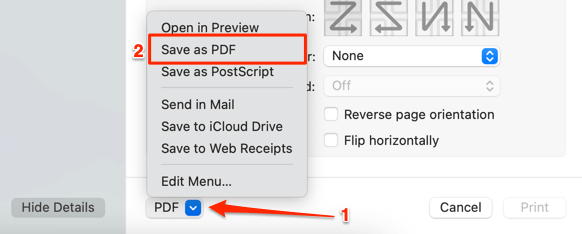
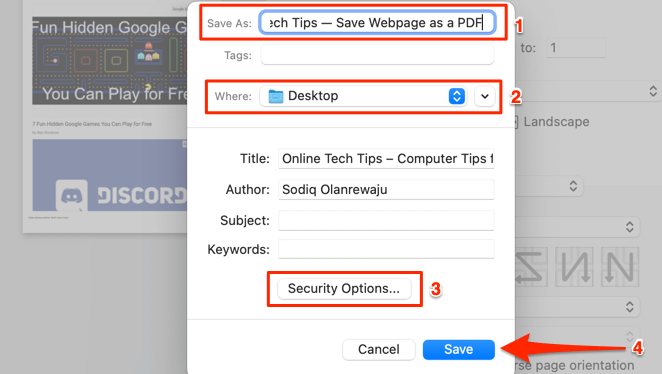
Salva pagina Web come PDF utilizzando gli strumenti online
I generatori di PDF integrati nei tuoi browser web sono comodi e super facili da usare. Tuttavia, se non utilizzi i browser sopra menzionati, o il tuo browser non dispone di un generatore di PDF, o desideri salvare una pagina Web come PDF sul tuo dispositivo mobile, i convertitori di pagine Web online (come Sejda e CloudConvert ) torneranno utili.
Per Sejda, inserisci l'URL della pagina web nella finestra di dialogo e seleziona Converti HTML in pulsante PDF. Il tuo browser dovrebbe scaricare automaticamente il formato PDF dell'URL fornito.
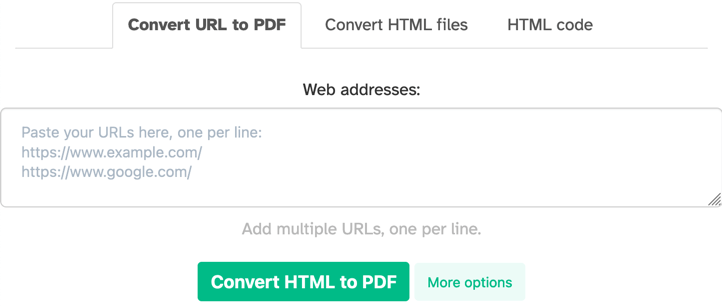
CloudConvert è il nostro preferito perché offre funzionalità avanzate che troverai nei generatori di PDF dei browser web. Puoi selezionare le pagine (o l'intervallo di pagine) che desideri stampare, personalizzare le dimensioni della pagina, stampare la grafica di sfondo, ecc.
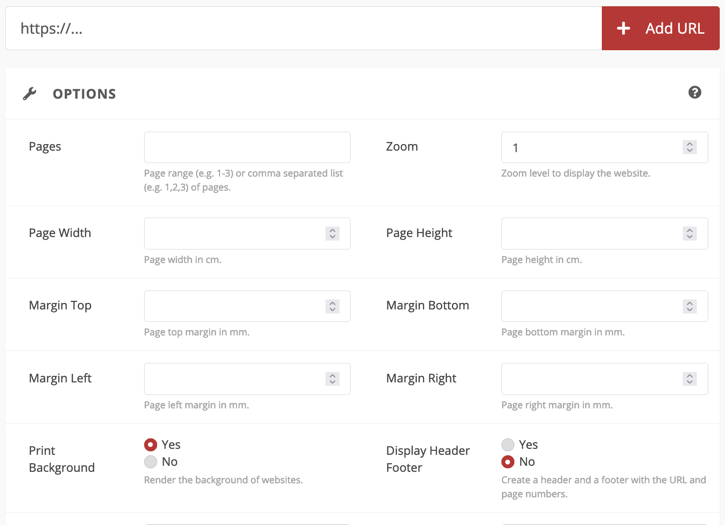
I documenti PDF risultanti esportati dalle tecniche e dagli strumenti sopra menzionati dovrebbero avere tutti i componenti della pagina Web originale: testi, immagini, annunci, collegamenti ipertestuali e altri file multimediali. I video incorporati, d'altra parte, avranno le loro miniature o l'ultimo fotogramma visualizzato nella pagina web al momento della conversione.