Le anteprime in miniatura svolgono un ruolo importante nell'aiutarti a identificare i contenuti all'interno di file di immagini e video. Tuttavia, Windows 11 e Windows 10 possono smettere di visualizzarli per diversi motivi. Anche le versioni precedenti del sistema operativo presentavano lo stesso problema.
Nella maggior parte dei casi, vedrai miniature vuote a causa di impostazioni di Esplora file configurate in modo errato (chiamate in precedenza Esplora risorse) o di una cache delle miniature danneggiata. Ma raramente potresti trovarti a dover affrontare qualcosa di grave come un'infestazione di malware.
Esegui le correzioni riportate di seguito per visualizzare tutte le miniature in Windows 11 e 10 il prima possibile.
Nota: in base alla progettazione, Windows 11 non può visualizzare anteprime in miniatura per le cartelle. Pertanto, le seguenti correzioni influiscono solo sulle anteprime dei file nel sistema operativo più recente di Microsoft.
Controlla le opzioni di visualizzazione della cartella
La prima cosa da fare è verificare se Windows 11 o Windows 10 è configurato per visualizzare le anteprime delle miniature in Esplora file. Puoi farlo tramite la finestra di dialogo Opzioni Esplora file.
1. Seleziona l'icona o la casella Cerca sulla barra delle applicazioni e digita le opzioni di esplorazione file .
2. Seleziona Apri .
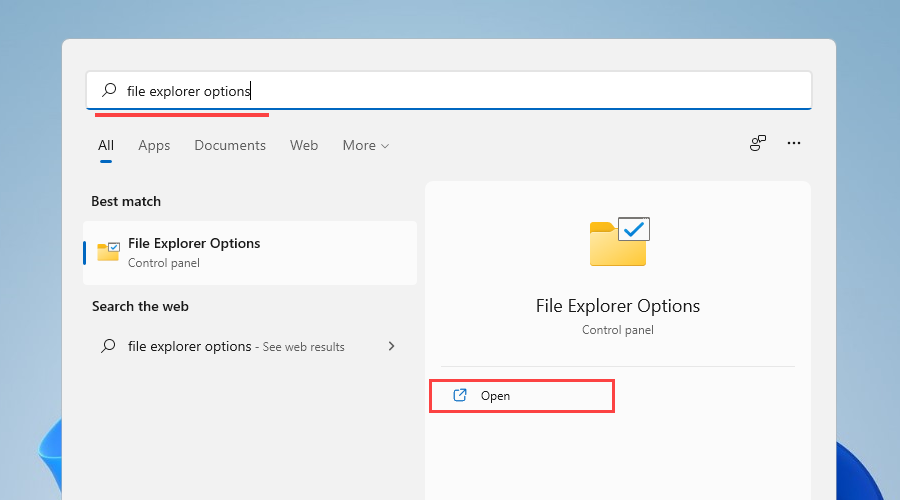
3. Passa alla scheda Visualizza .
4. Deseleziona la casella accanto a Mostra sempre le icone, mai le miniature .
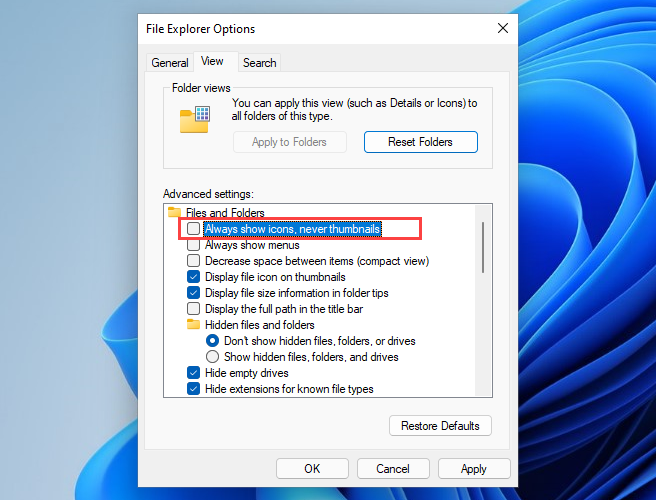
5. Seleziona Applica , quindi OK .
Se dovessi attivare l'opzione nel passaggio 4, Esplora file dovrebbe generare immediatamente le miniature. Se non dovevi fare nulla, vai avanti con il resto delle correzioni.
Riavvio forzato Esplora file
Anche Esplora file può presentare bug senza motivo e smettere di funzionare correttamente. Il modo più rapido per risolvere il problema è riavviarlo utilizzando il Task Manager.
1. Premi Maiusc + Ctrl + Esc per aprire Task Manager.
2. Seleziona Ulteriori dettagli (se necessario) per espandere la visualizzazione predefinita di Task Manager.
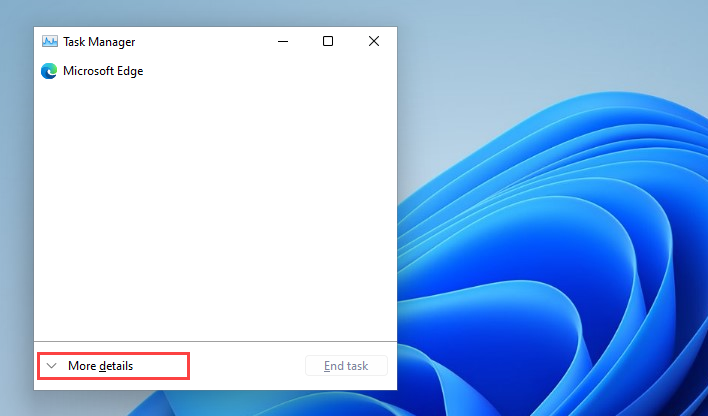
3. Nella scheda Processi , individua e seleziona Esplora risorse .
4. Seleziona il pulsante Riavvia per riavviare Esplora file.
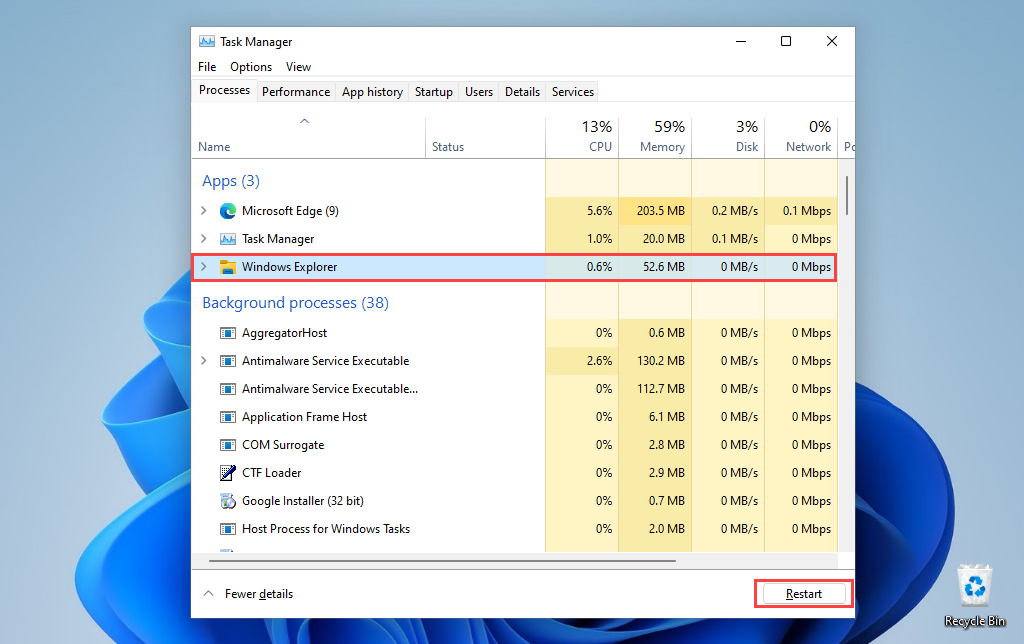
5. Esci dal Task Manager..
Se i file immagine o video (e le cartelle in Windows 10) appaiono ancora vuoti, prova invece a riavviare il sistema operativo.
Elimina cache delle miniature
Se le miniature continuano a non essere visualizzate, è probabile che tu abbia a che fare con una cache delle miniature danneggiata. Eliminarlo aiuta Esplora file a rigenerare le anteprime da zero.
1. Apri il menu Start e seleziona Impostazioni .
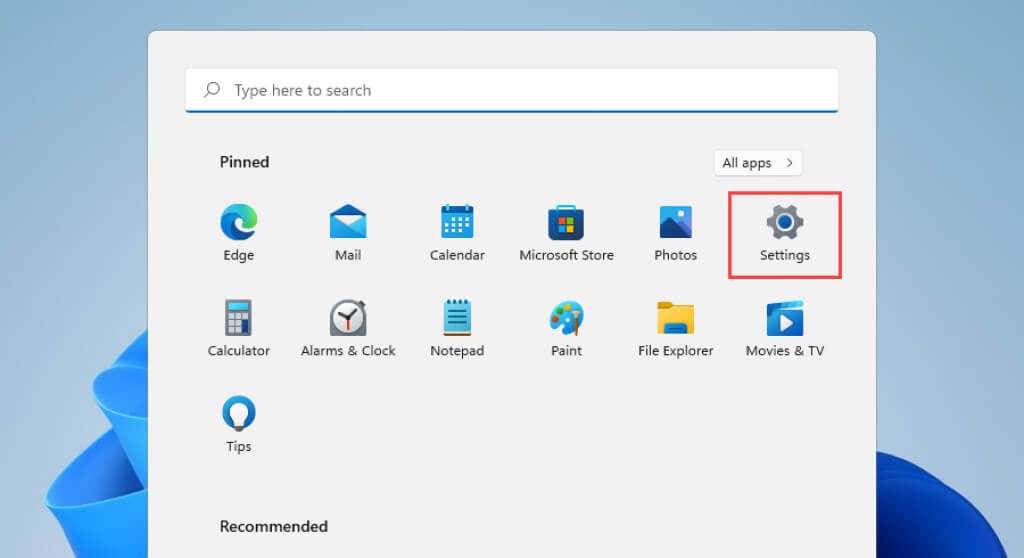
2. Seleziona Sistema >Archiviazione .
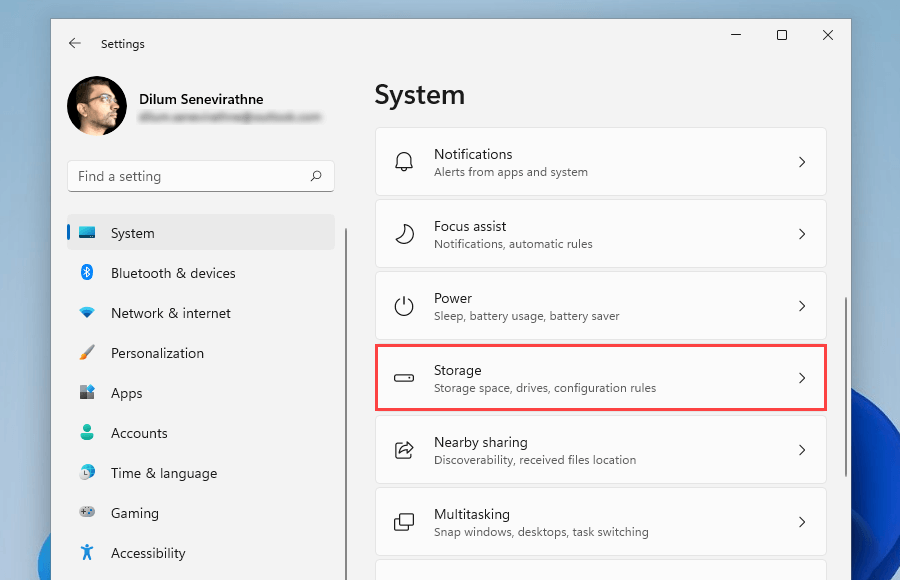
3. Seleziona File temporanei .
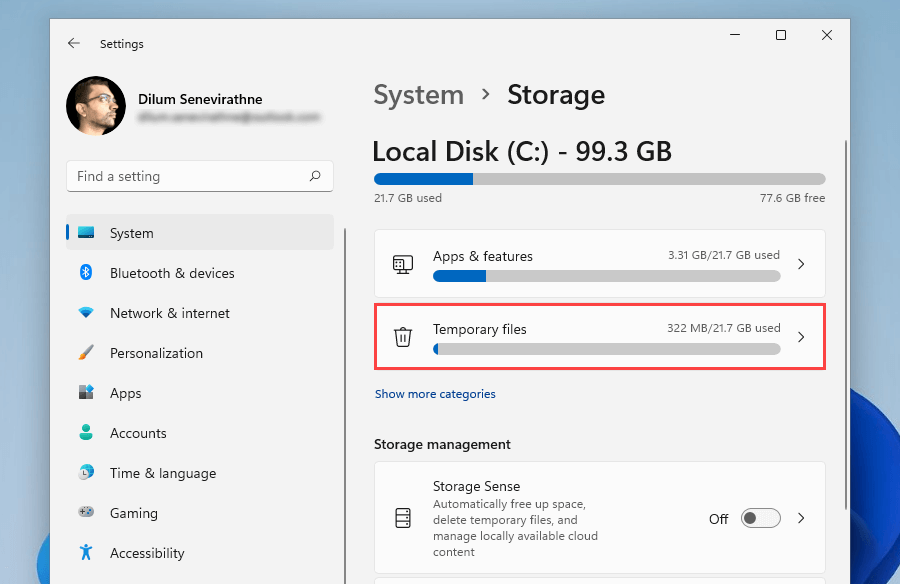
4. Seleziona la casella accanto a Miniature e seleziona Rimuovi file.
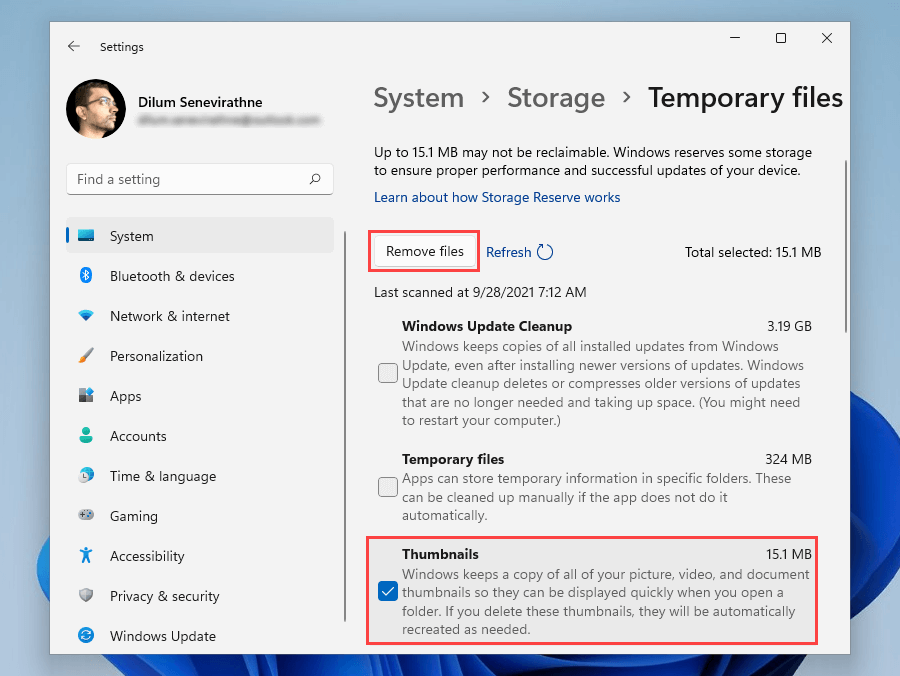
5. Riavvia il computer.
Elimina cache delle miniature (metodo alternativo)
Se riscontri problemi con l'eliminazione della cache delle miniature tramite le Impostazioni di archiviazione in Windows 11 o Windows 10, prova invece questo metodo alternativo che coinvolge app legacy di pulizia del disco.
1. Premi Windows + R per aprire la casella Esegui .
2. Digita cleanmgr e seleziona OK .
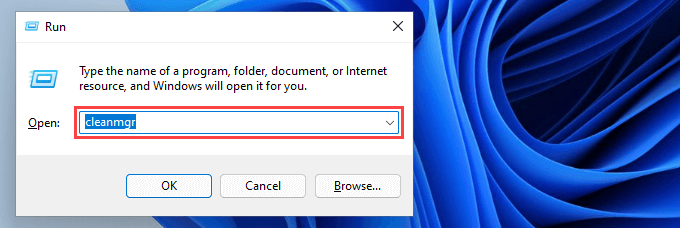
3. Seleziona la casella accanto a Miniature .
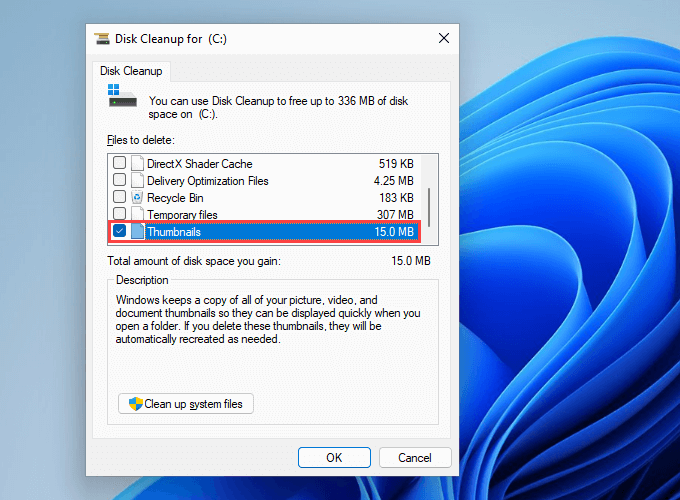
4. Seleziona OK .
Ripristina le impostazioni predefinite di Esplora file
Riavviare le opzioni di visualizzazione di Esplora file sui valori predefiniti potrebbe anche risolvere i problemi che impediscono a Windows 11 e 10 di visualizzare correttamente le miniature.
1. Cerca e apri la finestra di dialogo Opzioni Esplora file .
2. Passa alla scheda Visualizza .
3. SelezionaRipristina impostazioni predefinite .
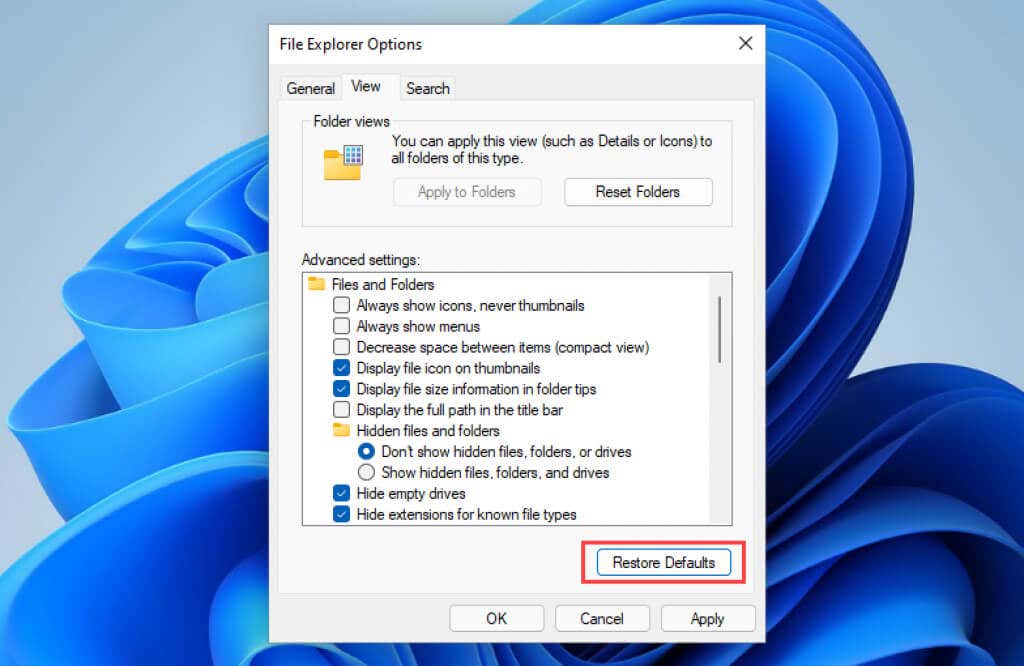
4. Seleziona Applica , quindi OK .
Ripristina applicazione predefinita
Il problema è limitato a un formato immagine o video specifico? L'impostazione di un programma predefinito diverso potrebbe causare ciò. Prova a configurarlo per l'apertura in un'app Microsoft nativa.
1. Fai clic con il pulsante destro del mouse su qualsiasi file nel formato file e seleziona Apri con .
2. Seleziona Scegli un'altra app .
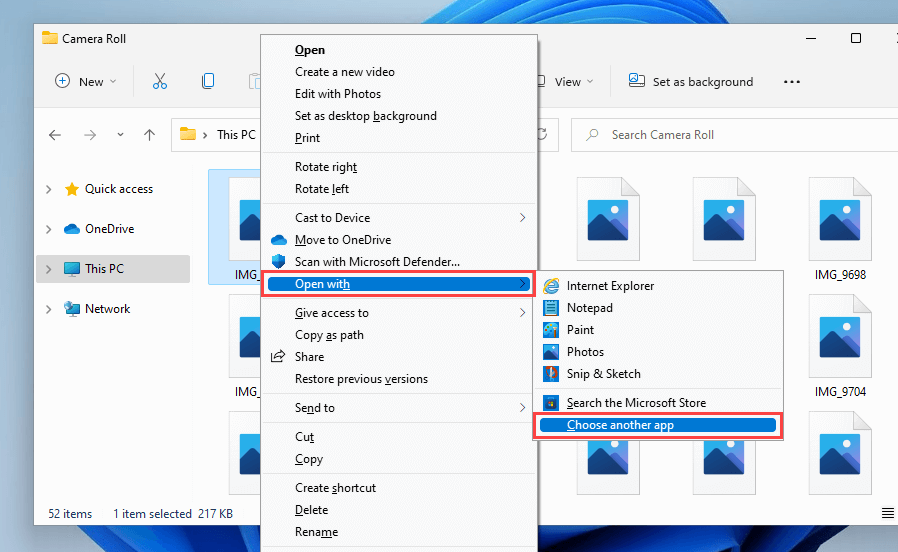
3. Scegli un'app nativa, ad esempio Foto (per le immagini) o Film e TV (per i video).
4. Seleziona la casella accanto a Utilizza sempre questa app per aprire i file ..
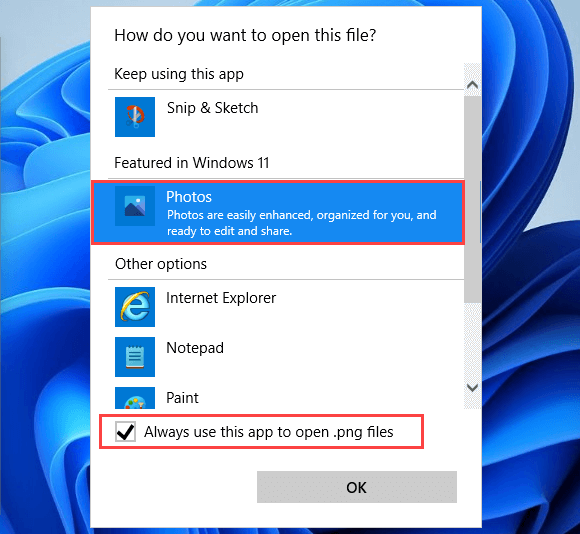
5. Seleziona OK .
Installa i codec pertinenti
Al contrario, i file immagine e video relativi a formati non supportati in Windows potrebbero non visualizzare le anteprime in miniatura. Puoi tentare di risolverlo installando i codec pertinenti.
Ad esempio, Il formato immagine HEIC predefinito di iPhone non visualizzerà le miniature su Windows a meno che non installi LUI IO C Estensioni immagine.
D'altra parte, il Pacchetto codec K-Lite può aiutarti con formati video non comuni.
Aggiorna i driver grafici
I driver grafici obsoleti causano problemi di prestazioni e impediscono il corretto funzionamento di varie funzionalità di Windows (come le anteprime in miniatura). Consulta il sito web del produttore della scheda video (ad esempio NVIDIA o AMD ) per una versione più recente del driver o utilizza un strumento di aggiornamento driver gratuito per aggiornare tutto -data.
Inoltre, è un'ottima idea controllare in Windows Update eventuali aggiornamenti dei driver dello schermo verificati da Microsoft.
1. Apri l'app Impostazioni
2. Seleziona Windows Update .
3. Seleziona Verifica aggiornamenti . Al termine della scansione degli aggiornamenti da parte di Windows Update, seleziona Opzioni avanzate . Su Windows 10, seleziona invece Visualizza aggiornamenti facoltativi e salta il passaggio successivo.
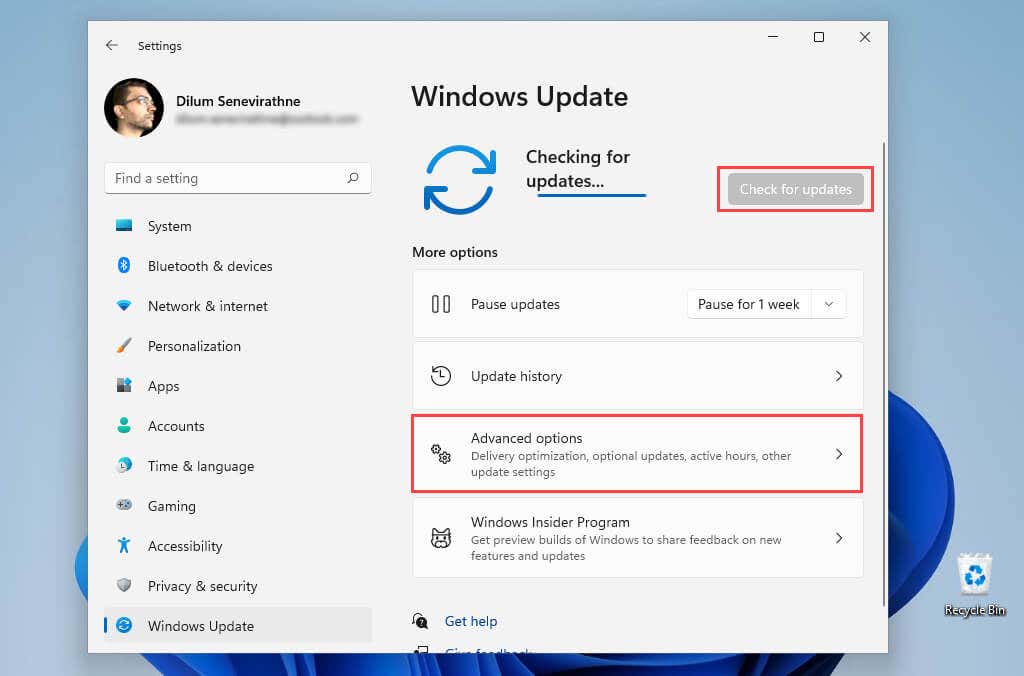
4. Seleziona Aggiornamenti facoltativi .
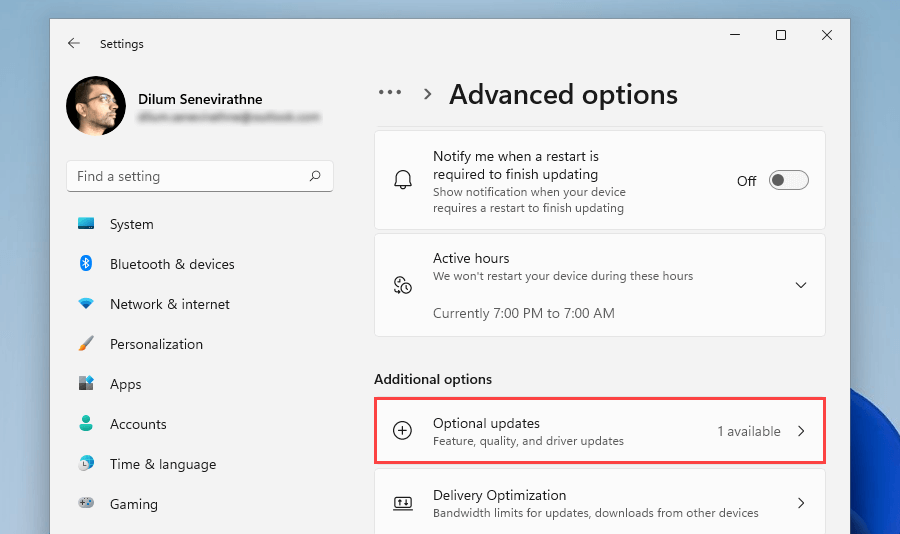
5. Scegli eventuali aggiornamenti dei driver relativi allo schermo e seleziona Scarica e installa .
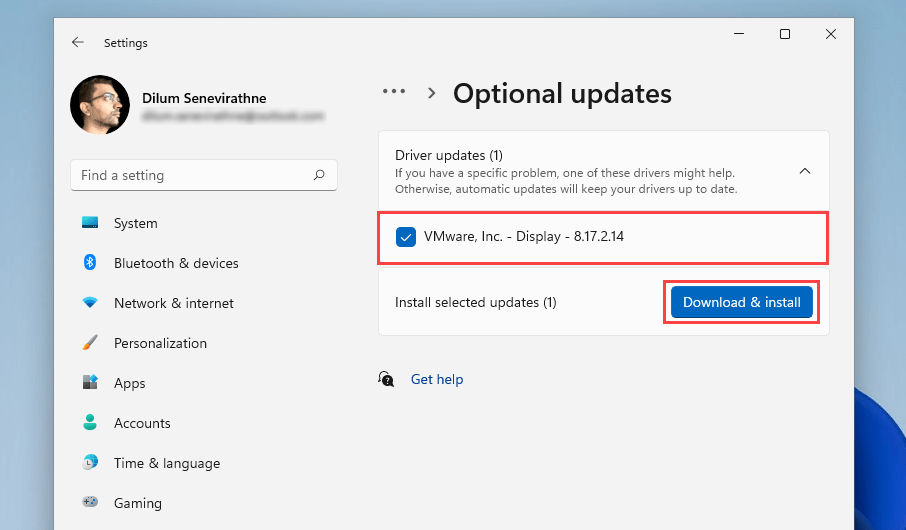
Già che ci sei, ti consigliamo anche di applicare gli aggiornamenti più recenti per Windows stesso. Di solito contengono correzioni di bug per funzionalità relative al sistema e potrebbero semplicemente aiutare a risolvere definitivamente i problemi con Esplora file.
Esegui una scansione SFC
Prova a eseguire una scansione utilizzando il Controllo file di sistema. È uno strumento da riga di comando che aiuta a risolvere possibili problemi di danneggiamento dei file in Windows 11 e 10.
1. Premi Windows + X e seleziona Terminale Windows (Amministratore) o Windows PowerShell (Terminale) .
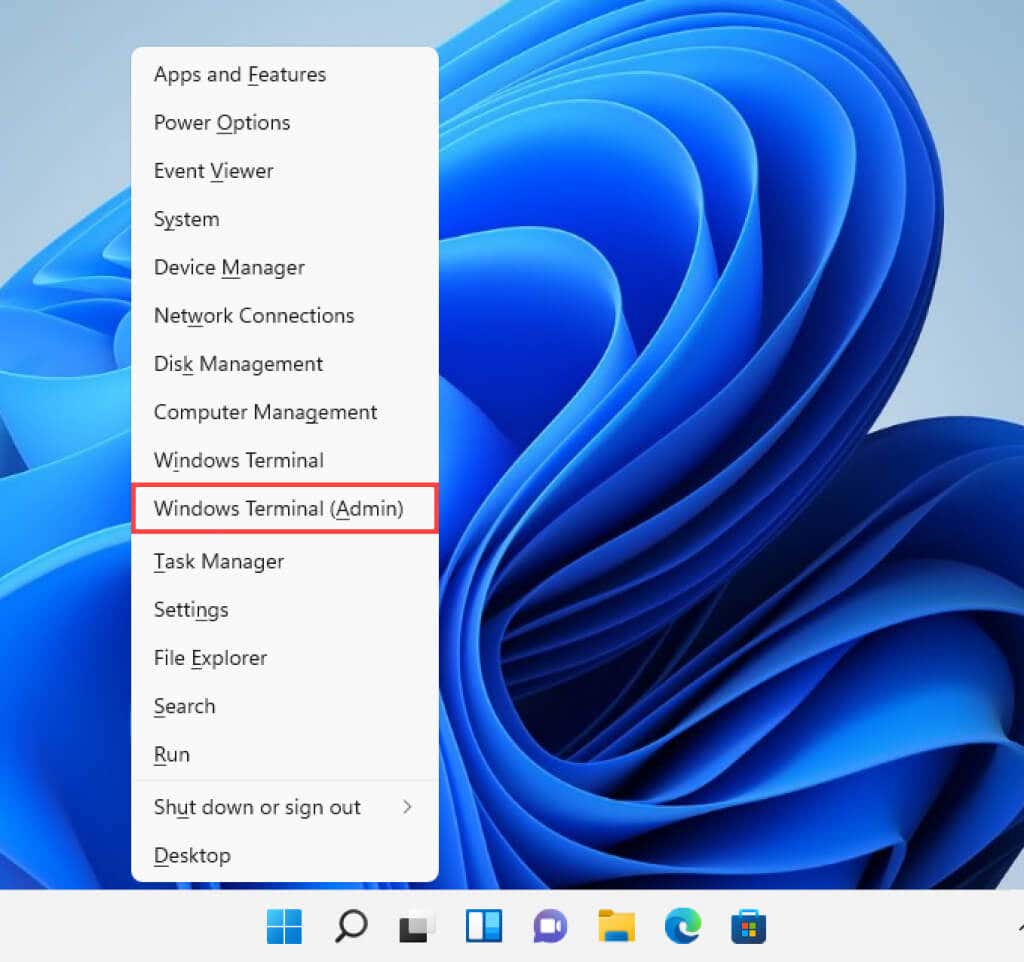
2. Digita il seguente comando:
sfc /scannow
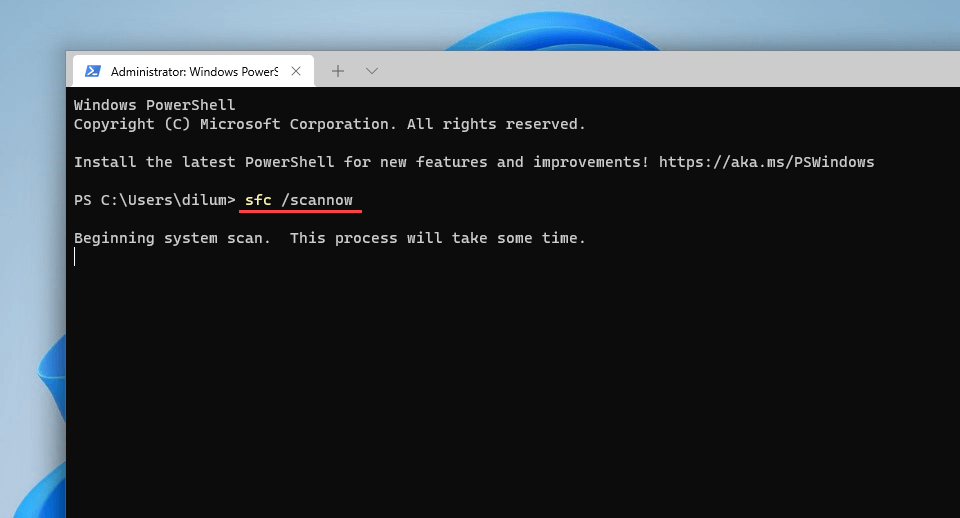
3. Premi Invio .
Il completamento di una scansione SFC richiede in genere un po' di tempo. Se riesce a trovare e risolvere i problemi, potresti continuare eseguendo Strumento DISM (Deployment Image Servicing and Management)...
Esegui la scansione anti-malware
Se il problema relativo alla mancata visualizzazione delle miniature persiste o si ripresenta, potresti avere a che fare con un software che dirotta Esplora file. Utilizza Sicurezza di Windows per eseguire una scansione approfondita del tuo computer alla ricerca di malware.
1. Cerca e apri Sicurezza di Windows .
2. Seleziona Protezione da virus e minacce .
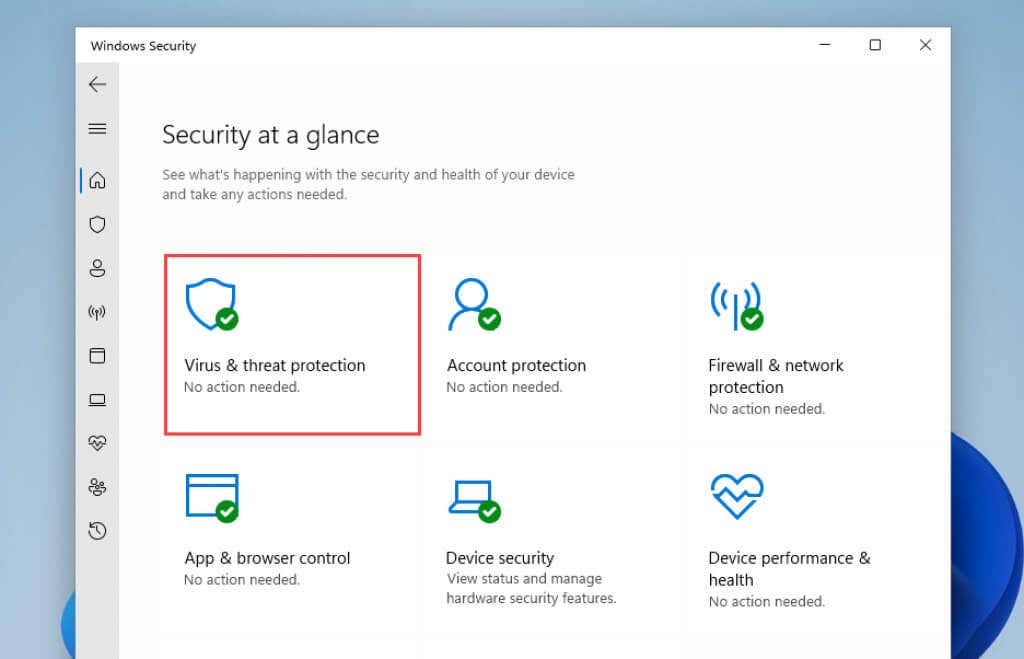
3. Scorri verso il basso fino alla sezione Impostazioni protezione da virus e minacce e installa eventuali aggiornamenti delle definizioni antimalware in sospeso. Quindi scorri verso l'alto e seleziona Opzioni di scansione .
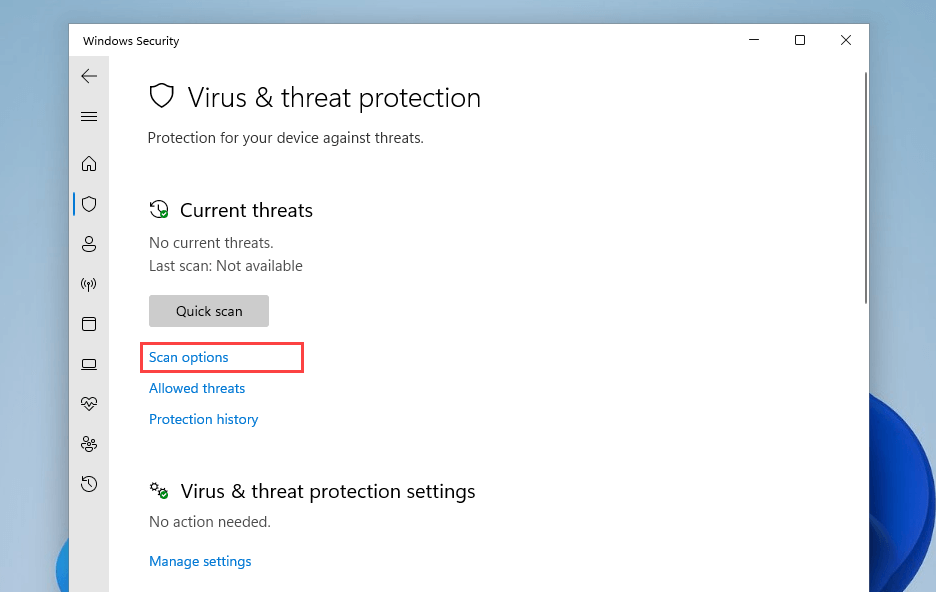
4. Seleziona il pulsante di opzione accanto a Scansione completa .
5. Seleziona Esegui scansione ora .
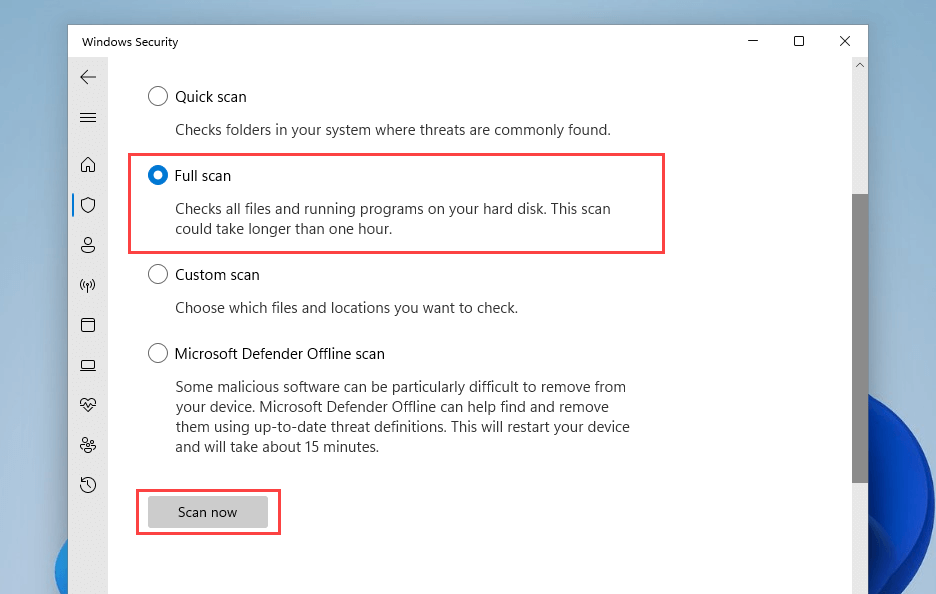
In alternativa, puoi utilizzare un dispositivo di rimozione malware dedicato ad esempio Malwarebytes per trovare e rimuovere forme pericolose di malware.
Esplora file visualizza nuovamente le anteprime in miniatura
Se lavori con immagini e video, le anteprime in miniatura sono indispensabili. Si spera che le soluzioni di cui sopra siano state d'aiuto e che Esplora file sia tornato a visualizzarle correttamente. È una caratteristica essenziale che vale la pena prendersi il tempo per risolvere. Se il problema si ripresenta (e potrebbe benissimo accadere), esegui semplicemente le soluzioni riportate sopra e non dovresti avere problemi.
.