Quanto tempo hai speso cercando di correggere il rientro sporgente in Microsoft Word? Ti sei mai chiesto: "Perché, oh, perché, la prima riga pende come un trampolino a sinistra di ogni paragrafo? Perché mai qualcuno dovrebbe voler formattare i paragrafi in quel modo?"
Gli utenti possono scegliere tra tre stili di rientro incorporati in Microsoft Word. Discuteremo del motivo per cui dovresti scegliere ognuno di essi, come selezionare e applicare uno stile di rientro al tuo documento e come correggere il rientro sporgente che non funziona nel modo desiderato.
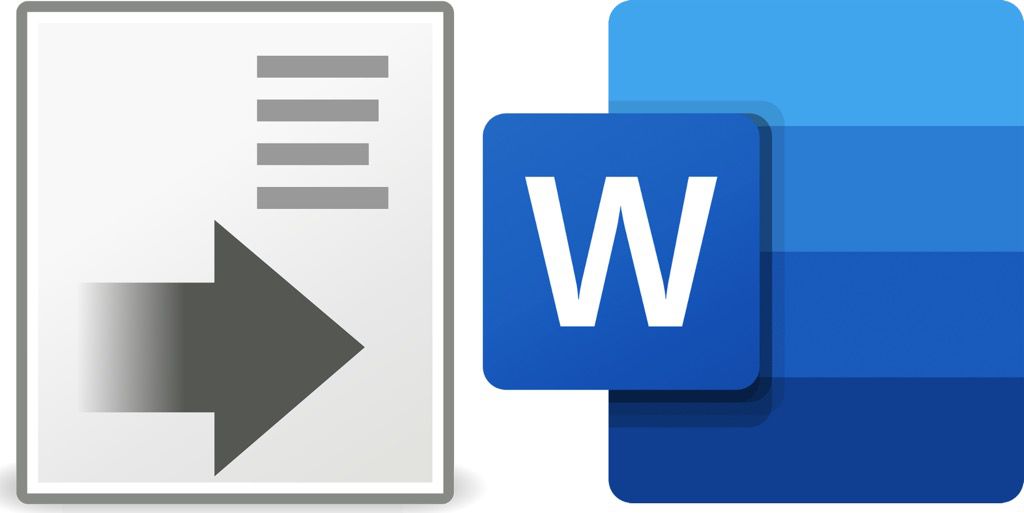
3 stili di rientro in Microsoft Word
Microsoft Word offre tre stili di rientro:
Il rientro della prima rigaè uno stile che vedi spesso in libri e giornali. La prima riga di ogni paragrafo è rientrata.
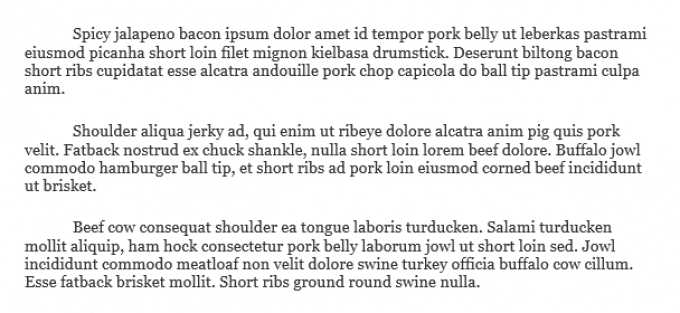
Il rientro sporgenteè più comunemente usato per citazioni. Se stai scrivendo una bibliografia o opere citate negli stili di citazione Chicago, APA o MLA, utilizzerai il rientro sporgente.
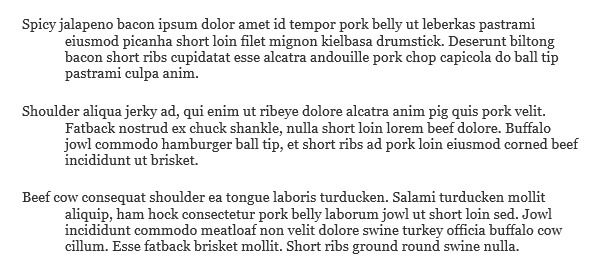
Nessun identè lo stile di rientro predefinito per i documenti di Microsoft Word. Ogni riga del tuo paragrafo sarà alla stessa distanza dal margine sinistro.

Questo stile di rientro è che si trova frequentemente nei documenti aziendali, dalle lettere ai rapporti.
In definitiva, sta a te decidere quale stile di rientro funziona meglio per il tuo documento.
Selezione di uno stile di rientro
Selezionare uno stile di rientro in Microsoft Word è semplice. Puoi impostare un rientro per il paragrafo corrente o per l'intero documento.
Come impostare uno stile di rientro su Windows
Se stai utilizzando l'applicazione Microsoft Word su un PC con Windows, segui questi passaggi per impostare uno stile di rientro.
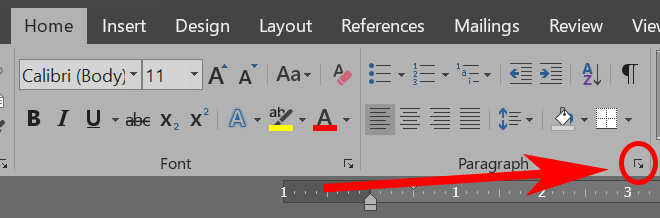
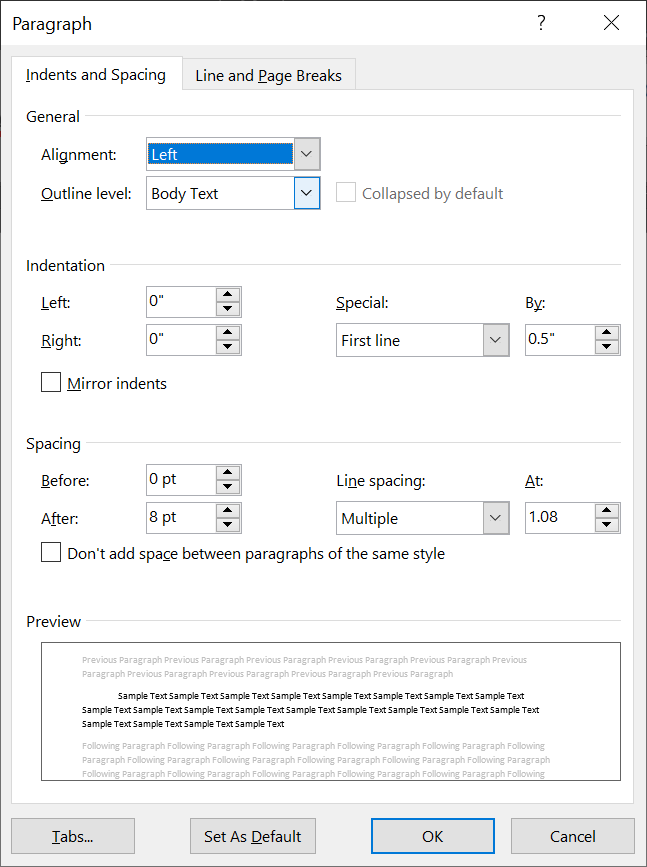
Nota: se scegli Prima riga o Rientri sporgenti, puoi regolare l'entità del rientro della riga in Da.
Come impostare uno stile di rientro su Mac
I passaggi sono sostanzialmente gli stessi per gli utenti Mac.
Ancora una volta, se scegli Prima riga o Rientri sporgenti, puoi regolare la distanza della linea rientrato nella sezione Per.
Come impostare uno stile di rientro sul Web
Se utilizzi Microsoft Word in un browser, ecco come impostare uno stile di rientro.
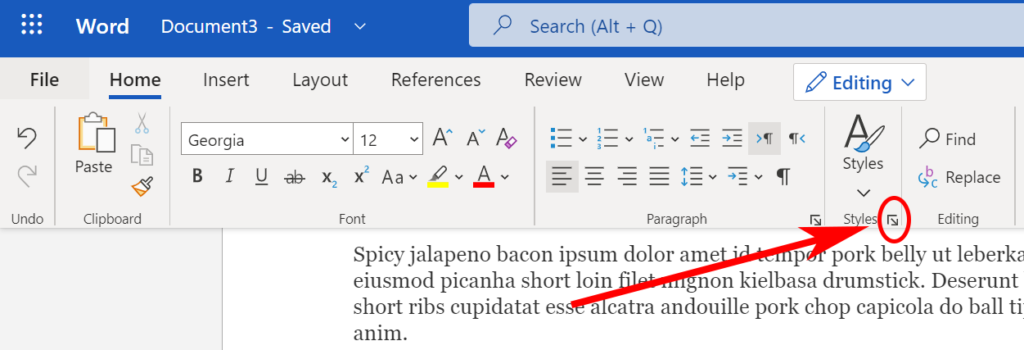
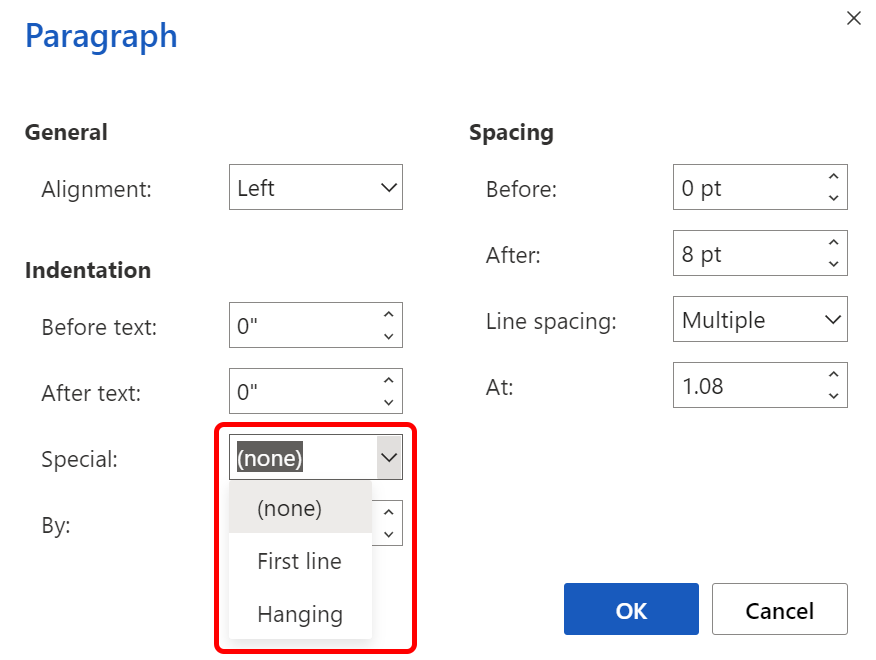
Come far rientrare un singolo paragrafo utilizzando il tasto Tab
Se si desidera applicare un rientro della prima riga a un singolo paragrafo , ecco il modo più semplice.
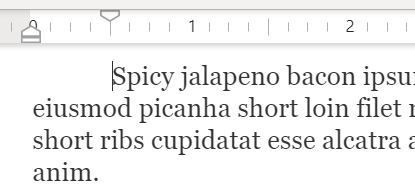
La prima riga del paragrafo sarà rientrata e vedrai un punto di tabulazione sul righello, che ti mostrerà l'esatta profondità del il rientro.
Come utilizzare il righello per il rientro
Puoi utilizzare una tabulazione sul righello per applicare un rientro della prima riga a un singolo paragrafo o a ogni paragrafo del documento .
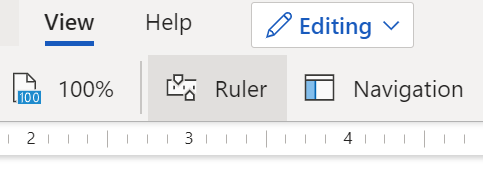
Sull'app desktop, seleziona la casella per visualizzare il Righello.
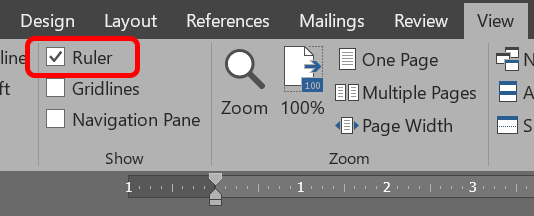
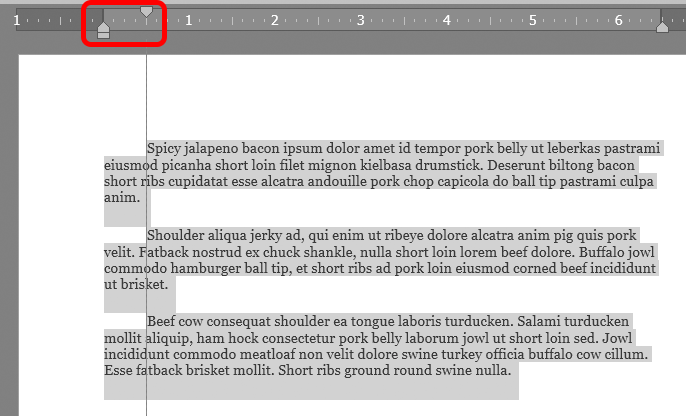
Come impostare i rientri sinistro e destro
Se vuoi far rientrare tutte le righe di un paragrafo di una distanza impostata rispetto a il margine sinistro o destro, ecco come.
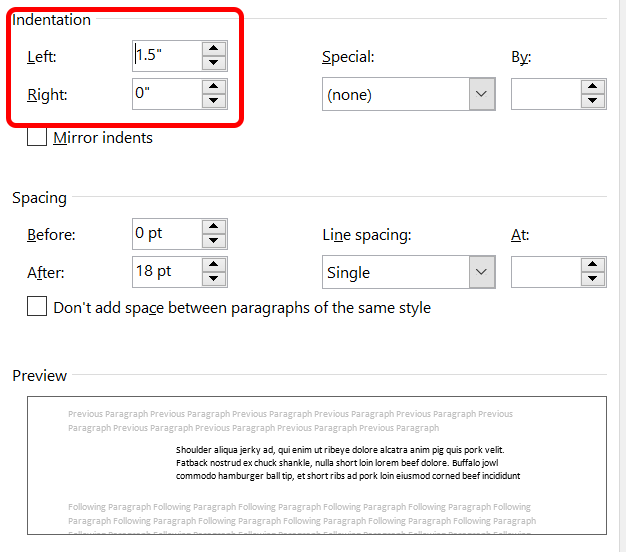
Come impostare il rientro della prima riga come predefinito
Per impostazione predefinita, Microsoft Word non rientrerà i paragrafi. Se stai utilizzando l'app desktop per Windows o Mac e desideri impostare il rientro della prima riga come predefinito, segui questi passaggi:
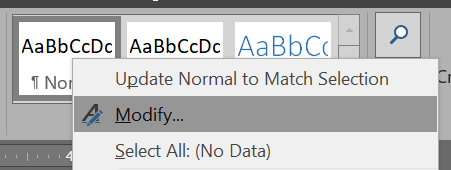
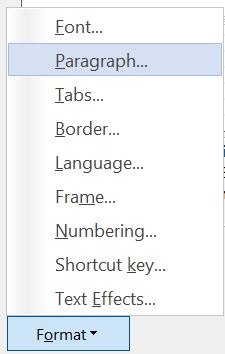
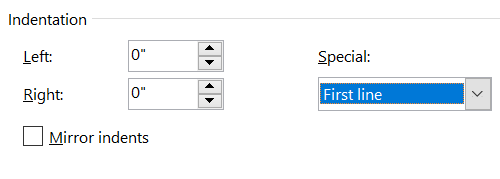

Che cosa sono i rientri speculari?
Potresti aver notato la casella di controllo per Rientri specchionell'immagine sopra. Quando quella casella è selezionata, noterai che le impostazioni di Rientro sinistro e destro cambiano in Dentro e Fuori.
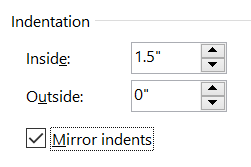
L'idea è che puoi applicare un rientro relativo al margine interno o esterno per un libro stampato su due lati. In questo modo puoi evitare che il testo venga oscurato dalla rilegatura del libro.
Tuttavia, se stai progettando il layout di un libro, dovresti utilizzare un programma di impaginazione come Adobe InDesign o Quark Xpress. Solo perché puoifare qualcosa in un elaboratore di testi come Microsoft Word non significa che dovresti. Pertanto, ti consigliamo di lasciare deselezionata la casella Rientri specchio.
I pulsanti Aumenta e Riduci rientro
Microsoft Word fornisce anche pulsanti per aumentare o diminuire rapidamente il rientro del paragrafo corrente. Questi pulsanti allontanano o avvicinano l'intero paragrafo dal margine.
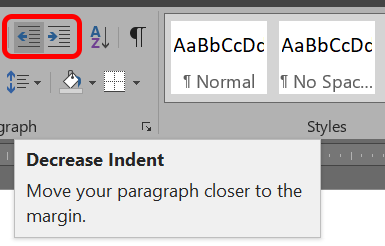
Accedi a questi pulsanti nella sezione Paragrafodella sezione Menu Home, indipendentemente dal fatto che tu stia utilizzando l'app desktop o la versione browser di Microsoft Word.
Vai avanti e rientra come meglio credi
Ora sai più di quanto avresti mai pensato sull'indentazione dei paragrafi in Microsoft Word. Datti una pacca sulla spalla.