Microsoft ha cambiato l'aspetto di Windows per gli nuovo Windows 11. I suoni non fanno eccezione. Anche l'avvio di Windows il suono è cambiato. È semplice, breve e probabilmente ignorabile. Tuttavia, alcuni preferirebbero modificare il suono di avvio di Windows 11 o disabilitarlo e ti mostreremo come.
Come disattivare il suono di avvio di Windows 11 con la GUI
Lavorare da casa è qui per restare, quindi dovremmo considerare le persone che ci circondano mentre lavoriamo. Forse sei mattiniero e non vuoi svegliare nessuno. Disattiva semplicemente il suono di avvio di Windows 11.
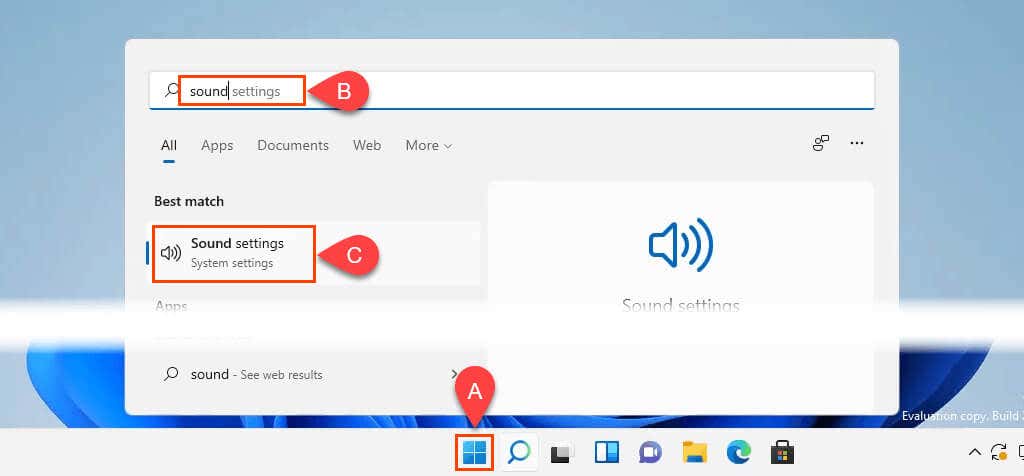
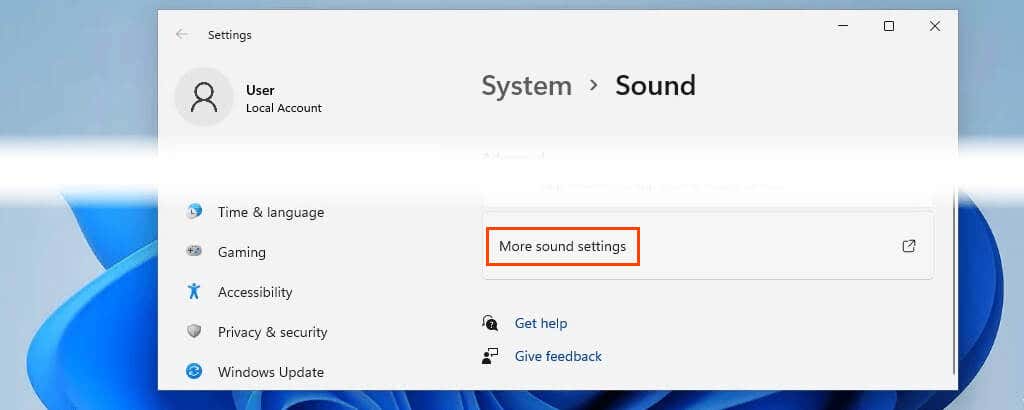
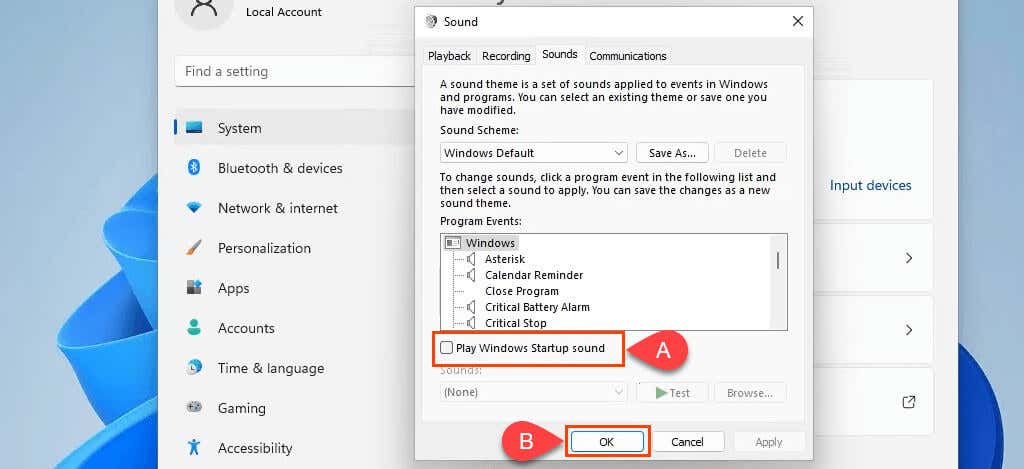
Se desideri disattivare tutti i suoni del sistema Windows, vai al menu a discesa Combinazione suoni e seleziona Nessun suono . Fai clic su OK per applicare e uscire dalla finestra.
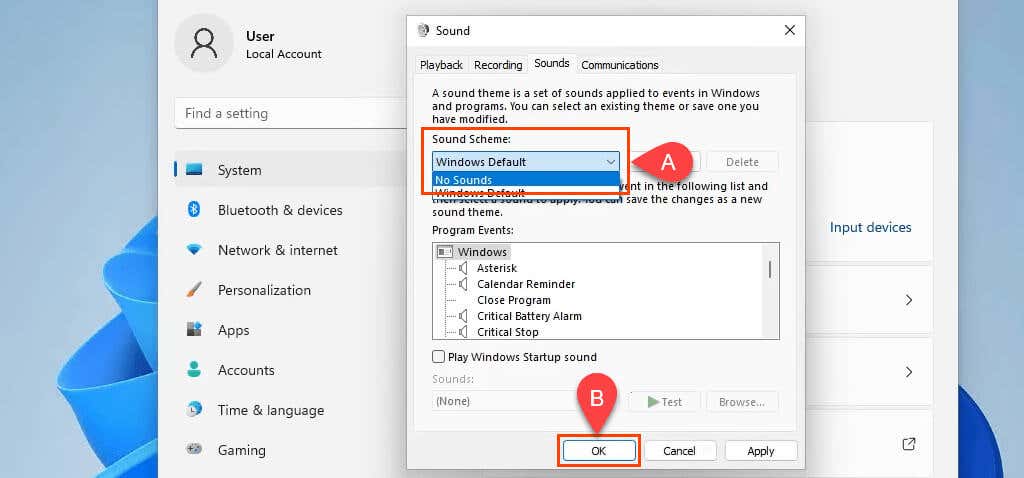
Come disattivare il suono di avvio di Windows 11 con Criteri di gruppo
Forse ti piacerebbe disattivare il suono di avvio di Windows 11 per chiunque acceda a Windows. Impostazione di una politica di gruppo è il modo migliore per farlo. Ciò richiede i diritti di amministratore.
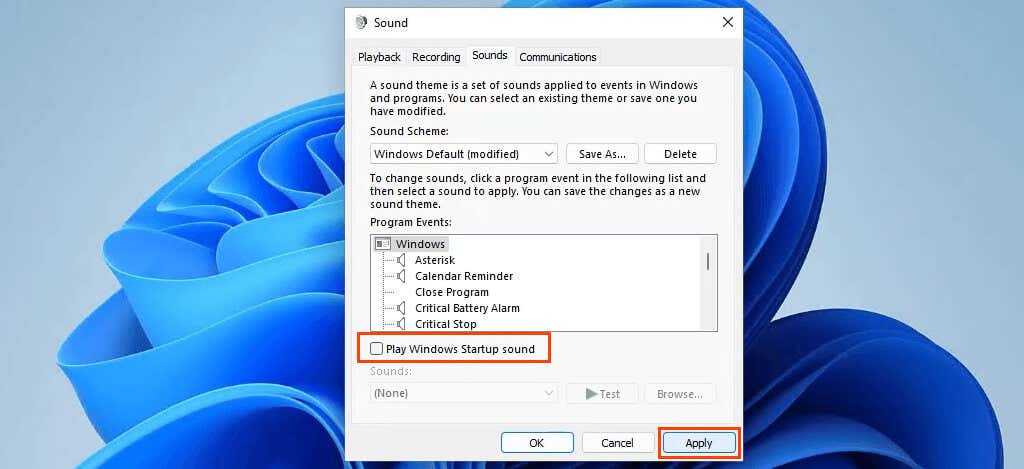
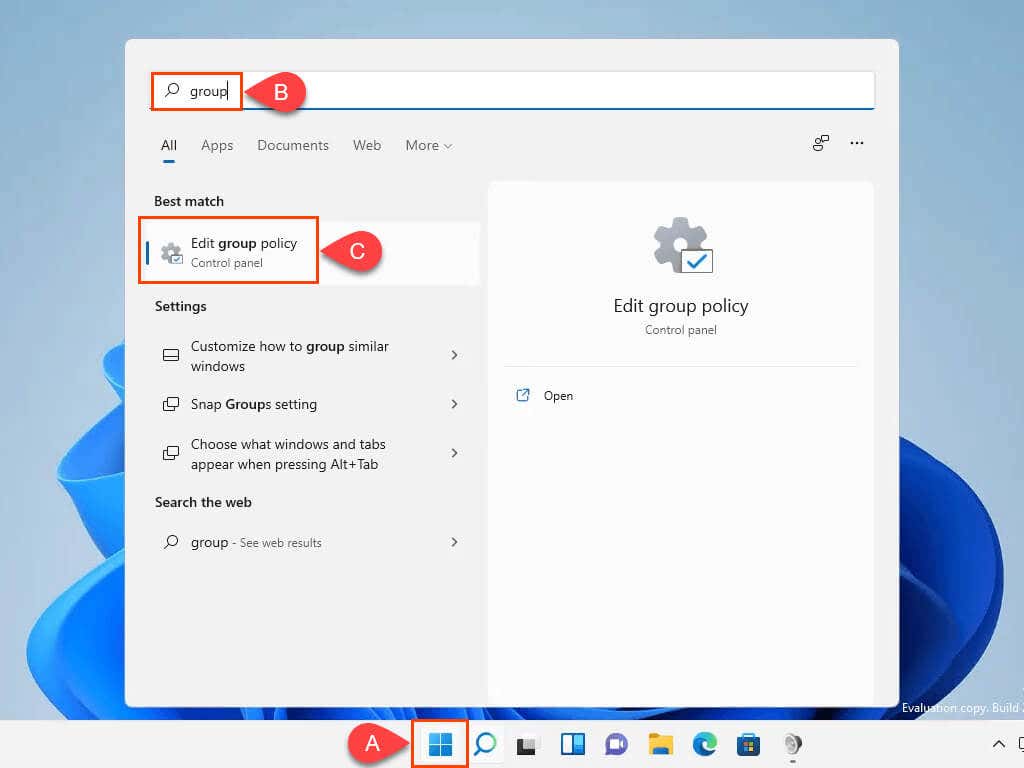
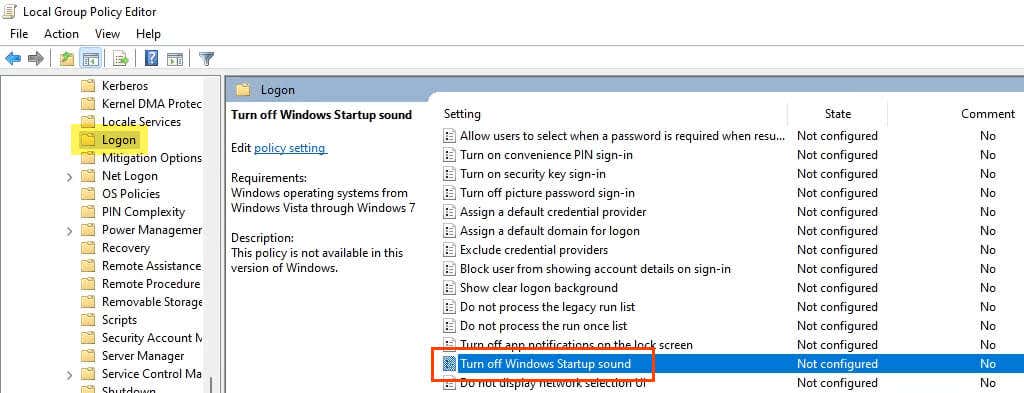
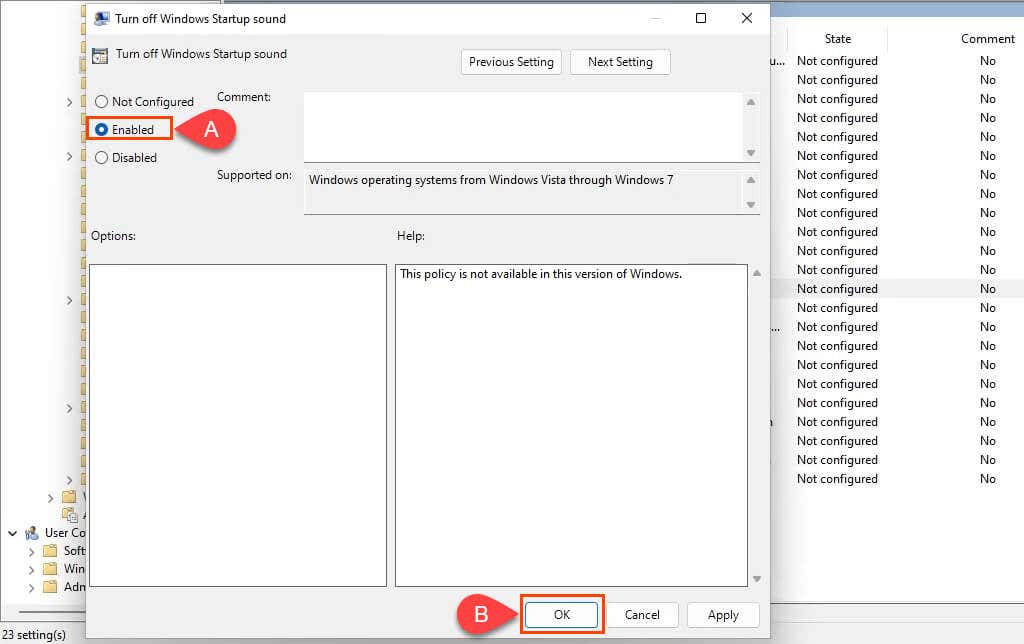
gpupdate /forcee premi Invio . I criteri relativi al computer e all'utente verranno aggiornati.
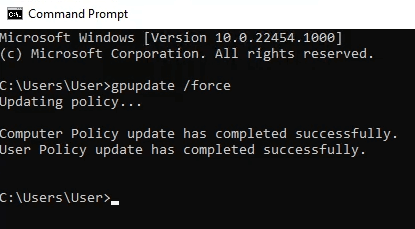
Riapri la finestra Suono e nota che la casella Riproduci suono di avvio di Windows è deselezionata e disattivata, quindi non può essere modificata.
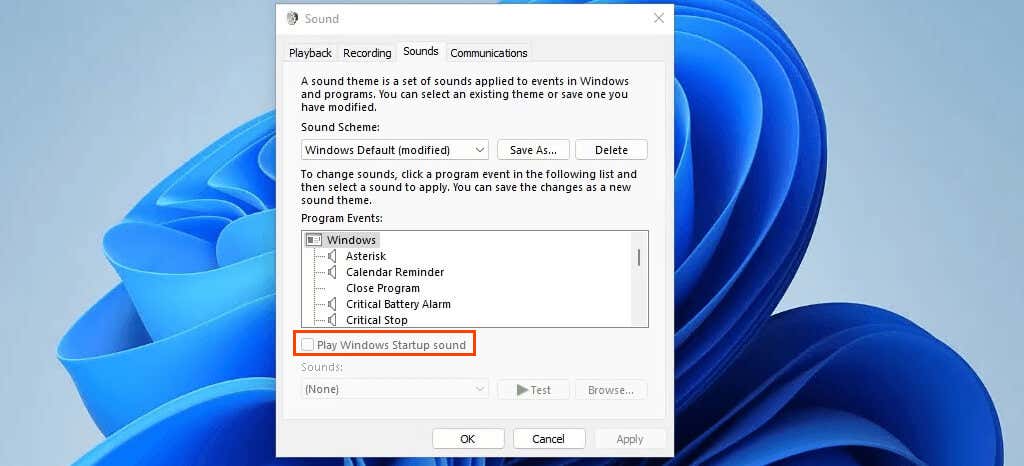
Come disattivare il suono di avvio di Windows 11 con PowerShell
Se non l'hai ancora fatto, prenditi il tempo necessario per imparare PowerShell. Gli script di PowerShell possono essere utilizzati per manipolare quasi ogni parte di Windows e automatizzare le attività ripetitive.
Questo comando, o in termini di PowerShell, cmdlet, modifica il registro per disattivare il suono di avvio di Windows 11 per chiunque acceda al dispositivo. Il cmdlet può essere integrato in uno script PowerShell da eseguire in una nuova installazione di Windows o distribuito su più dispositivi.
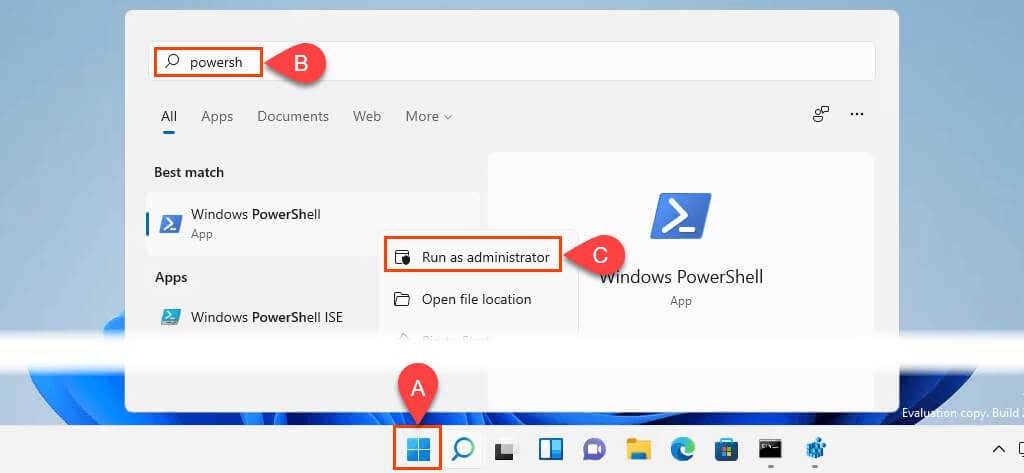
Set-ItemProperty -Path HKLM:\SOFTWARE\Microsoft\Windows\CurrentVersion\Policies\System -Name DisableStartupSound -Value 0 -Forcee premi Inserisci .

Come modificare il suono di avvio di Windows 11
Forse desideri semplicemente un suono di avvio diverso. Magari per ricordarti di fare qualcosa, per scherzo o semplicemente perché puoi. Ti aiuteremo in questo. Puoi utilizzare un suono Windows esistente o utilizzarne uno tuo.
Utilizza un suono personalizzato per il suono di avvio di Windows 11
.Ciò richiede diritti di amministratore. Inoltre, assicurati che il file sia nel formato .wav. In caso contrario, puoi formattare convertire l'audio nel formato .wav.
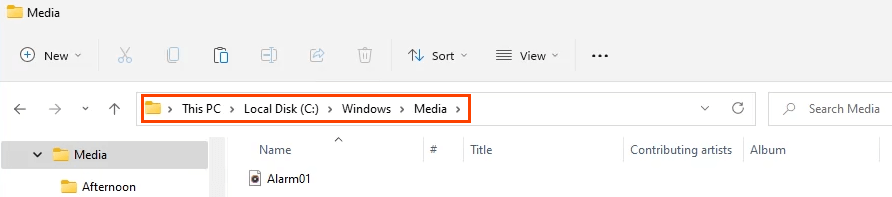
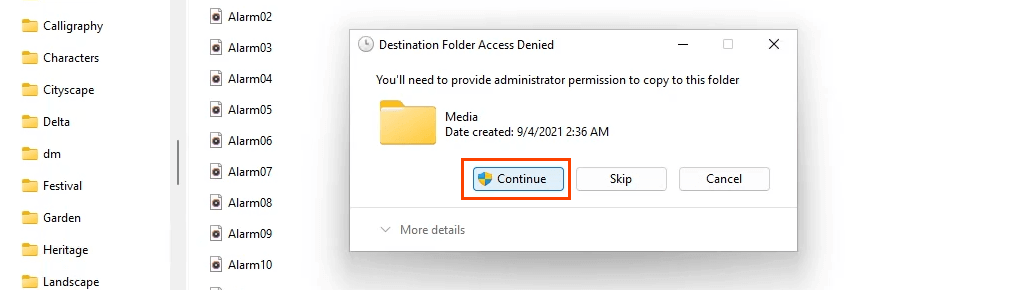
Cambia il suono di avvio di Windows 11 con la GUI
Per impostazione predefinita, l'accesso a Windows non viene visualizzato nella finestra Eventi del programma. Ecco come farlo apparire. È necessario apportare una modifica al registro di Windows. La modifica del registro di Windows può causare seri problemi a Windows. Assicurati di backup del registro di Windows in modo che possa essere ripristinato se necessario. Non farlo se non ti senti a tuo agio nell'apportare modifiche al registro.
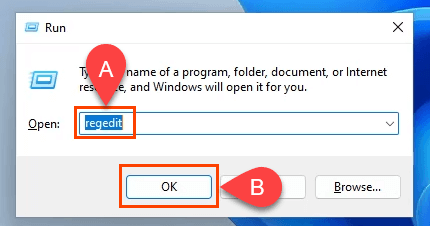
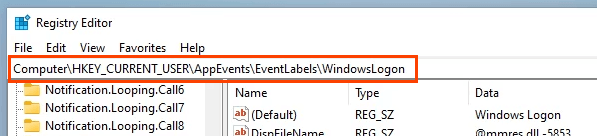
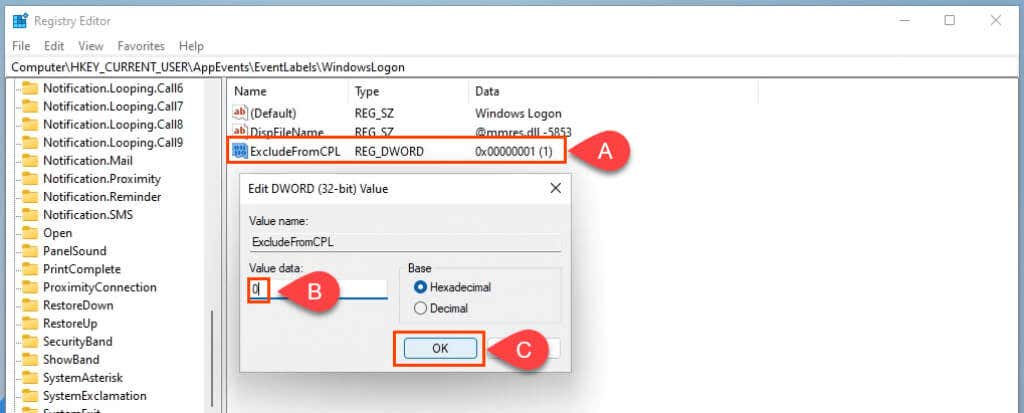
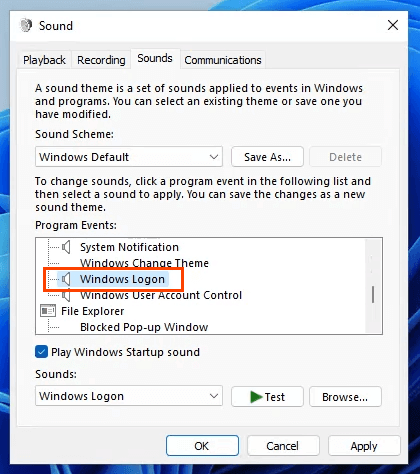
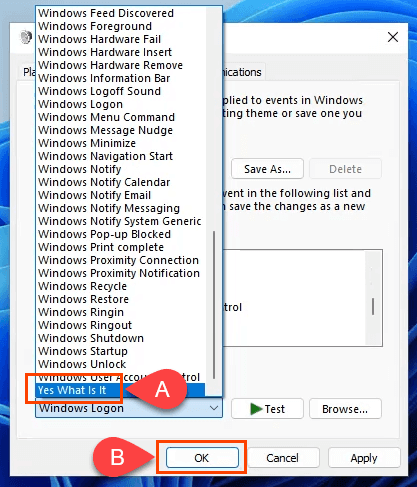
Suona bene?
Ora che hai fatto un giro su come vengono gestiti i suoni in Windows, tramite punta e clicca, criteri di gruppo, registro e PowerShell, cos'altro farai? Magari aggiungere suoni personalizzati per altri eventi Windows? O saperne di più sui criteri di gruppo, sul registro e su PowerShell? Con questi strumenti, Windows 11 è più personalizzabile di quanto potresti pensare..
.