Windows 11 si basa sull'eccellente Funzioni multitasking di Windows 10 con molti modi diversi per dividere lo schermo per ottenere la massima produttività. Se sei un utente esperto di Windows 10, molte cose ti sembreranno familiari. Tuttavia, è utile conoscere le numerose modifiche piccole e grandi apportate alla gestione delle finestre in Windows 11. In questo articolo imparerai come utilizzare lo schermo diviso su Windows 11.
Utilizzo di Windows Snap per dividere lo schermo
Windows 7 ha introdotto per la prima volta la funzione Snap. Snap ti consente di organizzare rapidamente le finestre semplicemente spingendole contro i bordi o gli angoli dello schermo.
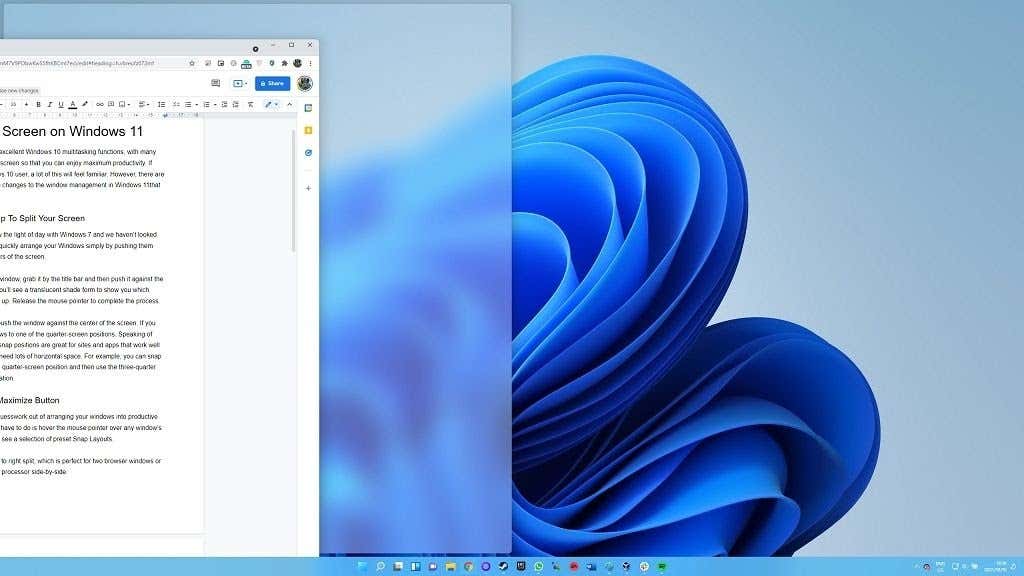
Se desideri massimizzare una finestra, prendila per la barra del titolo e poi spingila contro la parte centrale superiore dello schermo . Vedrai una forma di ombra traslucida per mostrarti quale spazio occuperà la finestra. Rilascia il pulsante del mouse per completare il processo.
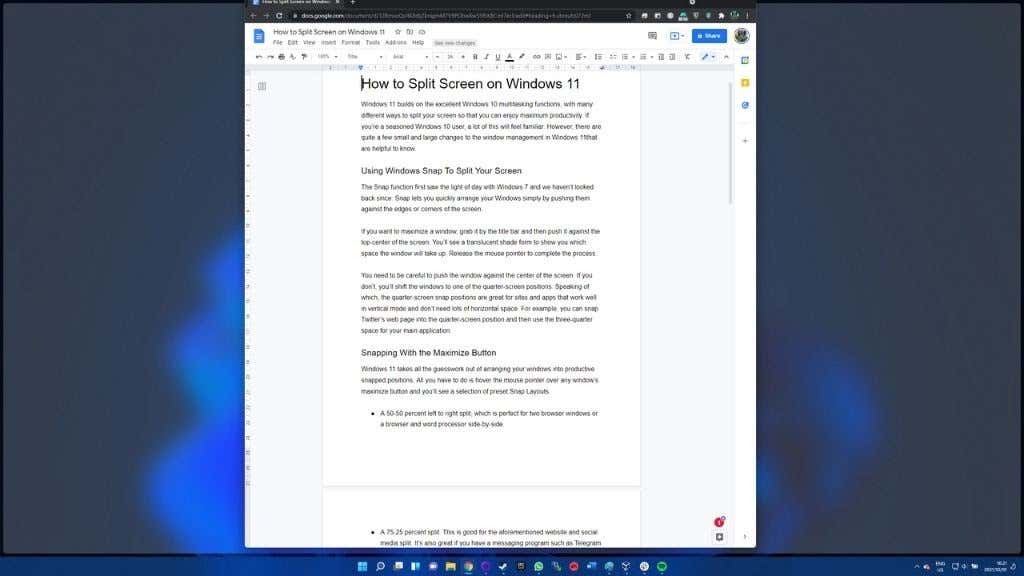
Spingi con attenzione la finestra contro il centro dello schermo. In caso contrario, sposterai le finestre in una delle posizioni di un terzo dello schermo.
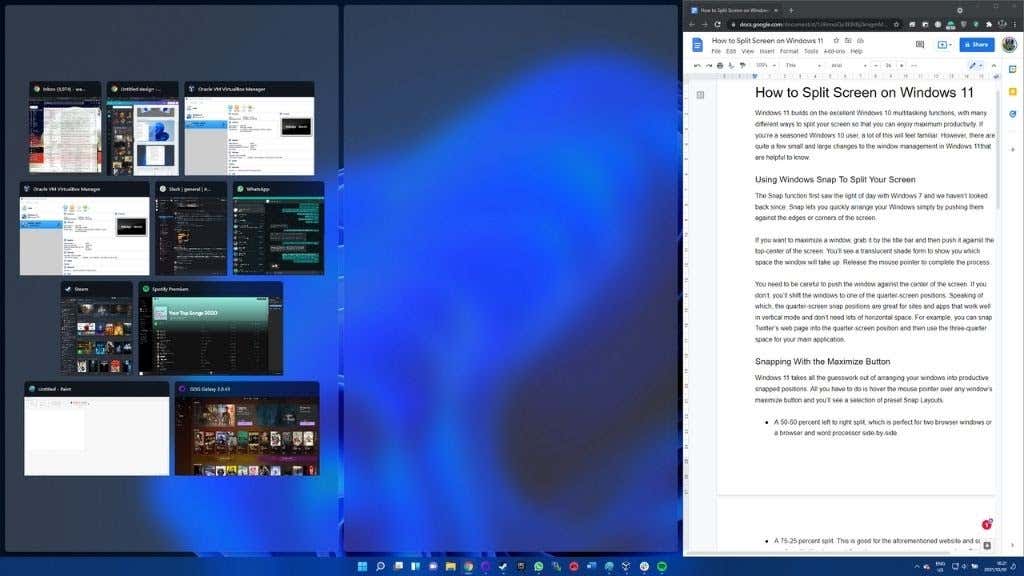
Le posizioni di snap dello schermo di un terzo sono ideali per i siti e le app che funzionano bene in modalità verticale e non necessitano di molto spazio orizzontale. Ad esempio, puoi inserire Quello di Twitter pagina web nella posizione di un terzo dello schermo e utilizzare lo spazio di due terzi per la tua applicazione principale.
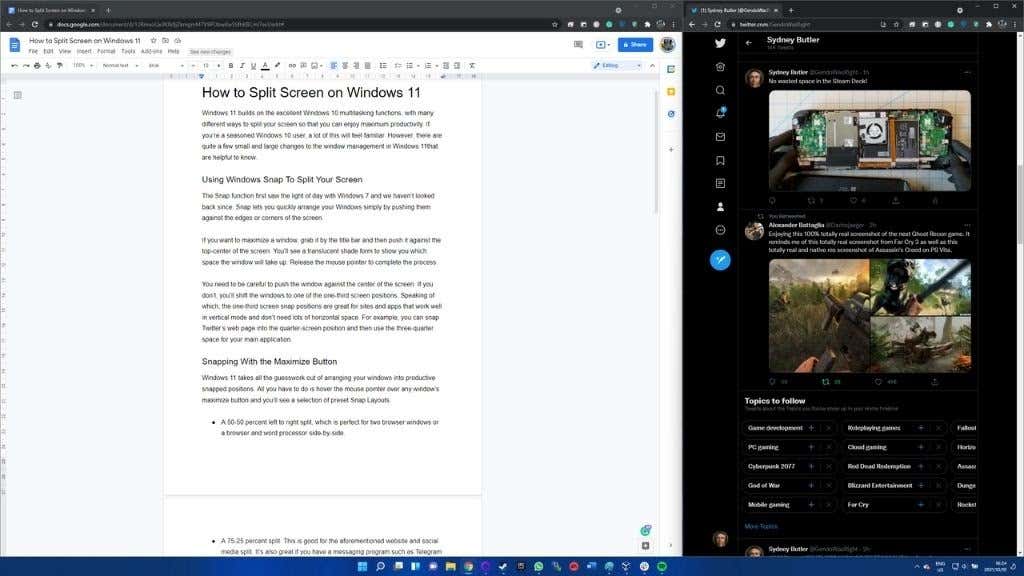
Snap con il pulsante Ingrandisci
Windows 11 elimina ogni dubbio relativo alla disposizione delle finestre in posizioni scattate e produttive. Tutto quello che devi fare è passare il puntatore del mouse sul pulsante di ingrandimento di qualsiasi finestra e vedrai una selezione di layout Snap preimpostati:
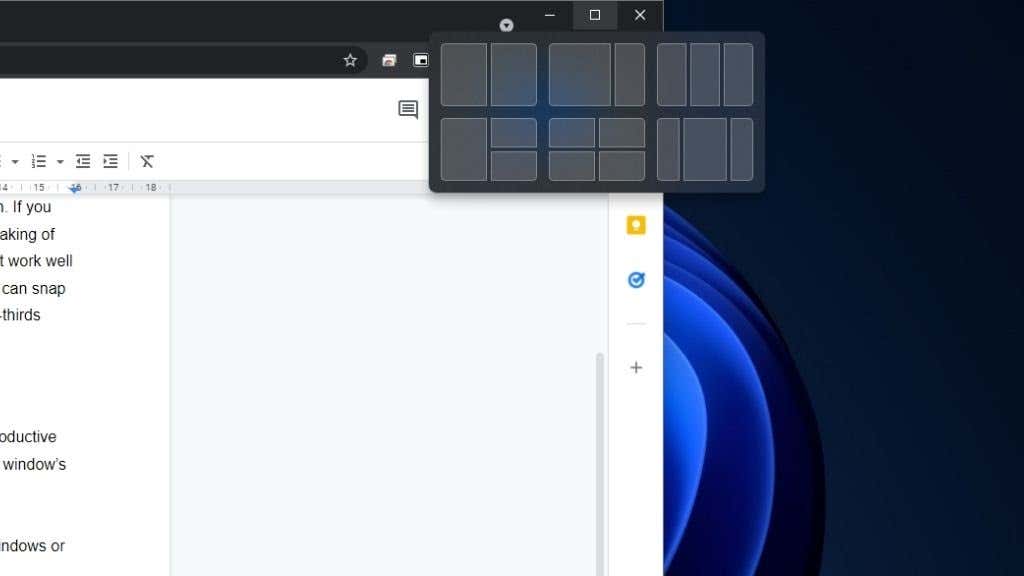
Puoi facilmente mescolare e abbinare i diversi elementi facendo clic sulla percentuale di suddivisione desiderata in ciascuna finestra. Evidenzia semplicemente uno qualsiasi degli esempi di suddivisione della finestra separata e selezionalo.
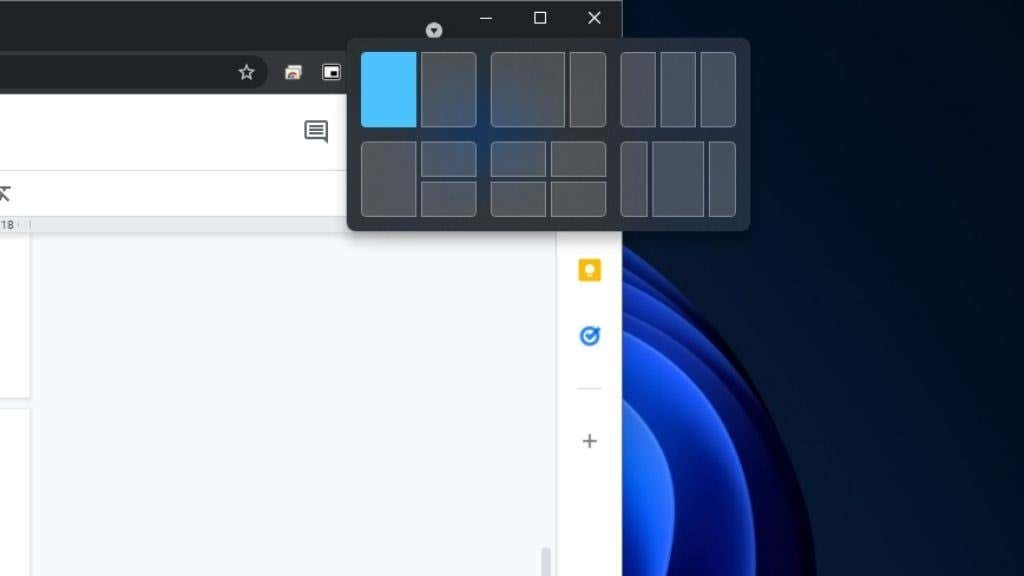
Riportare in vita l'Aero Shake
Aero Shake è una funzionalità di Windows Snap che non è attiva per impostazione predefinita in Windows 11. Funziona per dividere lo schermo in Windows 11 riducendo a icona tutte le finestre oltre a quella che stai attualmente spostando tramite la barra del titolo. Basta "scuotere" le finestre a destra e a sinistra per ridurre a icona tutto il resto.
È un trucco intelligente, ma alcuni utenti hanno trovato troppo facile attivare accidentalmente l'Aero Shake, il che ha causato un leggero fastidio. Se sei un fan, riattivarlo in Windows 11 è facile:
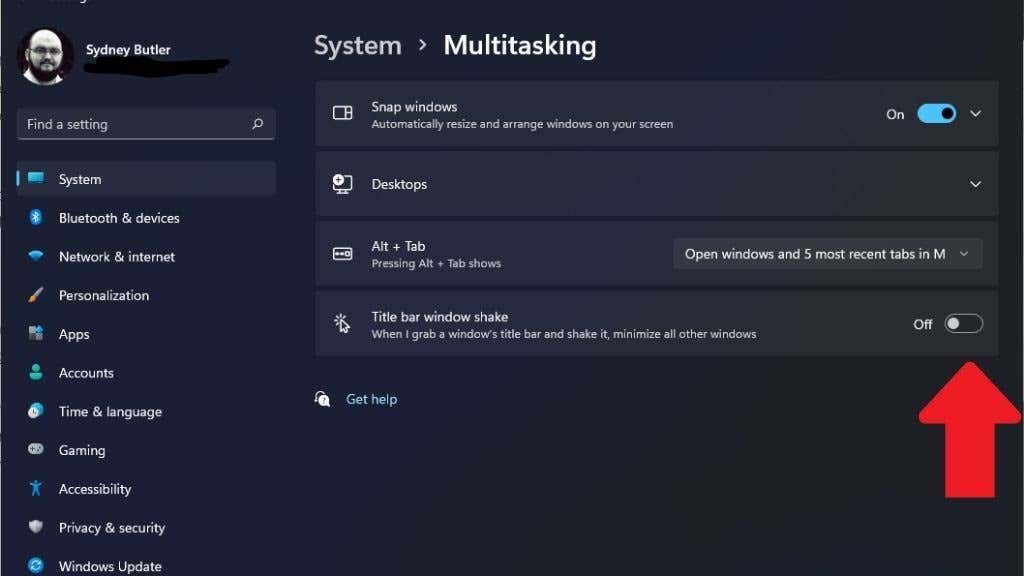
Uno svantaggio è che non è possibile ripristinare tutte le finestre ridotte a icona scuotendole ulteriormente. Puoi ottenere un effetto simile ad Aero Shake utilizzando la scorciatoia Win + D . Ciò minimizzerà tutte le finestre sulla barra delle applicazioni e quindi potrai fare clic sulla finestra che desideri utilizzare. Sebbene sia necessario un passaggio aggiuntivo per raggiungere lo stesso risultato, è molto meno probabile che premi Win + D piuttosto che attivare Aero shake.
Utilizzo dei gruppi bloccati
L'uso della funzionalità Snap per dividere lo schermo in Windows 11 è intuitivo, ma esiste una funzionalità aggiuntiva che può renderlo ancora migliore per la tua produttività.
I gruppi di Windows 11 hanno scattato finestre con i loro amici. Quindi, se, ad esempio, hai inserito due serie di finestre in disposizioni 50/50, puoi passare da una all'altra come gruppi collegati invece di fare clic su ciascun video individualmente. Ciò semplifica il passaggio da una disposizione all'altra.
Ad esempio, se hai impostato la disposizione a quattro quadranti per monitorare quattro diversi indicatori di mercato, puoi passare da questo a un gruppo di app per la produttività 50/50 con un solo clic..
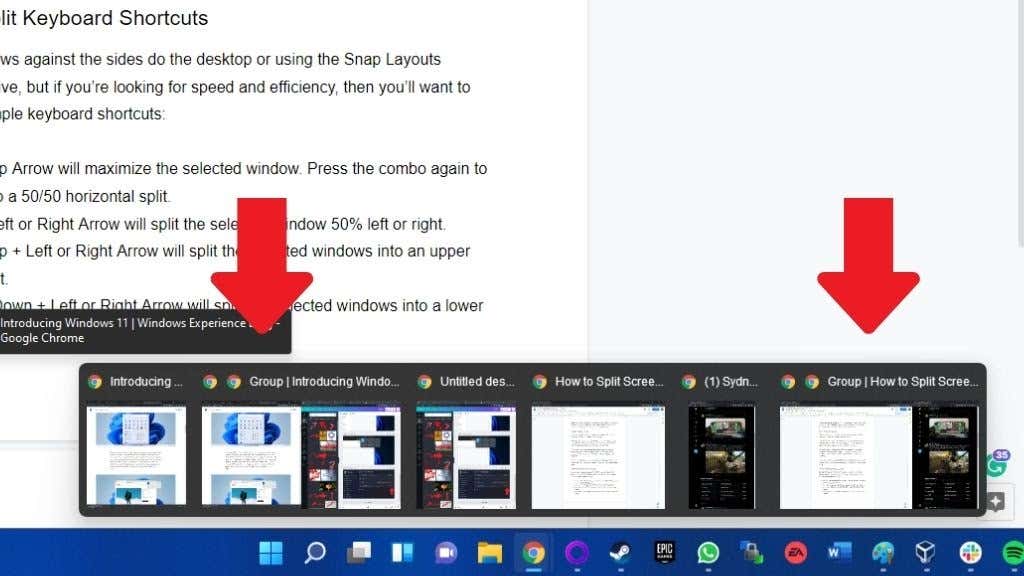
Tutto quello che devi fare è passare il mouse sopra l'icona della barra delle applicazioni di qualsiasi finestra che fa parte di un determinato gruppo e quindi fare clic sulla rappresentazione del gruppo a destra del popup della singola finestra.
Scorciatoie da tastiera per la divisione della finestra
Se cerchi velocità ed efficienza quando dividi lo schermo in Windows 11, ti consigliamo di imparare le seguenti scorciatoie da tastiera:
Potrebbe essere necessario un po' di tempo per abituarsi a queste scorciatoie e alcune combinazioni o comportamenti di pressione ripetuta sembrano poco intuitivi, ma sarà utile giocare con le diverse combinazioni.
Spostamento di Windows tra desktop virtuali
Windows 11 supporta i desktop virtuali, che possono essere un altro modo per "dividere" lo schermo in diverse configurazioni.
Per creare desktop aggiuntivi, passa il puntatore del mouse su questa icona nella barra delle applicazioni.
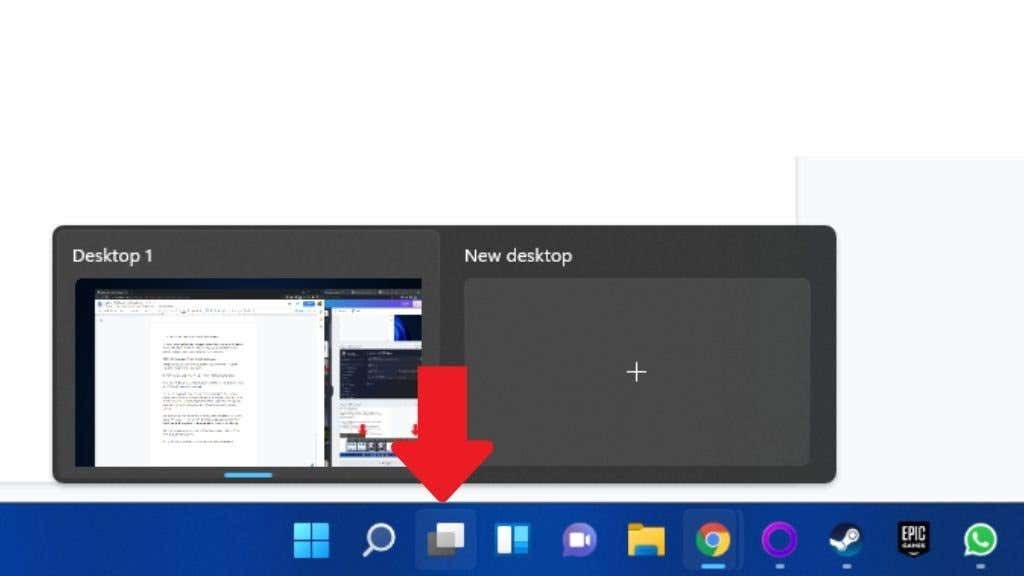
Successivamente, seleziona il simbolo più per aggiungere un desktop . Per chiudere un desktop, selezionail pulsante X in alto a destra nella sua anteprima .
Per passare a qualsiasi desktop, passa con il mouse sopra l'icona e selezionala . Puoi avere layout di snap diversi con applicazioni diverse su ciascun desktop, il che crea meno confusione rispetto al passaggio da un gruppo Snap all'altro. Se chiudi un desktop con applicazioni aperte, le finestre delle app verranno semplicemente spostate sul desktop successivo.
Per assegnare manualmente le finestre a un desktop specifico:
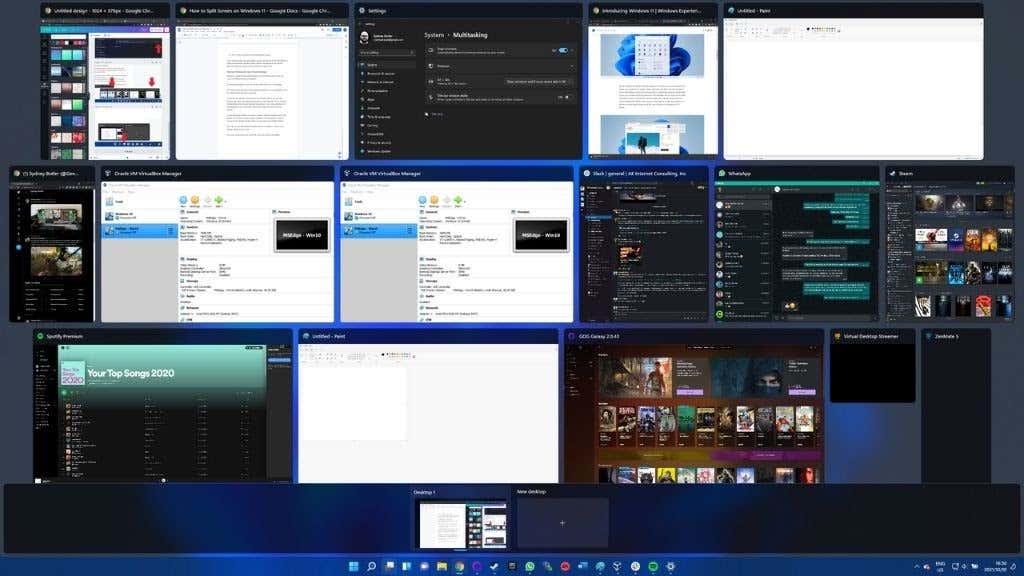
Fai clic con il pulsante destro del mouse su quella finestra e seleziona Sposta su >Desktop X , dove X è il numero del desktop di tua scelta..
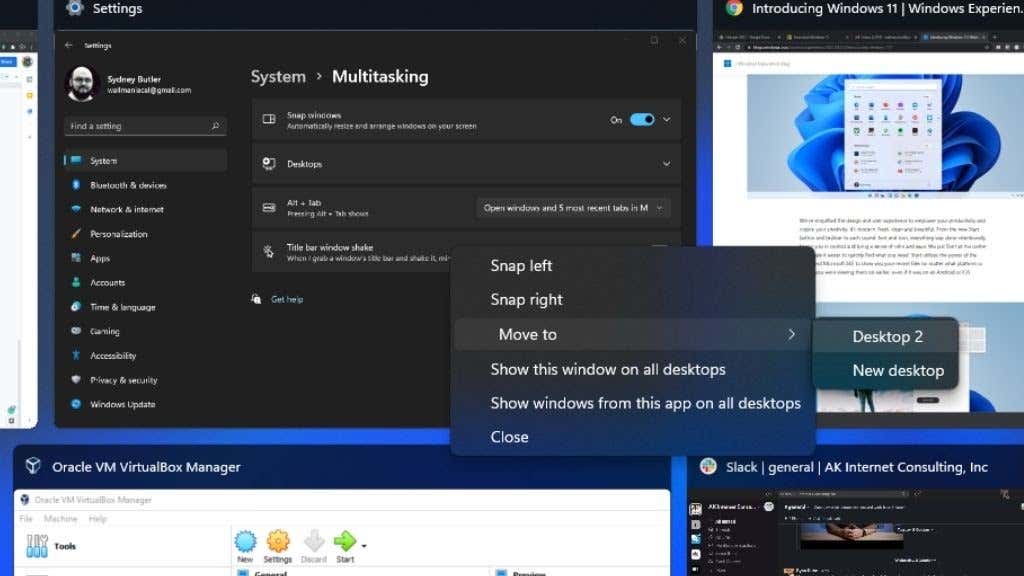
Ora sei pronto per dividere lo schermo a sinistra, a destra e al centro come preferisci!
.