Uno dei modi migliori per testare un nuovo sito web che stai sviluppando è installare un sito di test WordPress sul tuo computer. Provalo localmente, assicurati che tutto funzioni correttamente e poi caricalo sul sito live tutto in una volta.
Quando si tratta di WordPress, ci sono diversi aspetti da considerare quando si esegue localmente. Avrai bisogno di un'installazione WordPress funzionante, un database SQL disponibile e un server web locale su cui eseguire tutto.
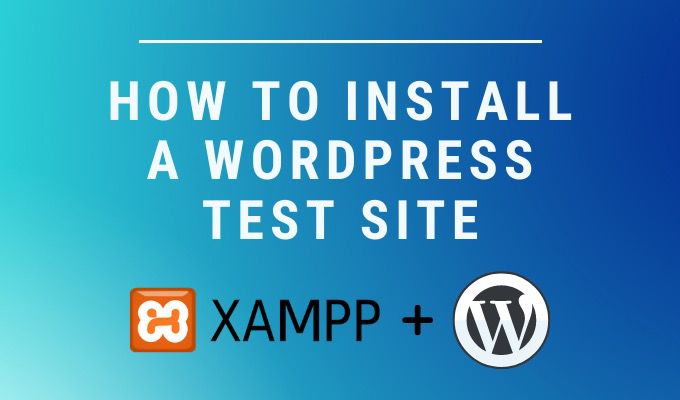
Puoi configurarli tutti e tre sul tuo computer locale senza troppi sforzi , utilizzando il processo descritto di seguito.
Installa un server web locale
La prima cosa di cui avrai bisogno per eseguire un sito di test WordPress locale è un server web in esecuzione sul tuo computer locale. L'esecuzione di un server web implica la garanzia che siano in esecuzione le porte giuste, che siano installate le librerie dei linguaggi di programmazione PHP e Perl e che il software del server web possa fornire correttamente le pagine al tuo browser.
Simile a configurazione di un server FTP o server Minecraft locale, sono disponibili applicazioni Windows per eseguire anche un server web locale. Uno dei più popolari è XAMPP.
XAMPP è un server web Apache open source che puoi installare su Windows 10, Linux o macOS. Include tutto ciò di cui hai bisogno in un unico pacchetto.
In_content_1 all: [300x250] / dfp: [640x360]->Per iniziare, scarica e installa il software XAMPP sul tuo desktop o laptop.
1. Esegui il programma di installazione, assicurati che tutti i componenti siano abilitati e seleziona Avantiper continuare.
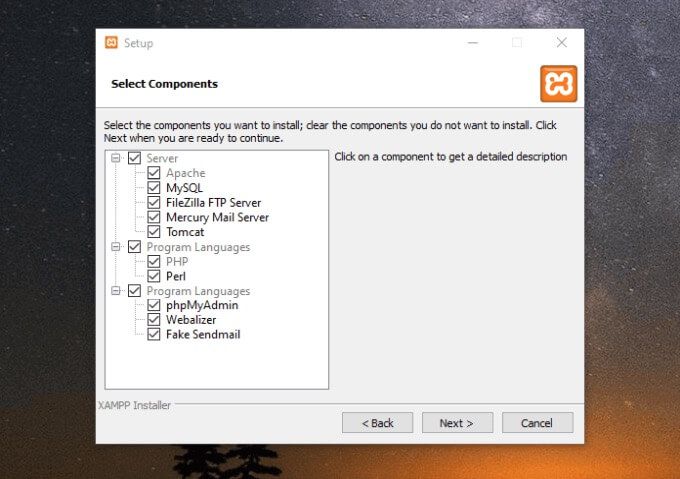
2. Scegli una posizione per il tuo server web. L'opzione migliore è scegliere la cartella predefinita alla radice dell'unità C: in cui le autorizzazioni verranno impostate correttamente. Seleziona Avantiper continuare.
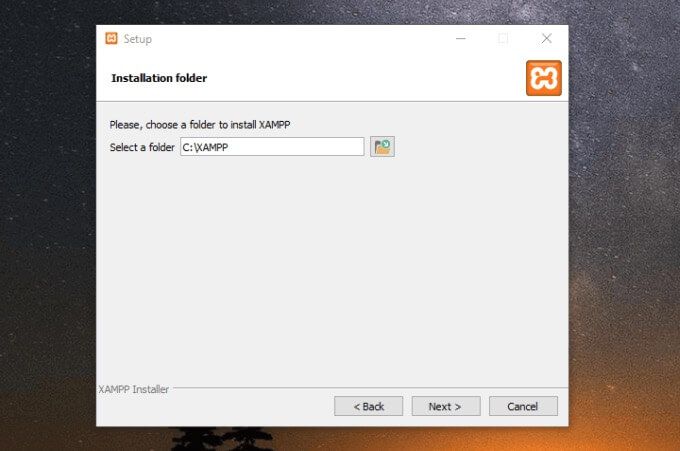
3. Seleziona le tue lingue e seleziona Avanti. Mantieni abilitato Bitnami, che ti aiuterà con l'installazione di WordPress dopo l'installazione. Seleziona Avanti. Infine, seleziona Avantiancora una volta per installare XAMPP.
L'installazione richiederà circa cinque minuti. Una volta terminato, si aprirà il pannello di controllo XAMPP. Per ora chiudilo.
Installa WordPress sul tuo server Web XAMPP
Avvia di nuovo il pannello di controllo come amministratore selezionando Start, digitando XAMPP, facendo clic con il pulsante destro del mouse sull'applicazione XAMPP e scegliendo Esegui come amministratore. Potrebbe essere necessario confermare quando Windows chiede se si desidera che l'applicazione venga eseguita con i diritti di amministratore.
Una volta avviata, selezionare Starta destra di Apache e MySQL per avviare il web server e il database SQL necessario affinché il tuo sito di test WordPress funzioni correttamente.
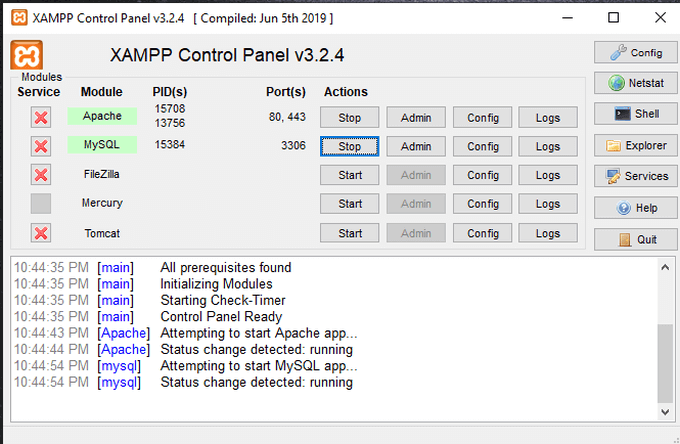
Puoi vedere la struttura dei file del server web osservando la posizione in cui hai installato XAMPP. In questo esempio, XAMPP è installato in C: \ XAMPP. Qui è dove andranno tutti i tuoi file web che saranno visualizzabili dal tuo browser web.
XAMPP viene fornito con Bitnami, che ti consente di installare rapidamente WordPress sopra il tuo attuale server web XAMPP.
1. Apri un browser web e digita localhostnel campo dell'URL. Premi Invio. Quando viene visualizzata la dashboard XAMPP, scorri verso il basso fino alla fine della pagina dove vedrai la sezione Bitnami.
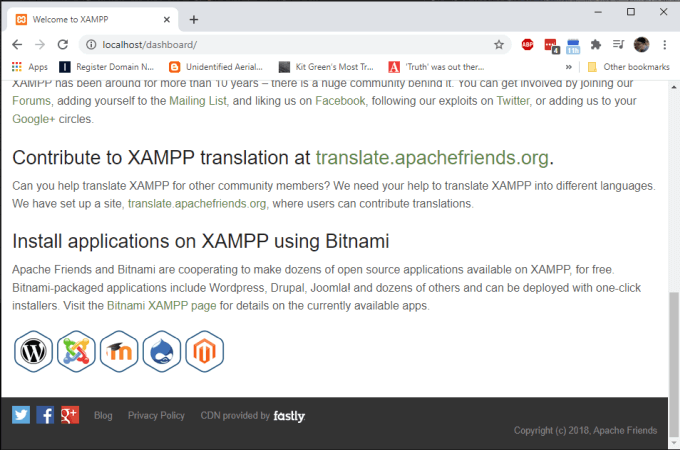
2. Seleziona l'icona di WordPress nella parte inferiore della pagina. Sul sito Bitnami, scorri verso il basso fino alla sezione WordPress e seleziona il link Windowsper scaricare WordPress.
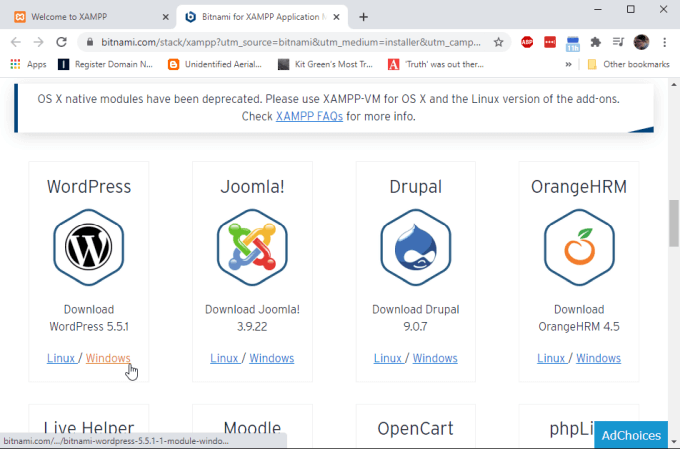
3. Una volta completato il download, fare doppio clic sul file per avviare il pacchetto di installazione. Seleziona Avanticome necessario per passare attraverso il modulo Bitnami WordPress. Assicurati che la cartella specificata per l'installazione corrisponda a quella dell'installazione XAMPP.
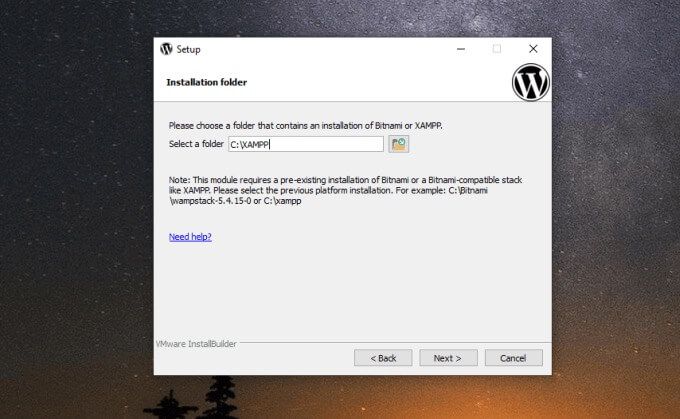
4. Nel passaggio successivo, configura il login, il nome, l'indirizzo email e la password dell'amministratore che desideri utilizzare con il tuo sito di test WordPress.
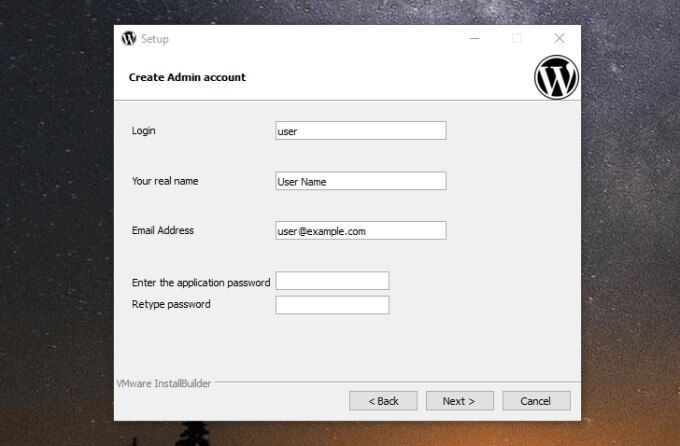
5. Seleziona Avantiquando hai finito, digita un nome per il sito di test di WordPress e seleziona Avanti. Nella pagina successiva, puoi configurare il supporto e-mail in modo che il tuo sito di prova possa inviare notifiche alla tua e-mail. Questo è facoltativo.
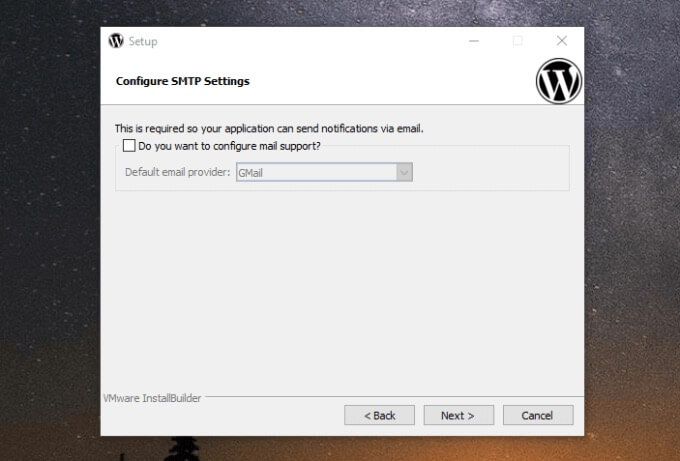
6. Puoi deselezionare Avvia wordpress nel cloud con Bitnamipoiché questo sarà solo un sito di test WordPress locale sul tuo computer. Seleziona Avantiper continuare. Seleziona di nuovo Avantiper avviare l'installazione. Al termine dell'installazione, seleziona Fineper avviare il modulo Bitnami WordPress.
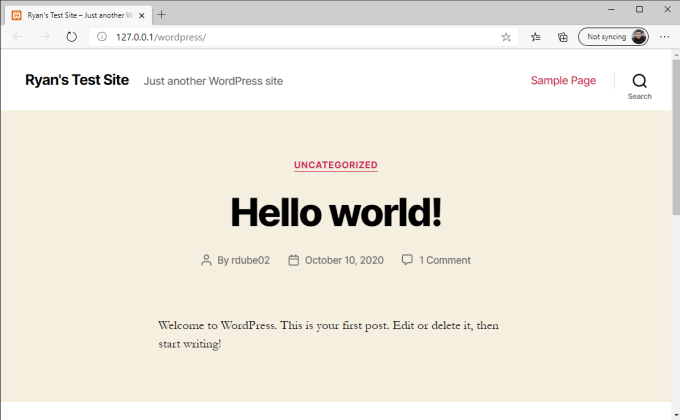
Questo avvierà il tuo browser web predefinito con il tuo nuovo sito di test WordPress locale caricato. Il collegamento includerà il tuo indirizzo IP localhost (l'indirizzo IP del tuo computer), con / wordpress / alla fine, dove è archiviato il tuo sito.
Il percorso di questi file WordPress è C: \ XAMPP \ apps \ wordpress \ htdocs \
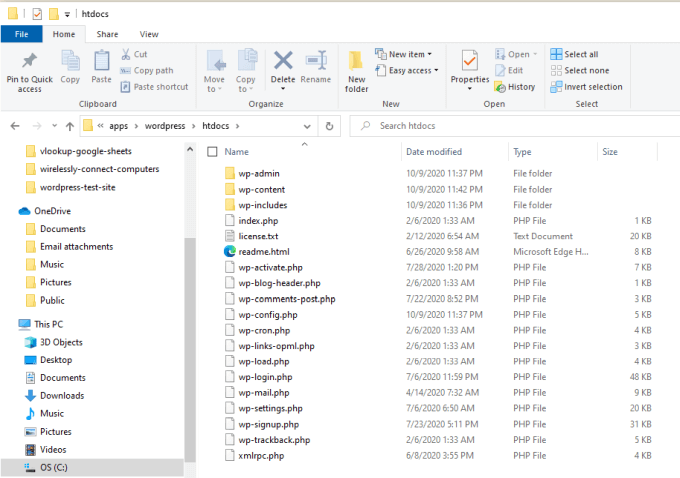
Ora sei pronto per configurare il tuo sito di test WordPress e iniziare a usarlo.
Uso del tuo sito di test WordPress
Per accedere alla tua pagina di amministrazione WordPress locale, digita http: // localhost / wordpress / wp-admin nel campo URL del browser e accedi a WordPress utilizzando le credenziali che hai impostato durante l'installazione di WordPress sopra.
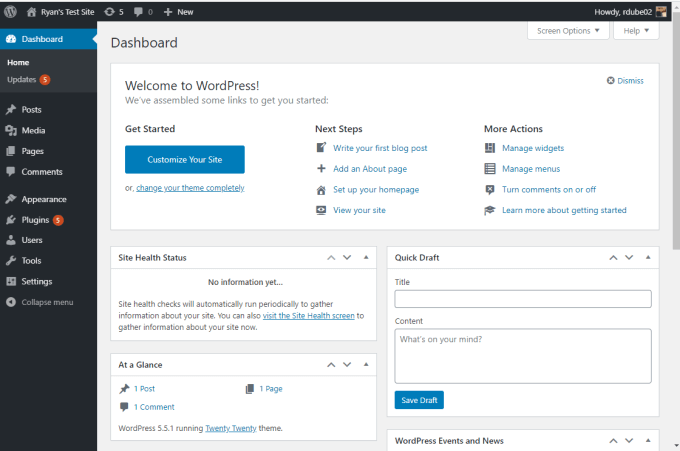
Ci sono alcune cose che puoi fare con questo nuovo WordPress locale sito di test.
Importa una copia del tuo sito live
Puoi esportare il tuo sito web online effettivo e caricarlo in questa installazione per il test.
Per fare questo, tu ' Avrò bisogno di esegui il backup del tuo sito WordPress e del database di WordPress. Questo ti fornirà una cartella compressa con tutti i file di WordPress, oltre a un file * .gz che è backup del tuo database mySQL.
Puoi copiare i file di WordPress di cui è stato eseguito il backup direttamente nelle cartelle WordPress locali. Puoi anche importare il tuo file di database mySQL * .gz nel tuo database mySQL locale utilizzando phpMyAdmin.
1. Apri phpMyAdmin visitando http: // localhost / phpmyadmin / con il tuo browser.
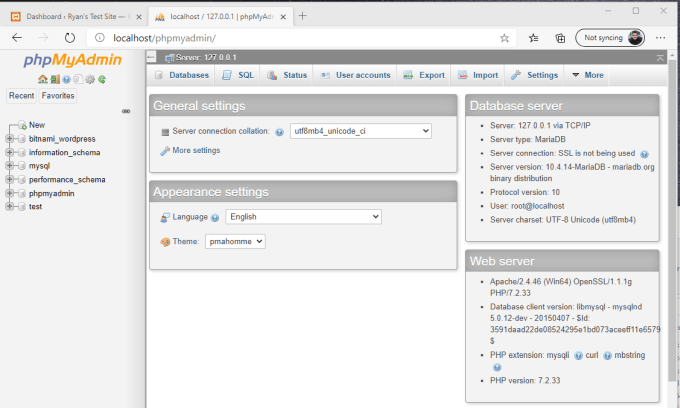
2. Seleziona la scheda Importae seleziona il pulsante Scegli filein File da importare.
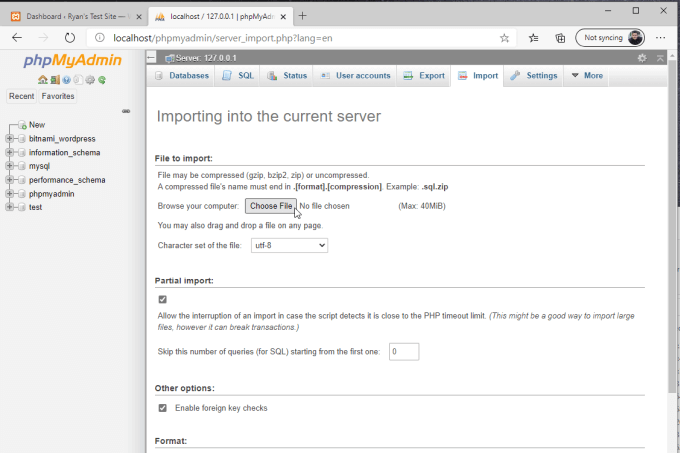
3. Sfoglia il tuo file di database * .gz di backup e phpMyAdmin importerà tutti i post e le impostazioni di WordPress nel tuo sito WordPress di prova.
Una volta che hai finito e riapri l'installazione locale di WordPress utilizzando lo stesso collegamento come sopra , vedrai il tuo sito online originale ora in esecuzione sul tuo computer locale.
Altre cose che puoi fare con un sito di test WordPress
Oltre a eseguire il tuo sito live sul tuo locale macchina, ci sono molte altre cose utili che puoi fare con il tuo sito di test WordPress locale.
Puoi fare tutte queste cose nella sicurezza del tuo sito di test WordPress locale perché ogni modifica che apporti avviene solo sul tuo computer, piuttosto che sul Web.