Il processo di impostazione e gestione di un sito WordPress può essere piuttosto complicato. Ma l'ultima cosa che vuoi fare è fermarti qui e non eseguire mai il backup del tuo sito WordPress.
Nel corso del tempo, mentre sviluppi contenuti per il tuo sito e costruisci traffico, c'è sempre il rischio di un problema al server o di un hacking attaccare distruggendo il tuo sito Web e potenzialmente spazzando via il tuo sito.

Fare un backup del tuo sito WordPress è una parte essenziale dell'assicurazione contro la perdita di tutti i tuoi contenuti e tutto il lavoro che ci metti. In questo articolo, imparerai come eseguire manualmente un backup completo del tuo sito WordPress e come utilizzare i migliori plugin WordPress per i backup automatici.
Componenti di un backup del sito Web WordPress
Per capire come funziona un backup di WordPress, è importante comprendere i componenti di un sito WordPress che devono essere sottoposti a backup per il ripristino.
Finché tu avere una copia della versione dell'installazione principale di WordPress che corrisponde alla versione di WordPress attualmente in esecuzione sul sito, non è necessario eseguire il backup dei file principali di WordPress.
In questo scenario, è sufficiente eseguire il backup del database MySQL, della directory contenuto wpe del file wp-config.php.
In_content_1 all: [300x250] / dfp: [640x360]->Come eseguire il backup manuale del tuo sito WordPress
Se hai già il tuo file ZIP Installazione core di WordPress, puoi eseguire il più veloce tipo di backup per il tuo sito WordPress.
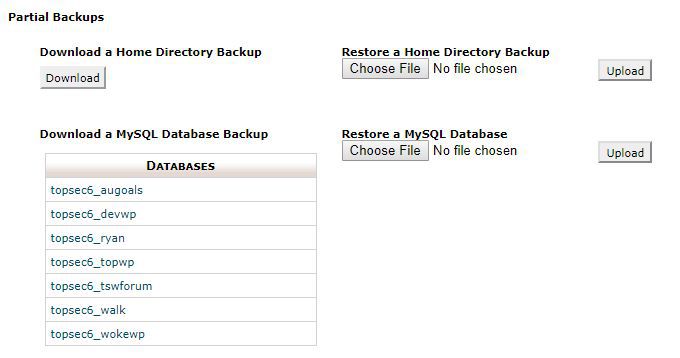
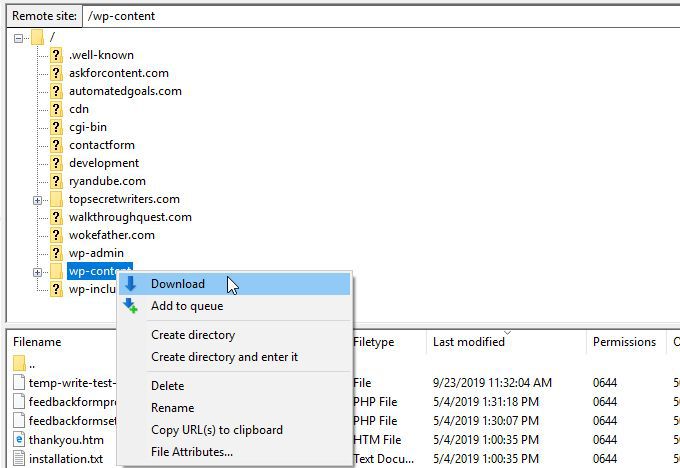
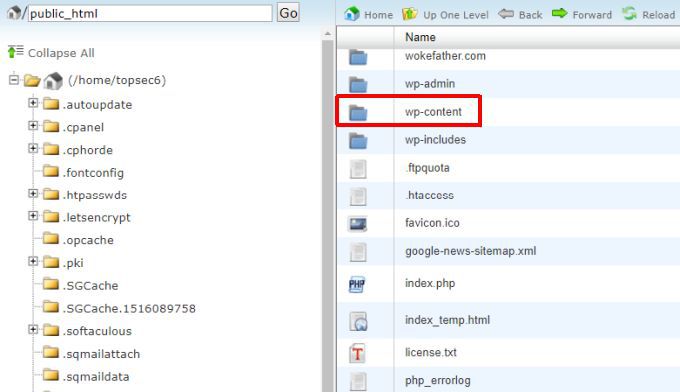
Nota: se si desidera eseguire un backup completo di tutto nella directory home, nella stessa pagina Backup cPanel in Backup parziali, è possibile selezionare Scaricain Scarica backup home directorye questo scaricherà tutte le cartelle e i file nella home directory del tuo sito.
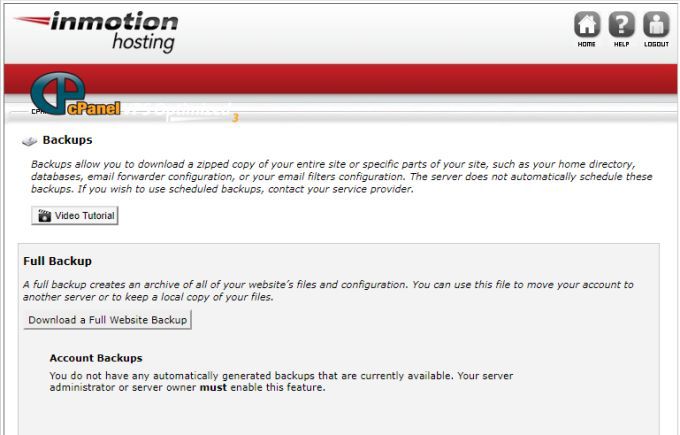
Esegui backup automatici di WordPress con plugin
Backup manuali sono veloci e convenienti, ma è necessario ricordare di fateli a intervalli regolari. Se dimentichi di eseguire un backup e hai creato molti nuovi contenuti prima che il tuo sito Web si arresti in modo anomalo o venga infettato da un virus, potresti potenzialmente perdere tutti quei nuovi contenuti quando ripristini l'ultimo backup.
Una soluzione più intelligente consiste nell'installare uno dei tanti eccellenti plugin di WordPress disponibili per automatizzare il processo di backup.
Esistono molti ottimi plugin di backup di WordPress tra cui scegliere (vedere l'elenco in fondo a questa sezione). L'esempio mostrato di seguito utilizza Plugin di backup di WordPress di UpdraftPlus.
UpdraftPlus ti consente di eseguire il backup del tuo sito WordPress su qualsiasi servizio cloud popolare come Dropbox, Google Drive, Rackspace Cloud o anche FTP o e-mail.
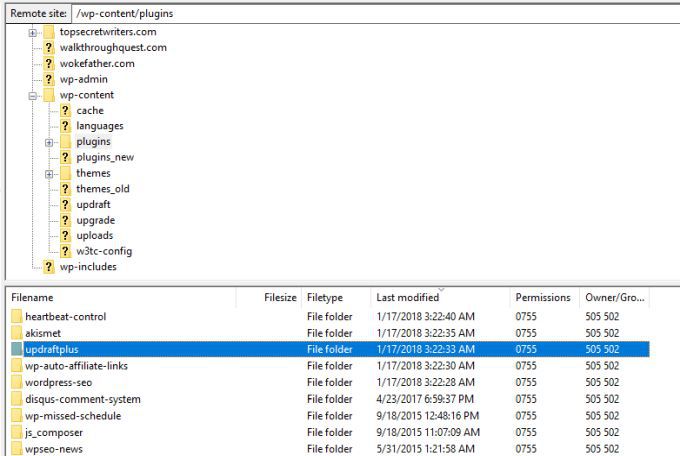
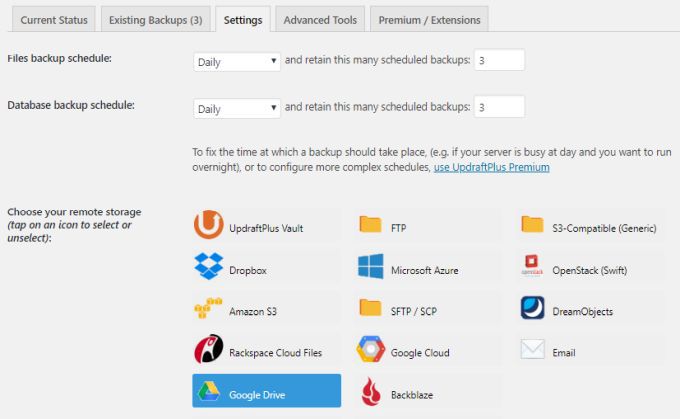
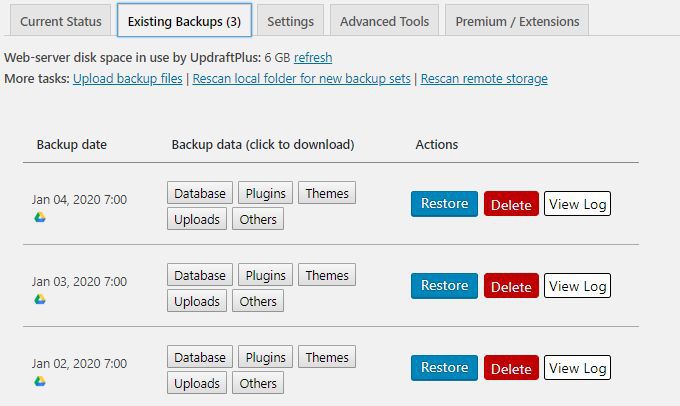
In questa pagina, puoi selezionare il pulsante blu Ripristina per ripristinare il tuo sito utilizzando il backup eseguito quel giorno.
Nota: ogni volta che esegui il backup del tuo sito WordPress, UpdraftPlus memorizza i tre file di backup nel tuo account Google Drive con la data del backup nel nome. Ciò significa che tre nuovi file vengono aggiunti al tuo account con la stessa frequenza con cui esegui i backup.
Quindi monitora la tua cartella di backup di Google Drive e assicurati di eliminare i backup molto vecchi per conservare lo spazio dell'account.
Oltre a UpdraftPlus, ci sono una serie di eccellenti plugin automatici di backup di WordPress per scegli tra.
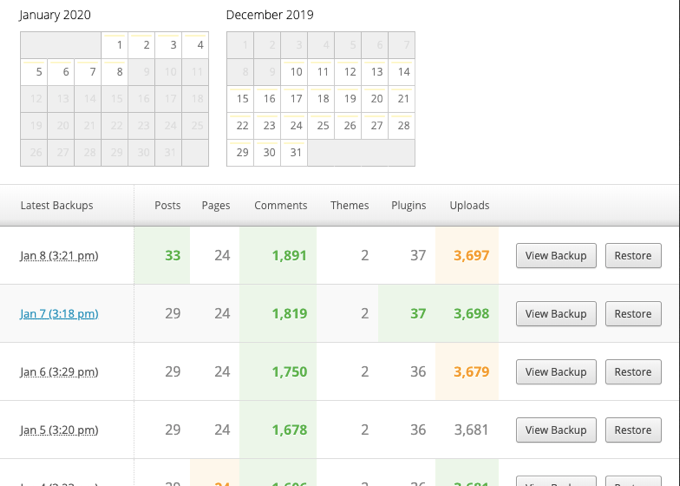
Esercita la tua soluzione di backup WordPress
Il momento peggiore per scoprire che la tua soluzione di backup WordPress scelta non funziona davvero come previsto dopo che il tuo sito è andato in crash o è stato violato.
Quindi, una volta scelta una delle soluzioni sopra, esercitati a fare un backup completo del tuo sito WordPress usando quella soluzione. Quindi, esegui un ripristino completo e assicurati che il tuo sito funzioni ancora come richiesto.
Prima di testare una delle soluzioni automatiche di plug-in di WordPress, esegui sempre un backup manuale completo di WordPress utilizzando la procedura manuale sopra descritta. In questo modo se il plug-in non funziona o in qualche modo corrompe il tuo sito, avrai un backup alternativo che puoi utilizzare per ripristinare manualmente il tuo sito.