WordPress è uno dei sistemi di gestione dei siti Web più popolari utilizzati in tutto il mondo. Secondo W3Techs, alimenta il 34% di tutti i siti Web su Internet. La popolarità di WordPress è in parte dovuta all'enorme numero di plug-in e modelli disponibili che consentono di fare quasi tutto su un sito Web.
Quella vasta gamma di funzionalità comporta anche vulnerabilità. Gli hacker sono spesso in grado di accedere al codice e infettare i siti WordPress con malware proprio come potrebbero piantare malware su un router.
I malware possono infettare e distruggere il tuo sito, quindi è importante agire rapidamente per rimuovere malware dal tuo sito WordPress.
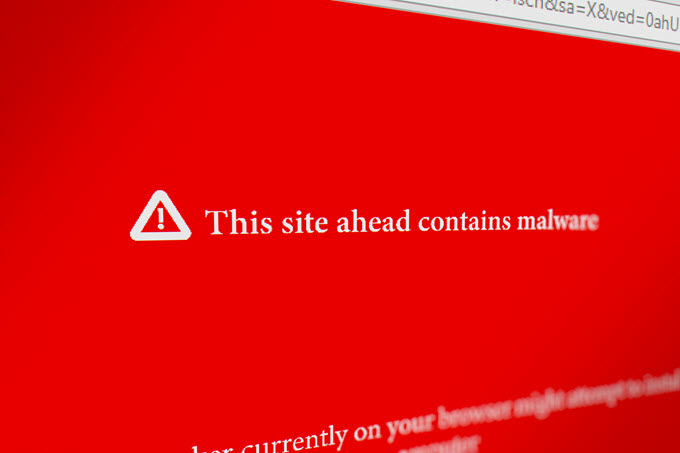
Contatta prima l'host web
Prima di provare uno dei suggerimenti di seguito, contatta prima la società di hosting. È possibile che il server host, specialmente se si trova su un server condiviso, stia diffondendo codice dannoso da un altro sito sul tuo.
Chiedi loro di fare una scansione del loro server per assicurarsi che non sia il colpevole prima di tentare di rimuovere il malware dal tuo sito. Inoltre, possono fornire suggerimenti ai proprietari di siti Web meno tecnici su come scansionare e rimuovere in modo sicuro malware dal loro sito.
Alcuni host potrebbero anche offrire servizi dove lo rimuoveranno per te. E quindi esegui il backup del tuo sito, riducendo il rischio di trasportare il malware nel tuo backup.
In_content_1 all: [300x250] / dfp: [640x360]->Gli host Web dispongono delle competenze, degli strumenti e delle opzioni per gestire il malware, quindi verifica prima di tentare di farlo da soli.
Prendi misure preventive
È sempre meglio cercare di prevenire le minacce prima che si verifichino. L'azione più cruciale che gli utenti dovrebbero intraprendere è assicurarsi che eseguano sempre la versione più recente e stabile di WordPress, anche se sono solo installazione su una versione di prova sul proprio computer.
Versioni più recenti vengono generalmente rilasciati per correggere le vulnerabilità comuni riscontrate nelle versioni precedenti. Lo stesso vale per plugin e temi. Tienili aggiornati e rimuovi quelli che non stai utilizzando.
Alcuni dei molti problemi negativi che il malware può causare su un sito WordPress includono:
Cosa puoi fare se il tuo sito Web è infetto o violato? In questo articolo, illustreremo i passaggi che è possibile eseguire per rimuovere malware da un sito WordPress.
Usa plugin di rimozione malware WordPress
Se riesci ad accedere e accedere all'area di amministrazione di WP, potrebbe non essere necessario ricaricare l'intero sito. L'uso di un Plugin per WordPress adatto può aiutarti a rimuovere malware dal tuo sito Web WordPress.
MalCare Security
MalCare è un plugin premium che rimuoverà istantaneamente malware dall'installazione di WP. Non solo ripulirà un sito compromesso, ma proteggerà anche da future violazioni della sicurezza.
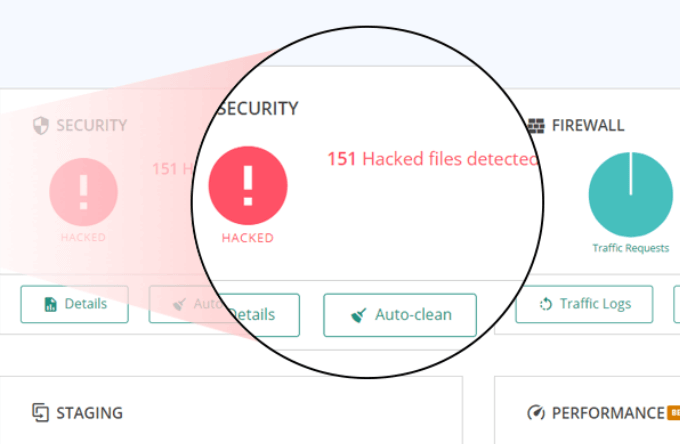
Uno dei molti vantaggi di MalCare è che scansiona il tuo sito sui propri server. Il tuo sito Web non subirà alcun carico sulle sue risorse e continuerà a funzionare senza problemi.
Esistono quattro livelli di prezzo a partire da $ 99 / anno per un sito (Personale) fino a un piano Custom Agency Plus per più di 20 siti.
Malcare è un plugin di sicurezza WP completo che include molte funzionalità aggiuntive come:
WordFence
Uno dei plugin più utilizzati per sicurezza WP è WordFence. Include uno scanner malware e un firewall endpoint.
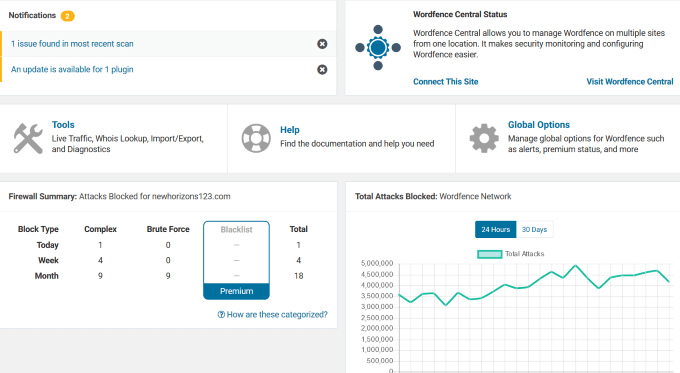
Dalla protezione contro gli attacchi di forza bruta ai blocchi del firewall, la versione gratuita di WordFence è abbastanza potente per i siti Web più piccoli.
Se desideri funzionalità aggiuntive come l'autenticazione a due fattori, password trapelata protezione e blocco manuale avanzato, è possibile acquistare una licenza premium. Il prezzo si basa sul numero di licenze acquistate, a partire da $ 99 per una.
Sicurezza e firewall WP tutto in uno
Una delle plug-in di sicurezza gratuiti con la maggior parte delle funzionalità è All in One WP Security & Firewall. Fornisce un'interfaccia visiva semplice usando metri e grafici.
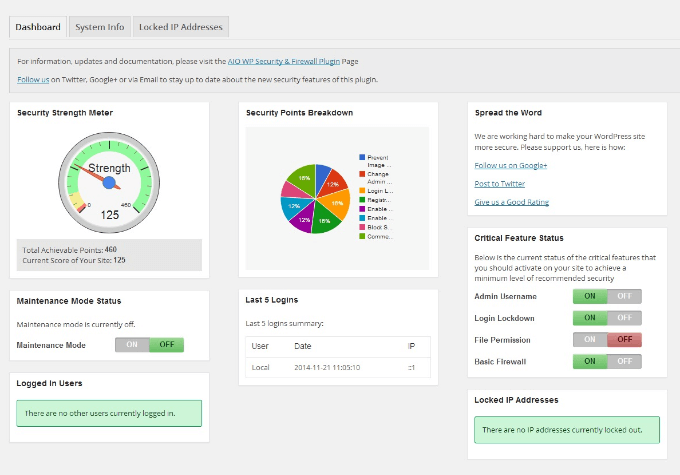
Il plug-in è progettato per i principianti e gli sviluppatori più avanzati con le sue tre categorie: base, intermedio e avanzato.
All in One WP Security proteggerà i siti Web da:
Altre funzionalità includono la possibilità di eseguire il backup dei file .wp-confige .htaccess. Gli utenti possono anche ripristinare questi file se qualcosa va storto sul loro sito.
Per un elenco completo di tutti i plugin di sicurezza di WordPress, visita WordPress.org. Se non riesci ad accedere, potrebbe essere necessario reinstallare l'intero sito.
Se sei più esperto di tecnologia ed esegui un sito sul tuo server, segui attentamente i passaggi seguenti.
Tieni presente che il backup del tuo sito e la sua cancellazione può essere pericoloso e dovrebbe essere tentato solo da proprietari di siti Web altamente tecnici.
Backup del database e di tutti i file
Se sei infetto e devi rimuovere malware dal tuo sito WordPress, è importante proteggere immediatamente i tuoi contenuti. Prima di fare qualsiasi cosa, fai un backup completo del tuo sito WordPress in modo da poterlo ripristinare nel caso in cui qualcosa vada storto.
Assicurati di eseguire il backup di una versione pulita del database MySQL e dell'account FTP. Esistono diversi modi per eseguire il backup di un sito, anche tramite plug-in cPanel, phpMyAdmin e WordPress (come VaultPress ).
Si consiglia vivamente a tutti gli utenti di WordPress di eseguire regolarmente il backup del proprio sito. I passaggi seguenti descrivono come rimuovere manualmente il malware dal tuo sito WordPress.
Passaggio 1: esamina i tuoi file
Dopo aver eseguito il backup dell'intero sito WP , scarica il file zip di backup sul tuo computer. Aprilo facendo doppio clic a sinistra su di esso. Dovresti vedere i seguenti file:
Passaggio 2: cancella tutti i file e le cartelle dalla cartella Public_html
Quando sei sicuro di avere un backup completo del tuo sito web, vai su il tuo File Manager per l'hosting web.
Trova la cartella public_htmled eliminane il contenuto tranne le cartelle wp-config.php, wp-content,e cgi-bin.
Assicurati di visualizzare anche i file invisibili, inclusi . htaccess poiché potrebbero essere compromessi .
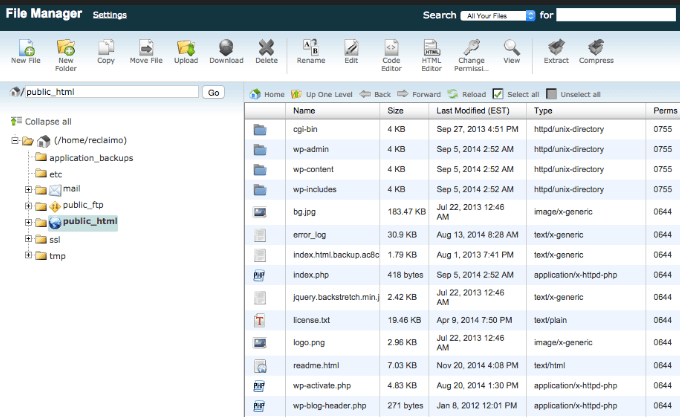
Se stai ospitando più siti, dovresti supporre che siano stati anche compromessi perché l'infezione incrociata è comune. Segui la stessa procedura per tutti i siti ospitati sullo stesso server.
Apri il file wp-config.phpe confrontalo con un campione wp-configfile. Puoi trovare questo file in Repository WP GitHub.
Inoltre, guarda il tuo file per vedere se qualcosa sembra sospetto come lunghe stringhe di codice. Se sei sicuro che qualcosa non dovrebbe essere lì, rimuovilo.
Ora vai alla wp-contente:
Passaggio 3: installa una versione pulita di WordPress
Passa al controllo del tuo host web pannello e reinstallare WordPress nella stessa directory della posizione originale.
Sarà la directory public_htmlo in una sottodirectory se hai installato WordPress su un dominio aggiuntivo. Utilizza il programma di installazione con un clic o Installazione rapida(a seconda della società di hosting) nel pannello di controllo dell'hosting web.
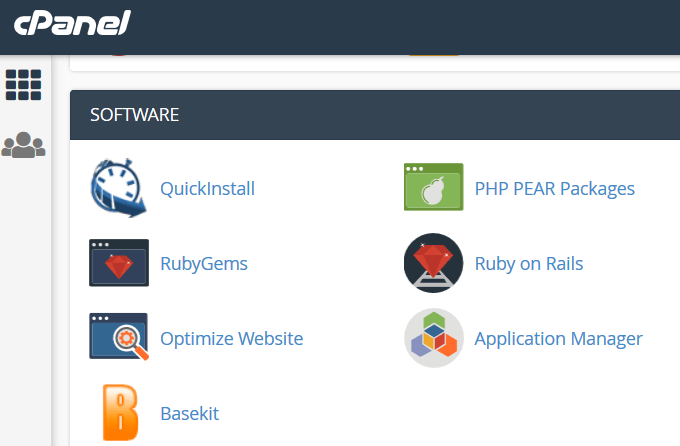
Decomprimi il file tar o zippato e carica i tuoi file sul tuo server. Dovrai creare un nuovo file wp-config.phpe inserire i dati dal backup del tuo sito web. Devi solo inserire il nome del database, la password e il prefisso.
Passaggio 4: Reimposta permalink e password
Accedi al tuo sito WP e reimposta tutti i nomi utente e le password. Se ci sono utenti non riconosciuti, significa che il tuo database è stato compromesso.
Puoi assumere un professionista per ripulire il tuo database per rimuovere qualsiasi codice dannoso.
Per ripristinare Permalink, vai su Impostazioni>Permalinke quindi Salva modifiche. Questo processo ripristinerà il file .htaccess e correggerà gli URL del tuo sito in modo che funzionino. Inoltre, ripristina tutti gli account di hosting e le password FTP.
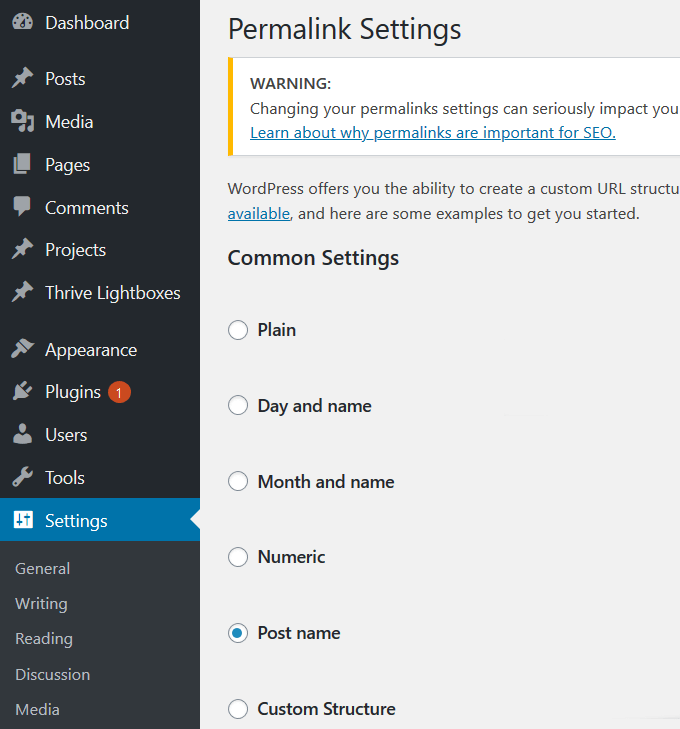
Passaggio 5: Reinstalla tema e plug-in
Non installare versioni precedenti del tema o dei plug-in. Invece, ottieni nuovi download dal repository WordPress o dal sito dello sviluppatore del plug-in premium. Non utilizzare plug-in che non sono più supportati.
Se si dispone di personalizzazioni dal tema del vecchio sito, guardare i file di backup scaricati sul computer e replicare le modifiche sulla nuova copia.
Passaggio 6: digitalizza e carica nuovamente immagini e documenti dal backup
Questo passaggio può essere noioso, ma è necessario. Guarda attentamente le immagini e i file caricati prima di copiarli nuovamente nella nuova cartella wp-content>uploadnel file manager.
Utilizza un programma antivirus aggiornato per scansionare tutti i file per vedere se qualcuno di essi è infetto. Carica nuovamente i file puliti sul tuo server usando un client FTP o il file manager. Mantieni la struttura della cartella identica in modo da non finire con collegamenti interrotti.
Passaggio 7: notifica a Google
Se hai scoperto che il tuo sito è stato compromesso da un avviso di Google, devi far loro sapere che hai rimosso il malware in modo che possano eliminare l'avviso sul tuo account.
Vai a Google Search Console e accedi se hai già un account. In caso contrario, registra il tuo sito Web.
Trova Sicurezza e azioni manualinella barra di navigazione a sinistra. Fai clic sul menu a discesa e seleziona Problemi di sicurezza.
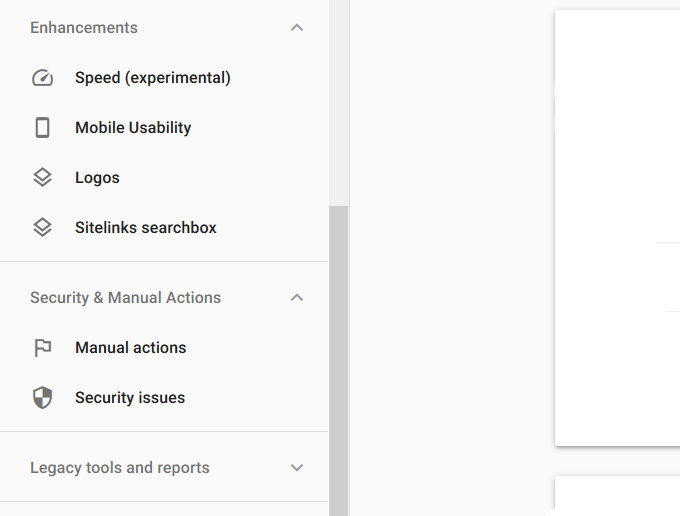
Qui vedrai un rapporto sulla sicurezza del tuo sito. Scegli Richiedi una recensionee invialo a Google.