Sai con quale frequenza devi aggiornare i tuoi plugin di WordPress? È necessario controllare regolarmente gli aggiornamenti, soprattutto per motivi di sicurezza. Plugin obsoleti (e temi e versioni di WordPress) rendono il tuo sito Web vulnerabile agli hacker. Anche la disattivazione dei plug-in senza rimuoverli può causare danni al tuo sito.
Un potenziale problema e una sfida per i proprietari di siti Web e gli esecuzione di una versione di prova di WordPress per lo sviluppo è assicurarsi che siano installa o aggiorna i loro plugin WordPress in modo efficiente.

Gli sviluppatori aggiornano i loro plugin in momenti diversi in base ai loro programmi. Di seguito sono riportati alcuni strumenti e suggerimenti per aiutarti a installare e gestire i tuoi siti WordPress.
Nota:Prima di aggiornare plug-in, temi o versioni di WP sui tuoi siti Web, devi sempre creare un backup. Se qualcosa va storto con un aggiornamento, sarai in grado di ripristinare la versione di lavoro precedente.
Usa plug-in che vengono mantenuti regolarmente
Come menzionato sopra, i plug-in vengono aggiornati per molti motivi, incluso assicurarsi che siano compatibili con ultima versione di WordPress. Quando non vengono mantenuti, è più probabile che i plug-in non funzionino correttamente o possano persino interrompere il tuo sito.
Alcuni sviluppatori creano plugin come side project o quando configurare WordPress su un dominio e per vari motivi, lo abbandonano.
In_content_1 all: [300x250] / DFP: [640x360]->Quando selezioni un plugin, scegline uno che:
Se possibile, usa un plugin premium piuttosto che uno gratuito.
Gestisci più siti Web da un unico posto con ManageWP
Se gestisci più siti Web, accedere e disconnettersi e gestirli può essere complicato.
Con ManageWP, avrai accesso a una singola dashboard per tutti i tuoi siti.
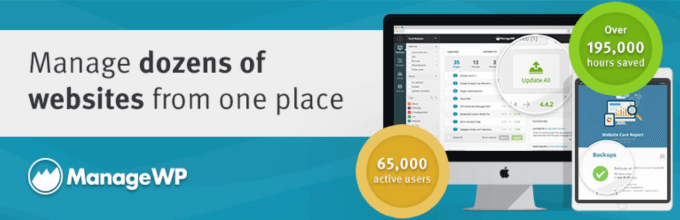
L'installazione è semplice
Per iniziare, crea un account su ManageWP.com. Inizia ad aggiungere i tuoi siti Web. Questo è tutto. È così semplice.
ManageWP è gratuito per sempre per un numero illimitato di siti. La versione premium offre funzionalità aggiuntive.
Semplifica il tuo flusso di lavoro
Invece di dover accedere e uscire dai siti WP che gestisci, tutti i dati da i tuoi siti Web sono compilati in un'unica dashboard con ManageWP.
Non dovrai più utilizzare i gestori di password e i segnalibri. Dopo aver aggiunto tutti i tuoi siti alla dashboard, accedi ad essi con un semplice clic.
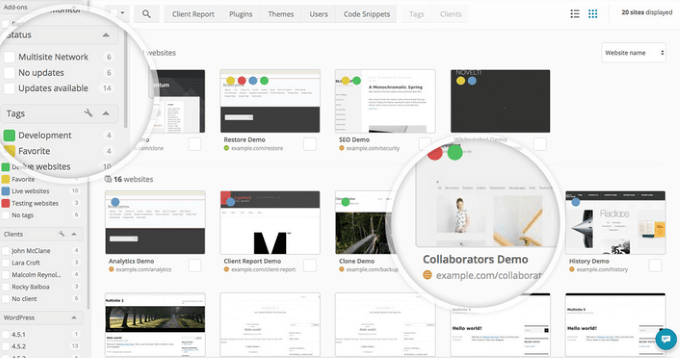
Esegui azioni collettive
Visualizza tutti i plugin disponibili, le versioni di WP e gli aggiornamenti dei temi in un'unica posizione. Seleziona o deseleziona gli aggiornamenti che desideri includere con un clic.
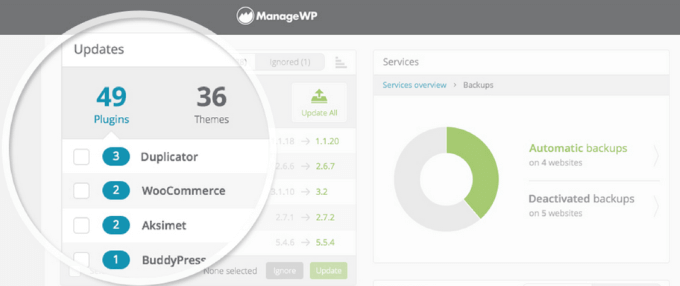
Traccia i tuoi siti
Accedi alla dashboard ManageWP per tracciare tutti i tuoi siti contemporaneamente. Scopri rapidamente se qualcosa non va in modo da poterlo correggere.
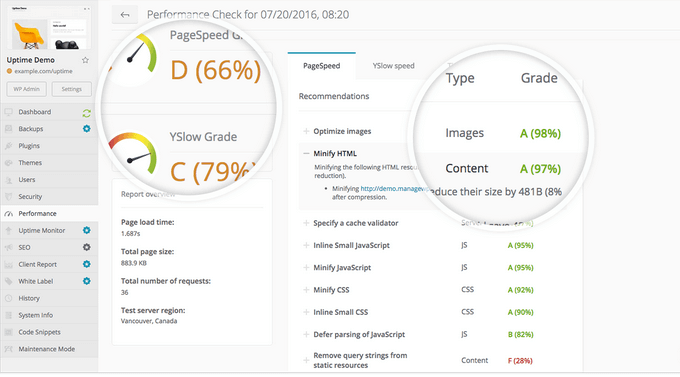
Backup su cloud
Altre funzioni preziose di Manage WP sono disponibili nella versione gratuita. Alcuni di questi sono:
Scopri tutto ciò che ti serve per automatizzare il tuo flusso di lavoro per un elenco completo di tutte le funzionalità, incluso premium.
Aggiornamento automatico companion
Non è sempre facile ricordare di controllare i plug-in WP, soprattutto quando si gestiscono più siti Web.
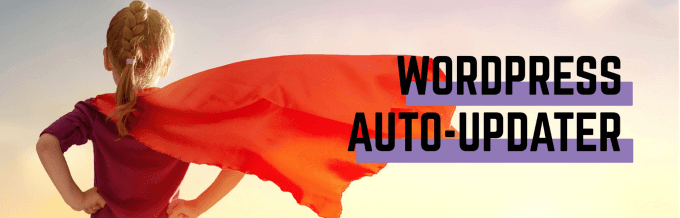
Aggiornamento automatico companion ti consente di aggiornare automaticamente tutti i tuoi plugin (e temi e versioni di WP, se lo desideri) tramite le opzioni di impostazione.
Installa il plugin
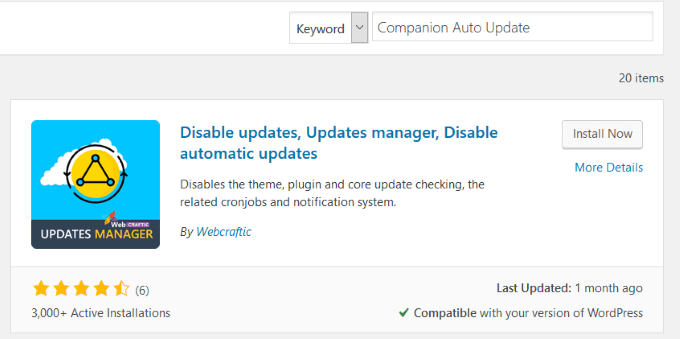
Nota nello screenshot qui sopra:
Se vedi un plugin che ha poche installazioni, non molte stelle, non è stato aggiornato di recente e non è compatibile con la tua versione di WordPress, non utilizzarlo.
Con questo plug-in puoi selezionare o deselezionare quale componenti che si desidera aggiornare.
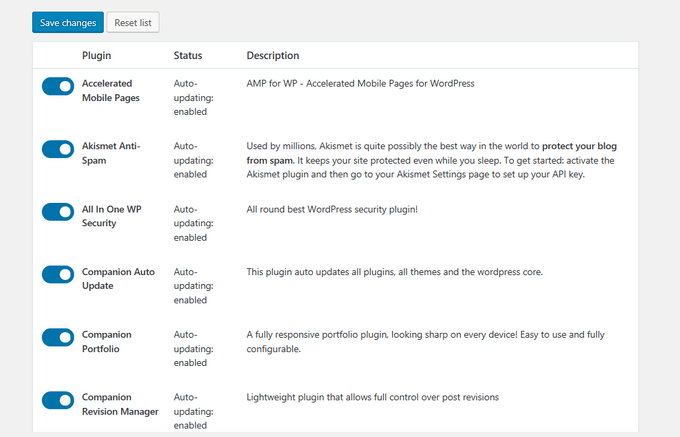
Hai il pieno controllo tramite le impostazioni. Puoi anche selezionare se e come vuoi essere avvisato quando:
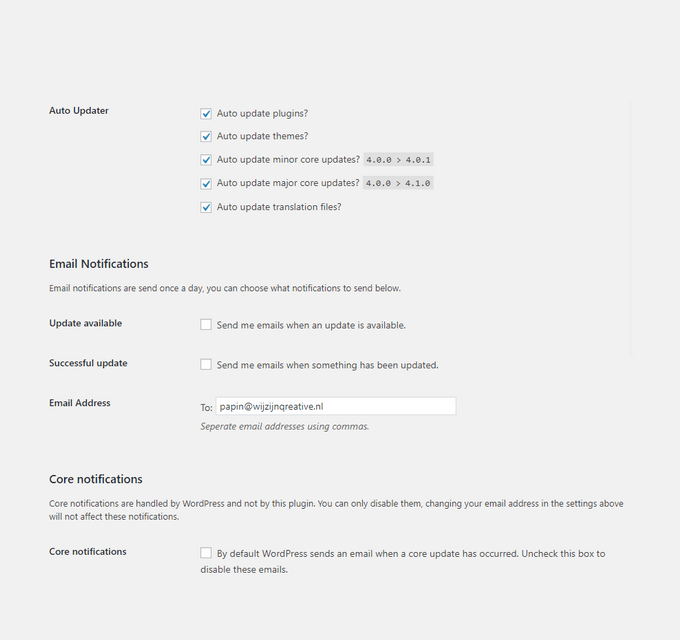
Le impostazioni di pianificazione predefinite sono impostate per essere eseguite due volte al giorno. Puoi modificare queste impostazioni in qualsiasi cosa tu voglia.
Ad esempio, potresti preferire scegliere un momento in cui il tuo server è meno attivo per evitare sovraccarichi.
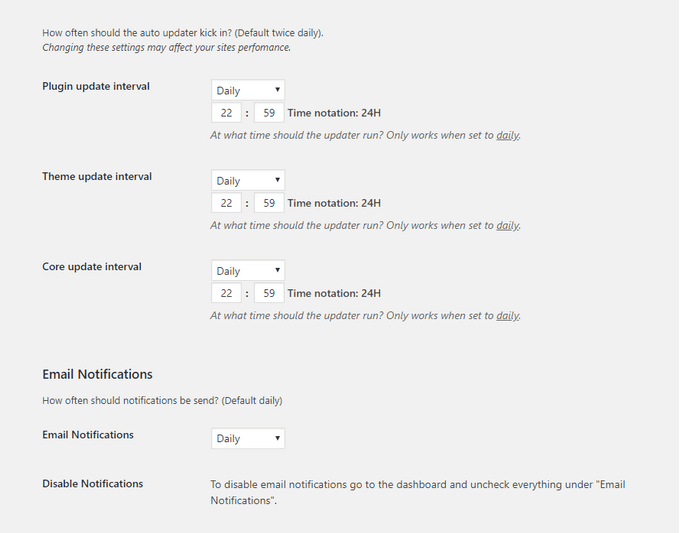
Companion Auto Update è un plugin utile che ti dà il controllo completo su quali aggiornamenti eseguire e quando.
Easy Updates Manager
Se stai cercando un potente plug-in che ti consenta di gestire gli aggiornamenti di WordPress per un singolo sito o più siti, Easy Updates Manager è uno che potresti usare.
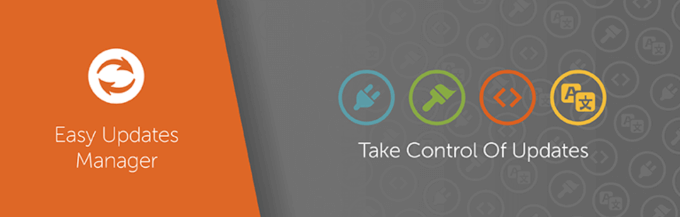
Alcune delle funzionalità della versione gratuita includono:
Installazione in modo semplice
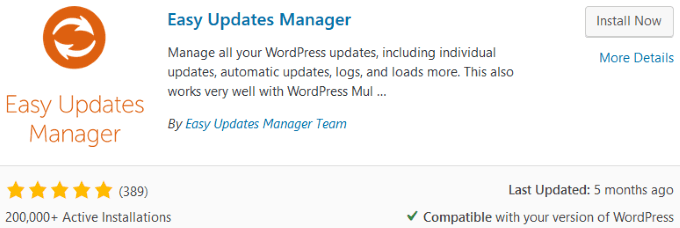
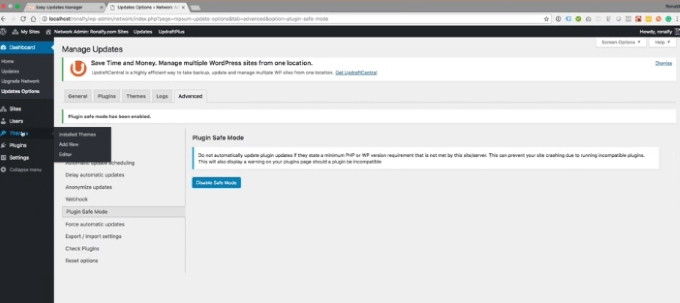
Cosa fa Easy Updates Manager?
Con questo plugin puoi mantenere i tuoi siti aggiornati e privi di bug. Le opzioni altamente personalizzabili ti danno il controllo completo su quando eseguire quali aggiornamenti.
Entrambe le versioni gratuite e premium del plugin consentono agli utenti di:
Visita Sito ufficiale per maggiori dettagli sulla versione gratuita e versioni premium di Easy Updates Manager.
Usa il sistema di aggiornamento integrato di WordPress
WordPress controlla automaticamente i tuoi siti per gli aggiornamenti e ti mostra nella tua dashboard quando sono disponibili aggiornamenti. L'uso del sistema integrato è un modo semplice per mantenere aggiornato il tuo sito così come mantieni pulito il tuo database WordPress.
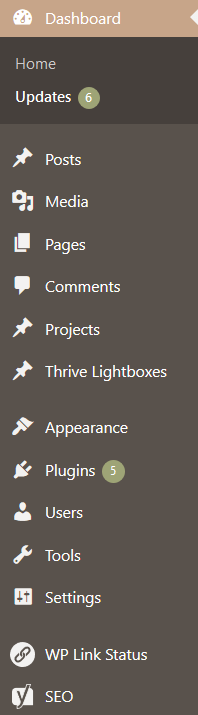
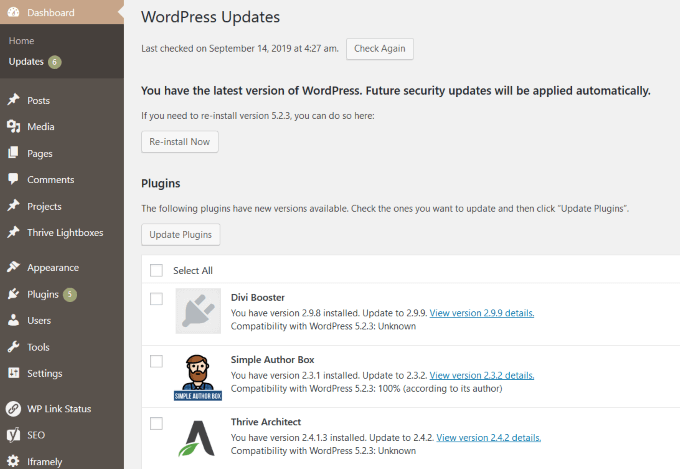
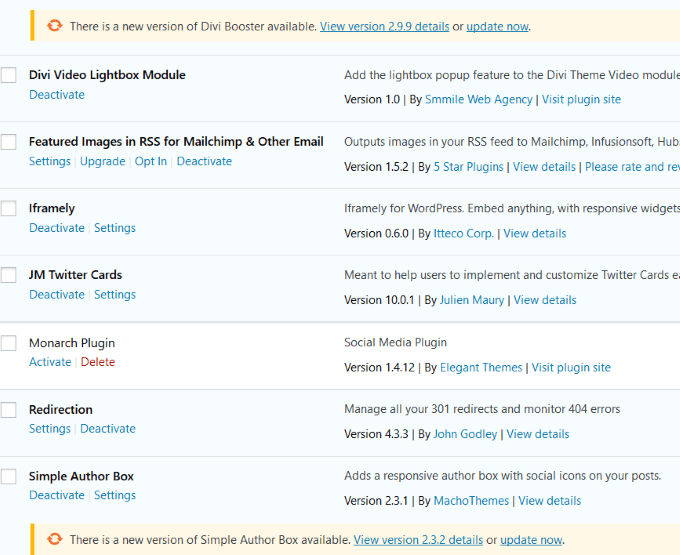
Aggiornamento manuale in blocco
Per aggiornare più plugin contemporaneamente, vai su Plugine quindi fai clic sul link Aggiornamento disponibile.

Ora vedrai un elenco di tutti i plugin che hanno aggiornamenti . Seleziona la casella accanto a Seleziona tutto, scegli Aggiornadal menu a discesa e fai clic su Applica. Questo non è raccomandato comunque. È meglio aggiornare i plugin uno alla volta, quindi se c'è un problema, saprai quale plugin lo ha causato.
Il processo manuale non è l'ideale se gestisci più siti. Dovrai accedere a ciascun sito Web e gestire gli aggiornamenti. Per quelli di voi che vogliono semplificare l'installazione e la gestione dei plugin per più siti, utilizzare uno dei plugin di WordPress sopra è un'opzione migliore.