Il colore è una parte importante di qualsiasi video poiché può attirare gli spettatori e coinvolgere il tuo pubblico. Anche l’uso creativo del colore è una tecnica classica di narrazione, poiché il colore può essere utilizzato per suscitare determinate risposte emotive. Pertanto, è importante assicurarsi di utilizzare deliberatamente gli effetti di colore nel tuo progetti video.
Adobe Premiere ProCC dispone di numerosi strumenti per la classificazione del colore da utilizzare. Ti consentono di regolare i bianchi e neri, le tonalità, la luminosità e altro ancora. In questo articolo imparerai cosa sono questi strumenti, a cosa servono e come utilizzarli per eseguire la correzione del colore nell'editing video.
Utilizzo di Lumetri Color
Per la gradazione del colore in Premiere, ti consigliamo di familiarizzare con il pannello Lumetri Color r. Puoi trovarlo selezionando l'area di lavoro Colore nella parte superiore di Premiere. In questo pannello sono presenti alcune funzionalità diverse che puoi utilizzare per modificare l'aspetto del colore in una o più clip selezionate.
Correzione di base
Questa funzione ti consente di apportare modifiche generali e di base al colore all'interno del tuo video clip. Le modifiche che puoi modificare includono il bilanciamento del bianco, il tono e la saturazione. Qui è anche possibile importare una LUT, ovvero impostazioni predefinite di correzione del colore che puoi scaricare e utilizzare nel tuo progetto. Questo è un buon modo per correggere aspetti fondamentali come la tonalità della pelle.
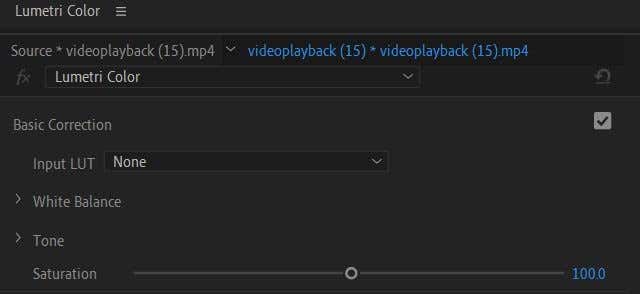
Creativo
Nel menu a discesa Creatività , puoi scegliere un Look o caricarne uno. Questi sono modi semplici per far apparire la tua clip in un certo modo senza dover gestire tutte le impostazioni. Tecnicamente anche queste sono LUT, ma cambiano maggiormente l'aspetto mentre le LUT stesse tendono ad essere una correzione del colore più basilare.
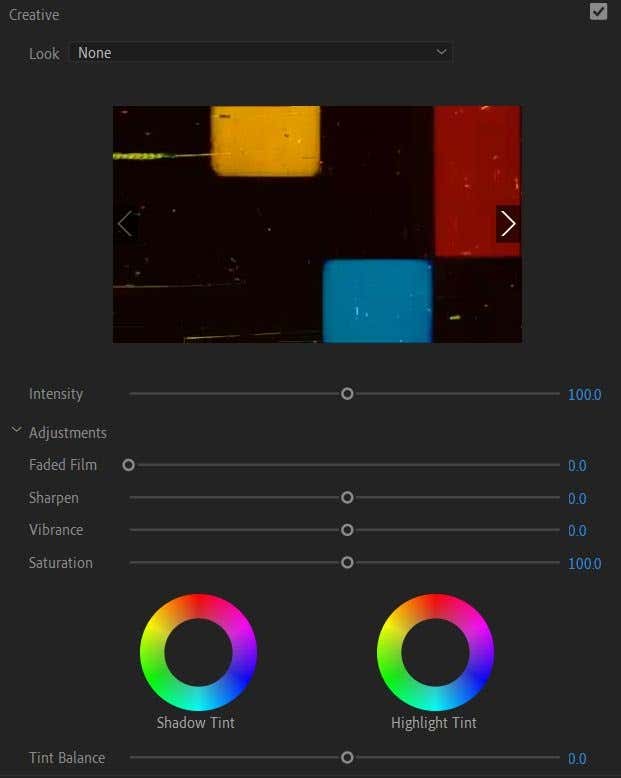
Puoi anche modificare le impostazioni in Regolazioni qui, ad esempio pellicola sbiadita, nitidezza, vivacità e saturazione. Puoi anche cambiare l'ombra e evidenziare le tinte qui.
Curve
Queste impostazioni potrebbero sembrare un po' intimidatorie all'inizio con i grafici, ma una volta che inizi a utilizzare le curve capirai rapidamente cosa fanno. Le curve sono ottime per apportare modifiche dettagliate e far sì che il tuo video clip abbia l'aspetto desiderato..
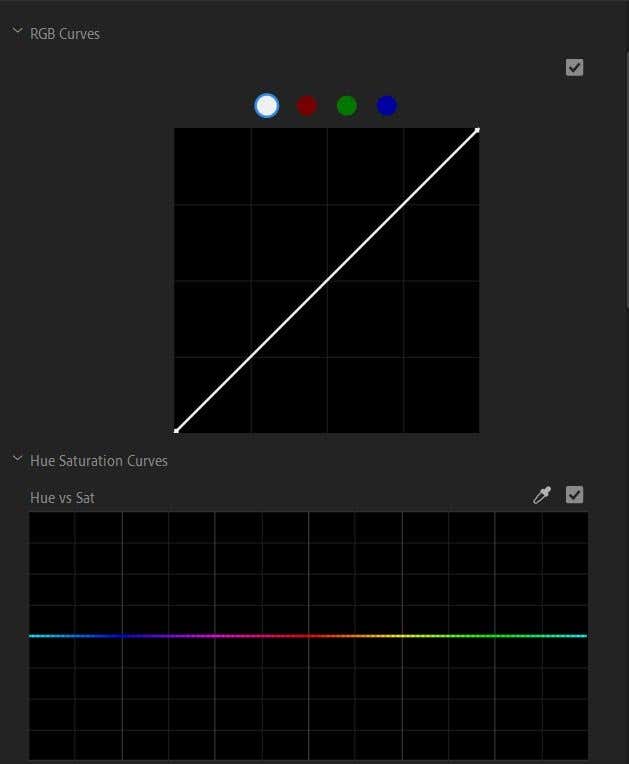
In genere, nella parte inferiore sinistra del grafico regolerai le ombre, nella parte centrale i mezzi toni e nella parte superiore destra le luci. Apportare piccole modifiche potrebbe essere più difficile se è la prima volta che usi le curve, quindi prova ad apportare grandi modifiche con le curve in modo da poter vedere quale parte della clip viene modificata.
Ruote dei colori e abbinamento
Qui puoi modificare la tonalità delle ombre, dei mezzi toni e delle luci, nonché l'intensità di queste tonalità. Puoi anche utilizzare la corrispondenza dei colori per abbinare queste impostazioni ad altri clip nella timeline.
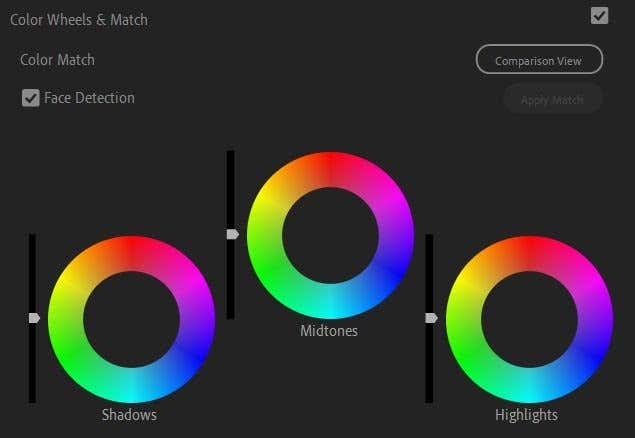
Per fare ciò, seleziona prima la clip che vuoi che sia il punto di riferimento dal punto di vista del colore. Quindi, scegli un'altra clip nella timeline da abbinare alla clip di riferimento e seleziona Applica corrispondenza .
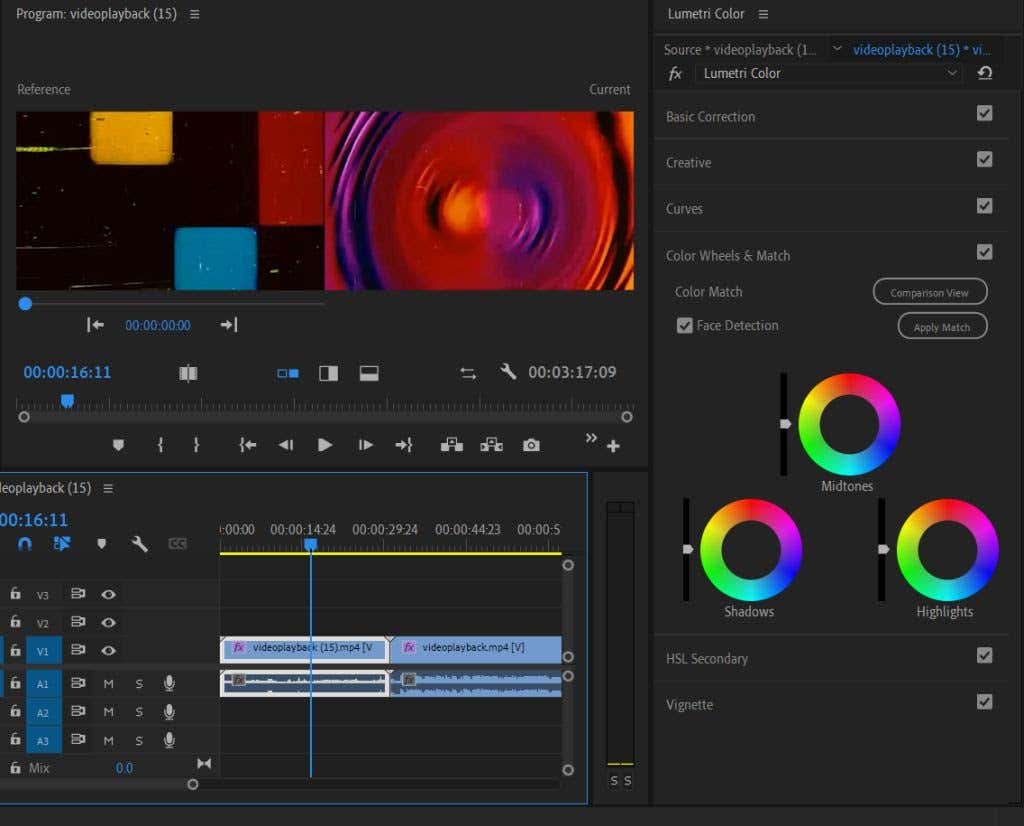
HSL secondario
Questa funzione può essere utilizzata dopo aver completato una correzione del colore di base. Consente la correzione di un colore specifico anziché dell'immagine complessiva. Innanzitutto, puoi selezionare un colore utilizzando lo strumento contagocce o scegliendo un canale di colore. Quindi puoi regolare tonalità, saturazione e luminosità utilizzando i cursori.
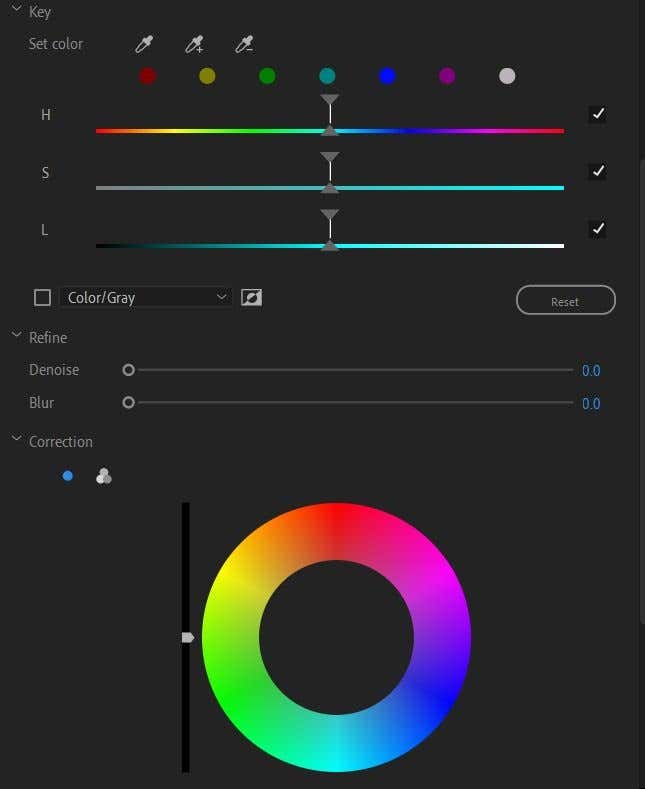
È quindi possibile anche eliminare il rumore o la sfocatura e utilizzare la ruota dei colori per correggere il colore scelto.
Vignetta
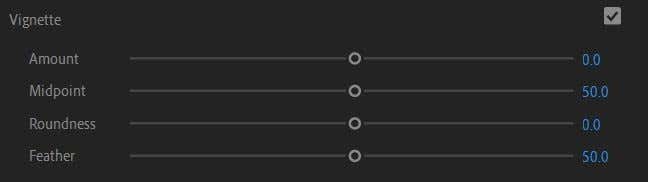
Se desideri aggiungere una vignetta come effetto video, qui sono disponibili le opzioni per farlo e puoi modificare le impostazioni come quantità, punto medio, rotondità e sfumatura.
Utilizzo dei telescopi Lumetri
Un altro strumento di correzione del colore che vorrai imparare a utilizzare in Adobe Premiere sono i telescopi Lumetri. Questi sono grafici a forma d'onda che mostrano i livelli esatti di luminosità nei tuoi video clip. Esistono diversi ambiti che puoi utilizzare in Premiere, ma i principali sono Parade e Vecterscope.
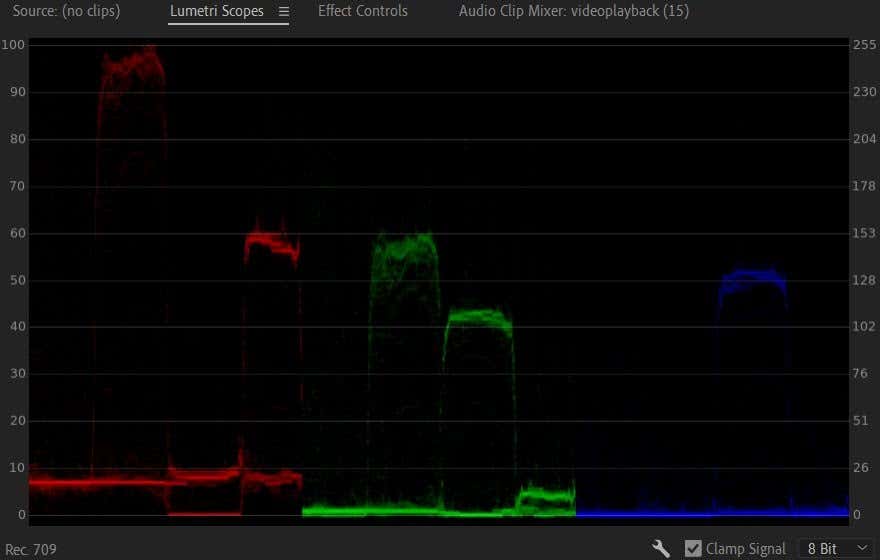
L'ambito Parade ti consente di vedere le forme d'onda rossa, verde e blu all'interno dell'immagine video una accanto all'altra in modo da poterle confrontare facilmente. Lo 0 sul grafico indica il nero e arriva fino a 100, o completamente bianco.
Quando apporti modifiche ai colori con gli strumenti Lumetri, potrai vedere queste forme d'onda muoversi in base alle modifiche apportate. Più usi questa funzione, più facile sarà guardare il grafico e capire come si traduce nella tua immagine..
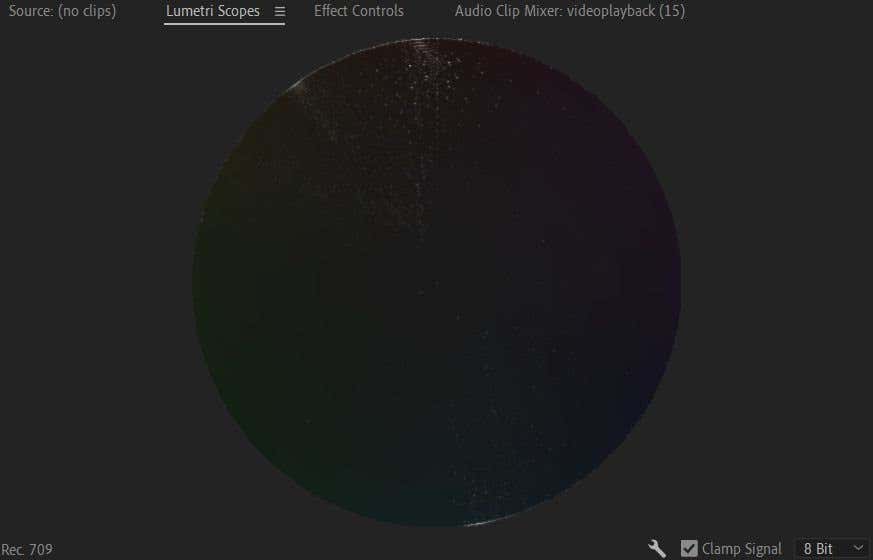
Un altro ambito importante da conoscere è il vettorscopio. Si tratta di un mirino circolare che mostra su quali parti della ruota dei colori cade l'immagine video selezionata. Mostra anche la quantità di saturazione nel tuo video. I colori più vividi cadranno più lontano dal centro della ruota, mentre le immagini in bianco e nero saranno al centro.
Tutorial per l'importazione e l'utilizzo delle LUT
Le LUT rappresentano un modo semplice per dare al tuo progetto una correzione o una regolazione del colore di base complessiva senza interferire tu stesso con le impostazioni del colore Lumetri. Per utilizzare le LUT, dovrai prima trovarne alcune da scaricare online. Puoi trovare LUT sia gratuite che premium, sta a te decidere quali scegliere. Assicurati solo di scaricarli da una fonte attendibile.
Una volta scaricate le LUT, segui questi passaggi per utilizzarne una in Premiere:
1. Vai a Colore Lumetri >Correzione di base >Ingresso LUT .
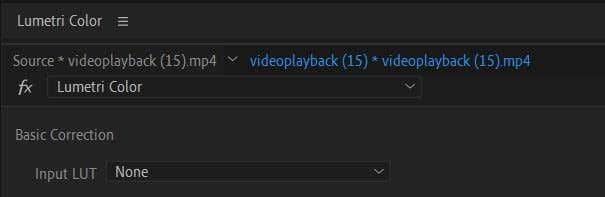
2. Fai clic sul menu a discesa e selezionaSfoglia .
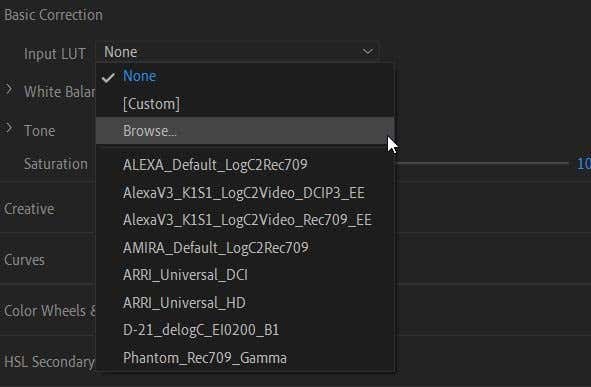
3. In Esplora file, trova la LUT che desideri utilizzare e selezionala. Verrà quindi applicato alla clip.
Una LUT può essere utilizzata come punto di partenza per ulteriori correzioni e gradazioni del colore. La semplice aggiunta di una LUT alle clip e l'interruzione in quel punto potrebbe rendere il colore incoerente, poiché la LUT non avrà lo stesso aspetto su ogni clip a seconda dell'illuminazione e della colorazione originali delle clip. Quindi, dopo aver aggiunto una LUT, ti consigliamo di esaminare le clip e correggere il colore da lì in modo che non ci siano incoerenze.
Quando dovresti classificare il colore?
Forse ti starai chiedendo a che punto del processo di editing video dovresti iniziare a pensare alla gradazione del colore. A dire il vero potresti iniziare in qualsiasi momento durante la modifica, ma dal punto di vista del flusso di lavoro è meglio eseguire la correzione del colore solo dopo che tutte le modifiche alla clip sono state completate e scolpite nella pietra.
Ciò è particolarmente vero se stai modificando filmati LOG o filmati desaturati e neutri ripresi da molte videocamere professionali. Ciò richiederà molto più lavoro di color grading per ottenere un aspetto finito e non vorrai dover fare enormi passi indietro se hai bisogno di cambiare qualcosa come l'ordine o la lunghezza delle clip..
Quindi, assicurati che il tuo filmato sia completamente modificato nel modo desiderato prima di iniziare il lavoro sul colore. Dovrebbe essere uno dei passaggi finali del tuo flusso di lavoro di modifica.
Gradazione del colore in Adobe Premiere per un video migliore
Premiere è uno dei migliori programmi che puoi utilizzare per correggere il colore delle riprese poiché dispone di un'ampia gamma di strumenti per il colore disponibili a questo scopo. Se hai solo bisogno di qualche correzione di base o desideri dare un restyling creativo al tuo video, gli strumenti descritti sopra ti aiuteranno a ottenerlo da solo produzione video.
.