Che tu sia caricamento di un video su YouTube per la prima volta o che tu abbia già un canale pieno di video, potresti prendere in considerazione la possibilità di convertire quei video di YouTube in testo. Perché? Bene, ci sono diversi motivi per cui i creatori potrebbero voler farlo.
Ad esempio, potresti voler riutilizzare i tuoi contenuti video di YouTube e utilizzarli sul tuo blog. Se sei creazione di un video di gioco per il tuo canale di giochi YouTube, i sottotitoli possono aiutare i tuoi spettatori a dare un senso ai commenti che a volte potrebbero essere sepolti dal rumore di fondo.
Trascrizioni e sottotitoli aumentano inoltre l'accessibilità del tuo video per i disabili e aiutano gli utenti che affrontano problemi con la riproduzione dell'audio su YouTube. Inoltre, i sottotitoli possono aiutarti migliorare l'esperienza di uno spettatore con il tuo video anche se non hai disabilità.
La cosa buona è che convertire i video di YouTube in testo non è molto difficile. Esistono quattro modi per convertire un video di YouTube in testo o trascrizione.
1. Converti video di YouTube in testo utilizzando lo strumento di trascrizione integrato
YouTube dispone di uno strumento integrato per convertire i tuoi video di YouTube in testo. È gratuito e integrato direttamente nell'interfaccia, quindi è logico che questa sia l'opzione da utilizzare nella maggior parte dei casi.
YouTube genera sottotitoli utilizzando la tecnologia di riconoscimento vocale e puoi anche estrarre la trascrizione una volta generati i sottotitoli. Tuttavia, la precisione può essere leggermente errata, quindi potrebbe essere necessario apportare alcune modifiche al testo.
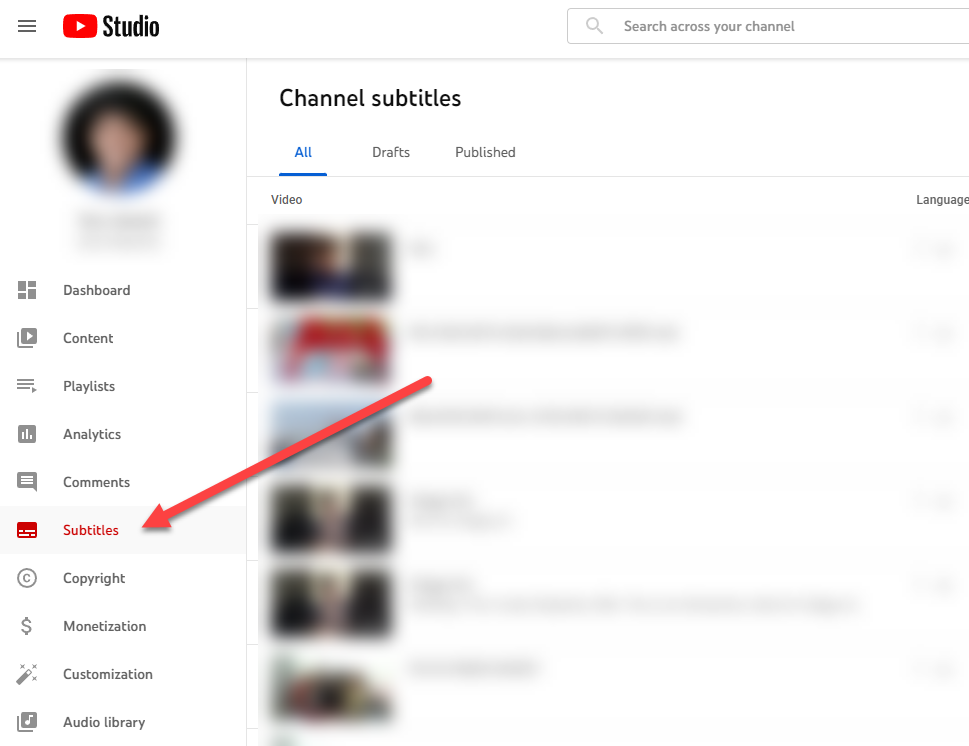
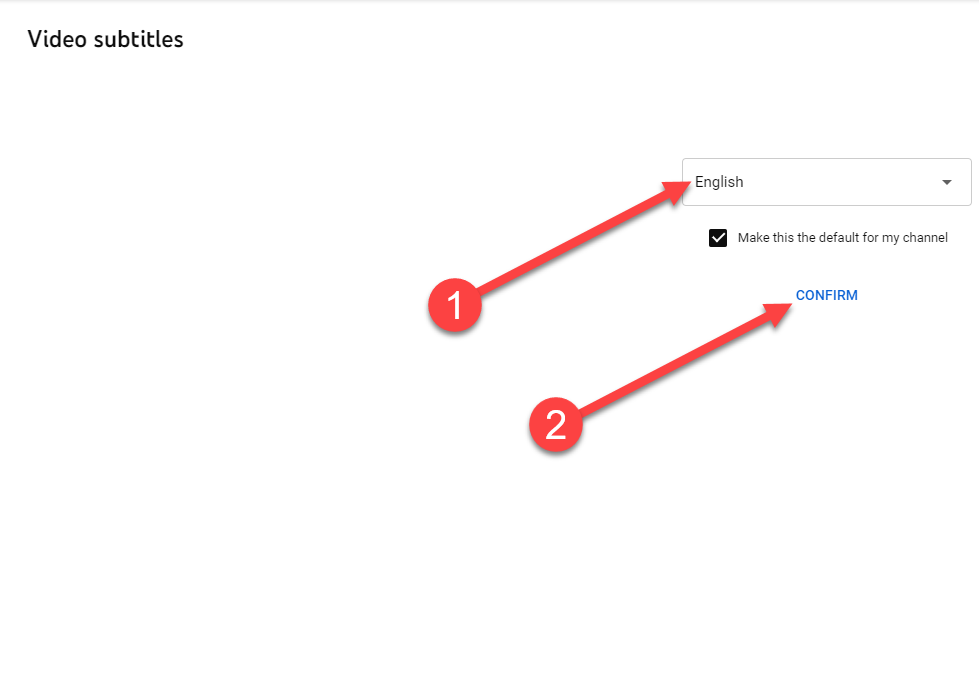
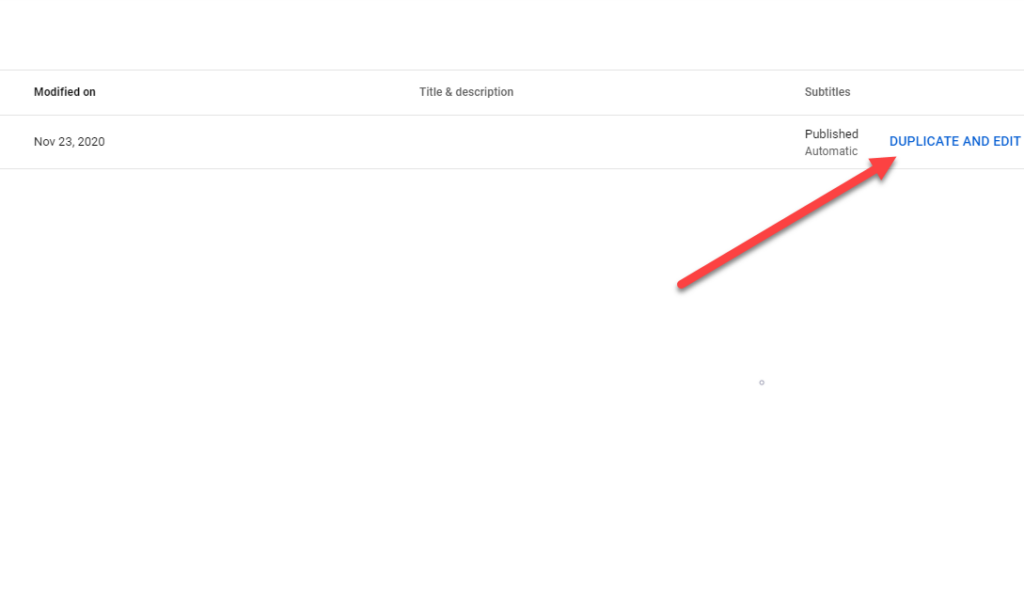
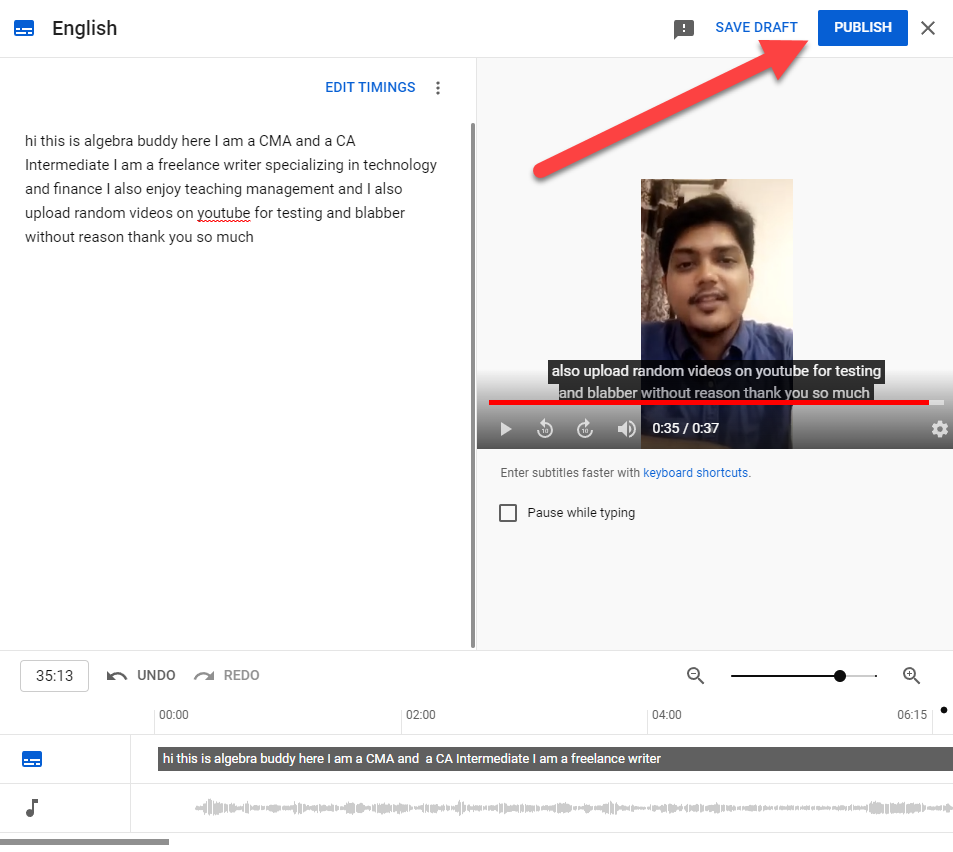
Nota come il testo è privo di punteggiatura. Anche le parole sono tutte minuscole. Dovrai correggere manualmente la punteggiatura e le maiuscole..
Puoi anche visualizzare la trascrizione una volta pubblicata dalla pagina del video. Vai alla pagina del video e seleziona i puntini di sospensione nella parte inferiore del video. Seleziona Apri trascrizione e vedrai la trascrizione a destra del video.
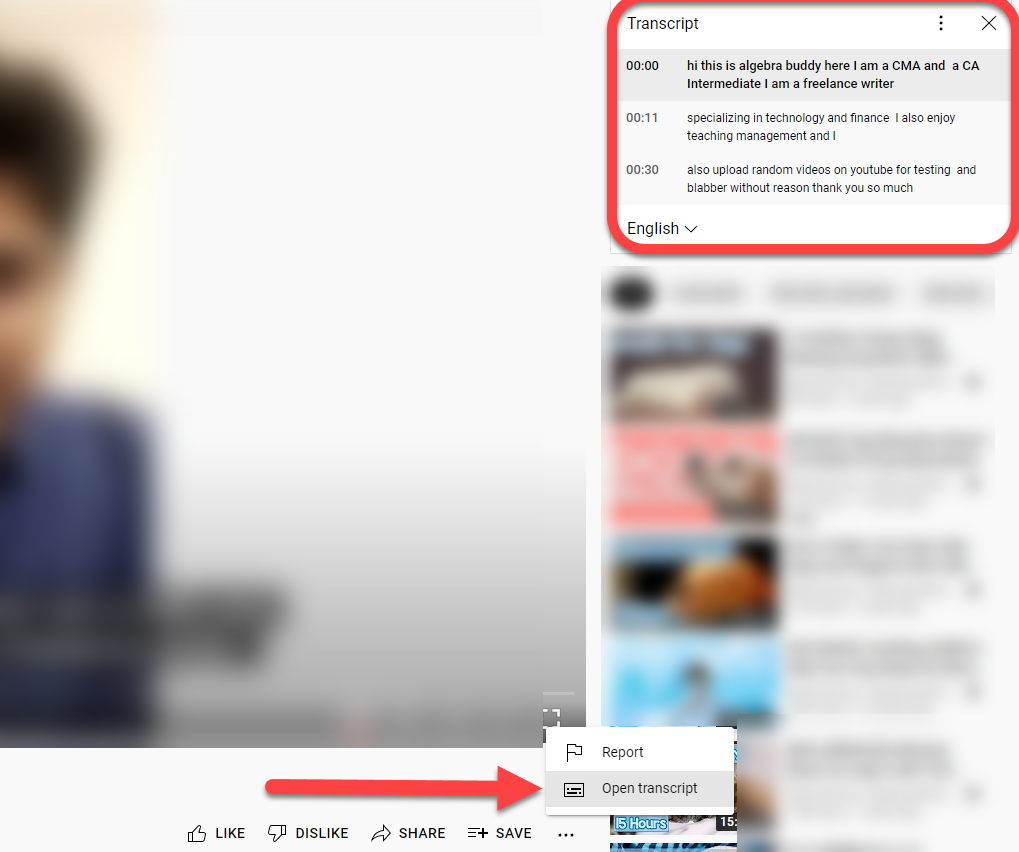
È sempre una buona idea fare un rapido controllo grammaticale sulle trascrizioni generate da YouTube, perché quasi sempre necessitano di qualche correzione. Se YouTube non è riuscito a generare i sottotitoli per un determinato video, probabilmente è perché il tuo video ha una scarsa qualità audio o è in una lingua non supportata da YouTube.
2. Converti video di YouTube in testo utilizzando strumenti di trascrizione di terze parti
Gli strumenti di trascrizione automatica sono uno dei modi più rapidi ed efficienti per convertire un video di YouTube in testo. Puoi usarli per trascrivere praticamente qualsiasi cosa, dai video ai contenuti solo audio come i podcast.
C'è solo un avvertimento, però. Gli strumenti di trascrizione più decenti costano denaro. Addebitano una tariffa di abbonamento mensile o annuale oppure addebitano una tariffa al minuto o all'ora.
Se vuoi provare uno di questi strumenti prima di impegnarti a investire in un abbonamento, puoi utilizzare quelli che offrono una prova. Ad esempio, potresti provare Temi. Consente la trascrizione gratuita di audio fino a 45 minuti.
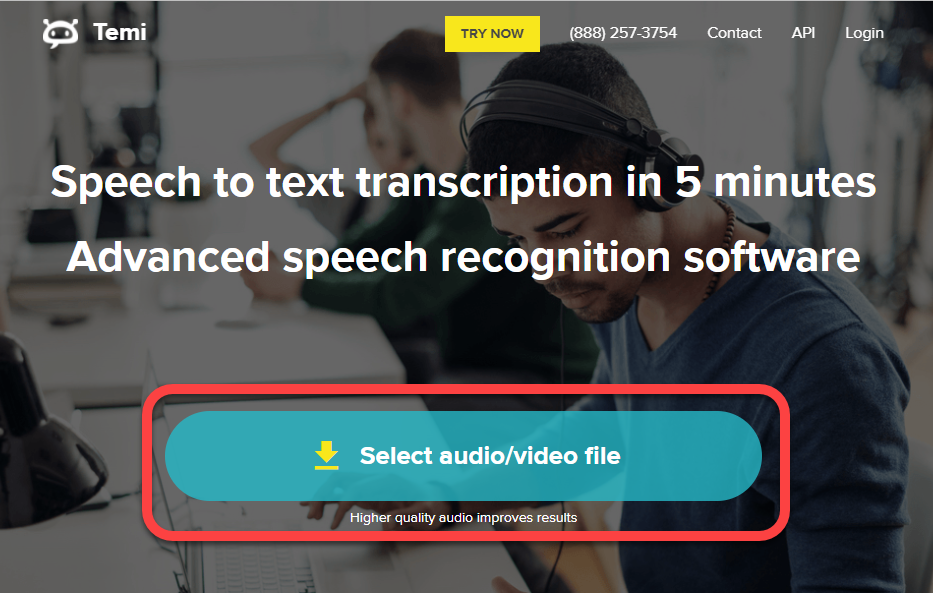
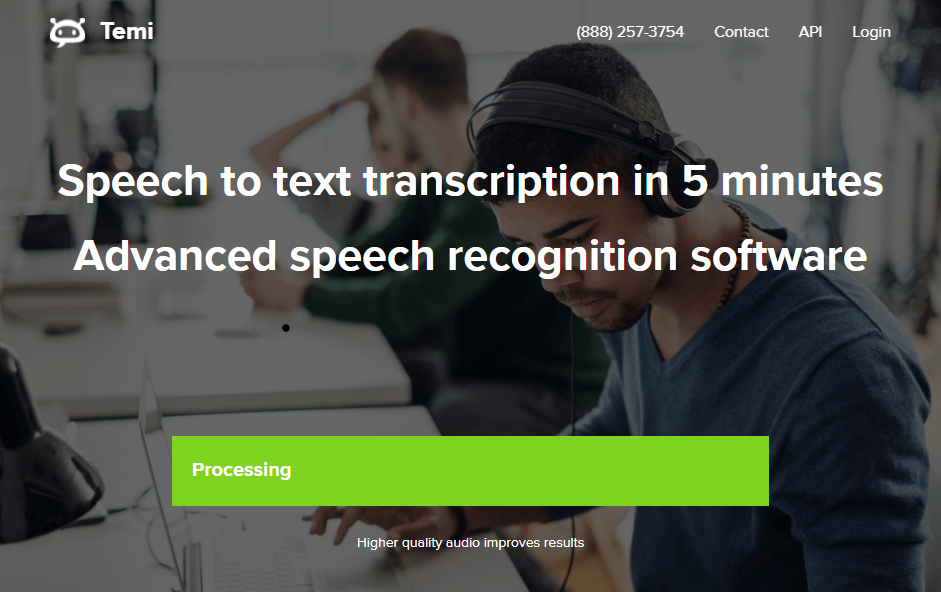
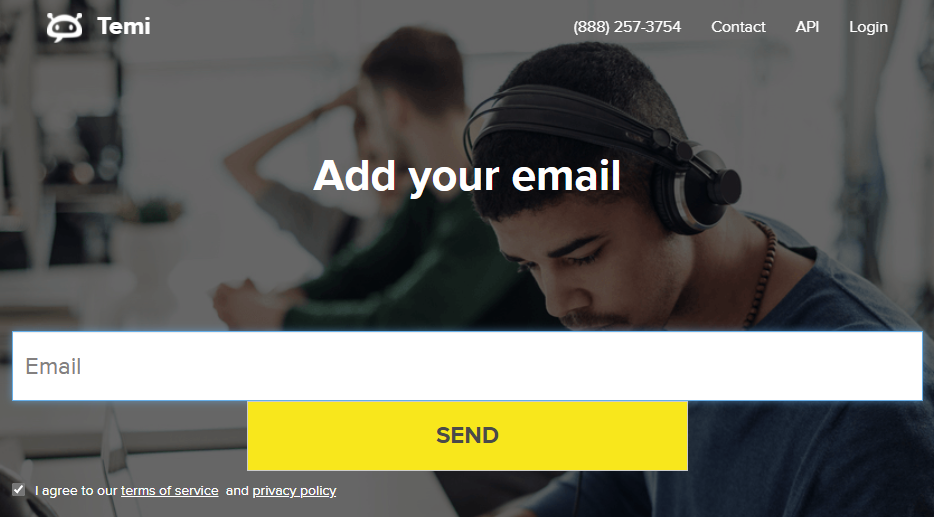
Il vantaggio di utilizzare un buon strumento per convertire video in testo è la precisione. Possono trascrivere video con una voce chiara e poco o nessun rumore di fondo con una precisione di circa il 90% (o più in alcuni casi).
3. Converti video di YouTube in testo utilizzando gli editor video
Quando utilizzi un editor video per perfezionare il tuo video YouTube, è possibile che l'editor disponga anche di uno strumento di trascrizione. Naturalmente, non tutti gli editor video dispongono della funzionalità di conversione da video a testo. Ma puoi sempre utilizzare un editor soloper convertire i video di YouTube in testo o fare qualcos'altro se lo desideri..
Ad esempio, VEED dispone di uno strumento di conversione da video a testo che ti consente di generare trascrizioni per i tuoi video di YouTube.
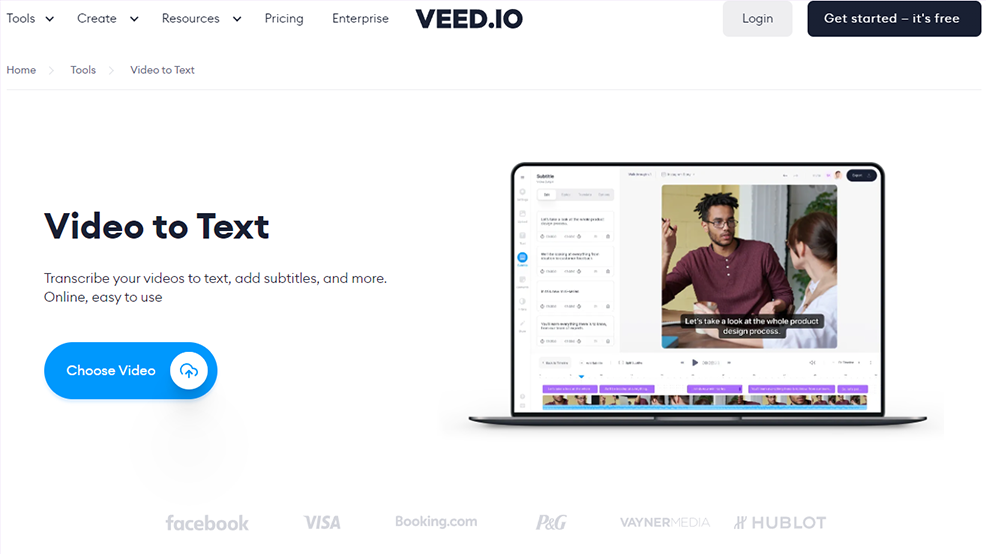
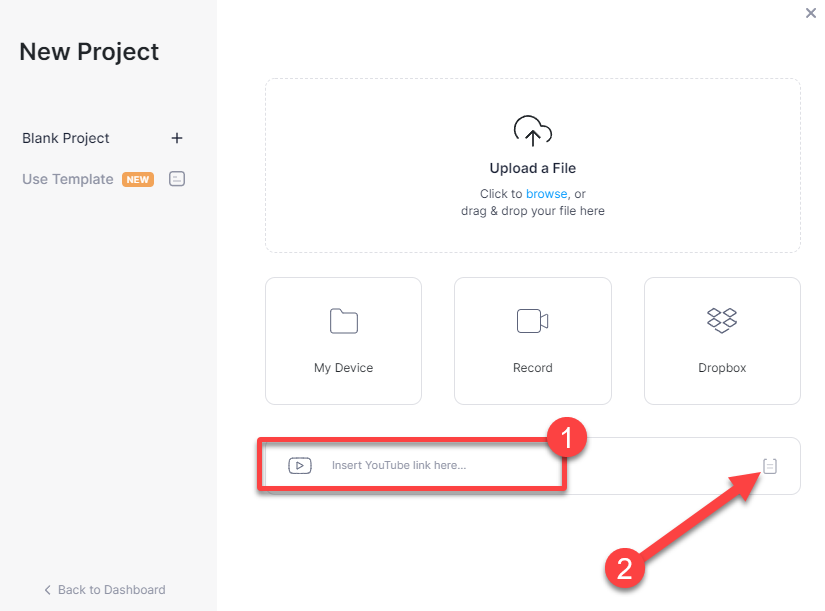
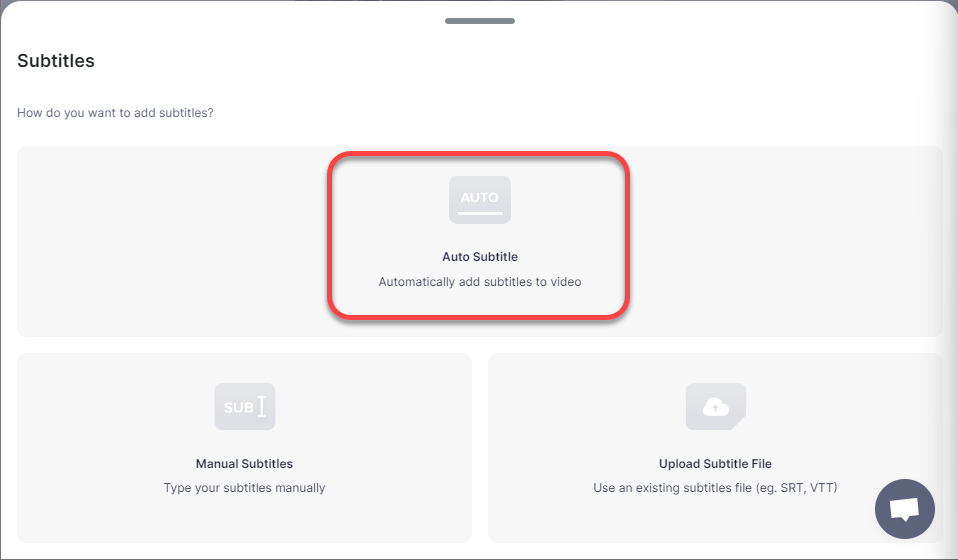
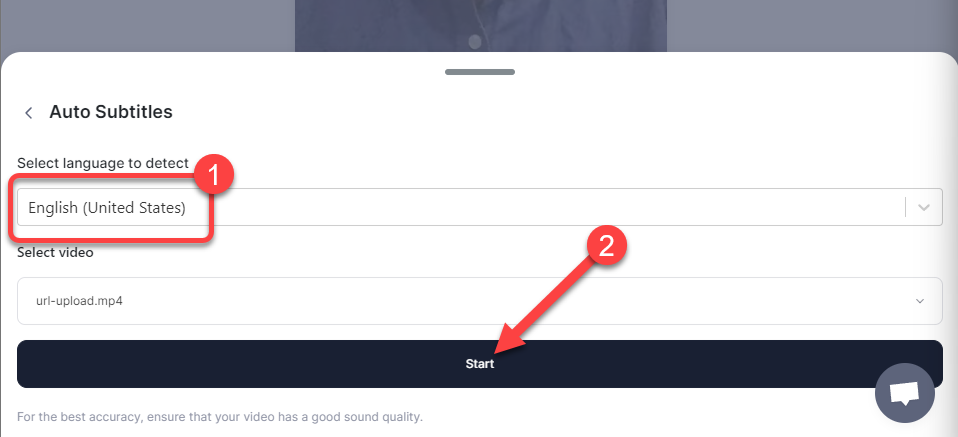
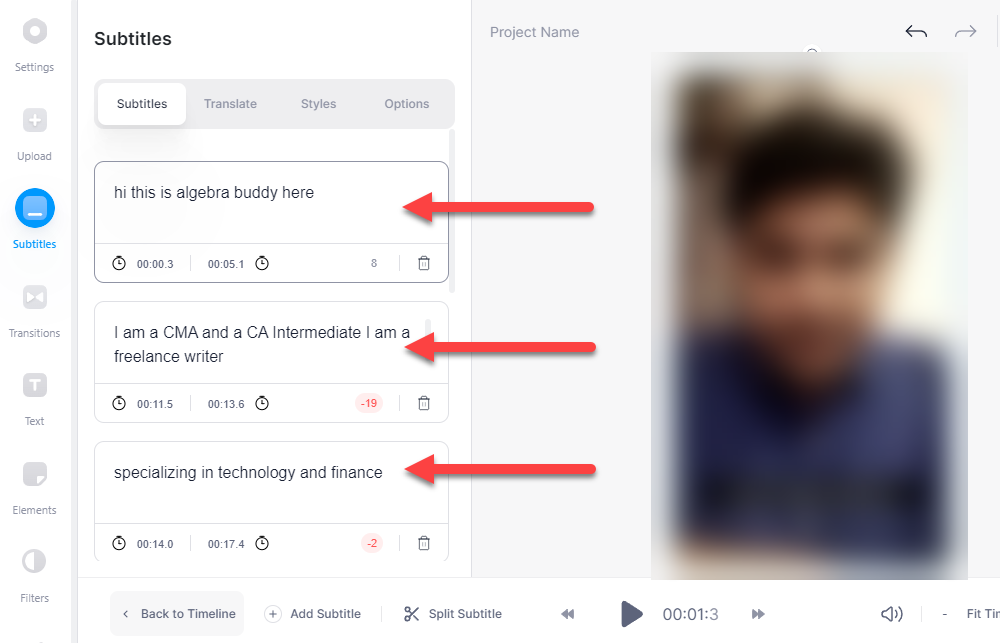
4. Converti video di YouTube in testo utilizzando Google Documenti
Sapevi che Google Documenti può anche aiutarti a convertire i video di YouTube in testo? Ha un strumento di dettatura vocale integrato che può portare a termine il lavoro. Tuttavia, l'opzione è disponibile solo sui browser basati su Chromium come Google Chrome e Microsoft Edge.
Puoi utilizzare lo strumento di digitazione vocale in due modi.
Per prima cosa , puoi attivare la funzione Digitazione vocale , riprodurre il video come faresti normalmente e lasciare che Google Documenti faccia il resto.
Tuttavia, è possibile che si verifichino disturbi in sottofondo o che l'audio emetta eco. Per rimediare a questo, dovrai prima modificare alcune impostazioni sul tuo PC.
È qui che entra in gioco il secondo metodo. Puoi modificare le impostazioni audio sul tuo PC in modo che ascolti l'audio internamente senza che tu debba utilizzare gli altoparlanti.
Poiché il primo metodo è un sottoinsieme del secondo metodo, illustreremo qui il secondo metodo. Se vuoi utilizzare il primo metodo, inizia dal passaggio 3.
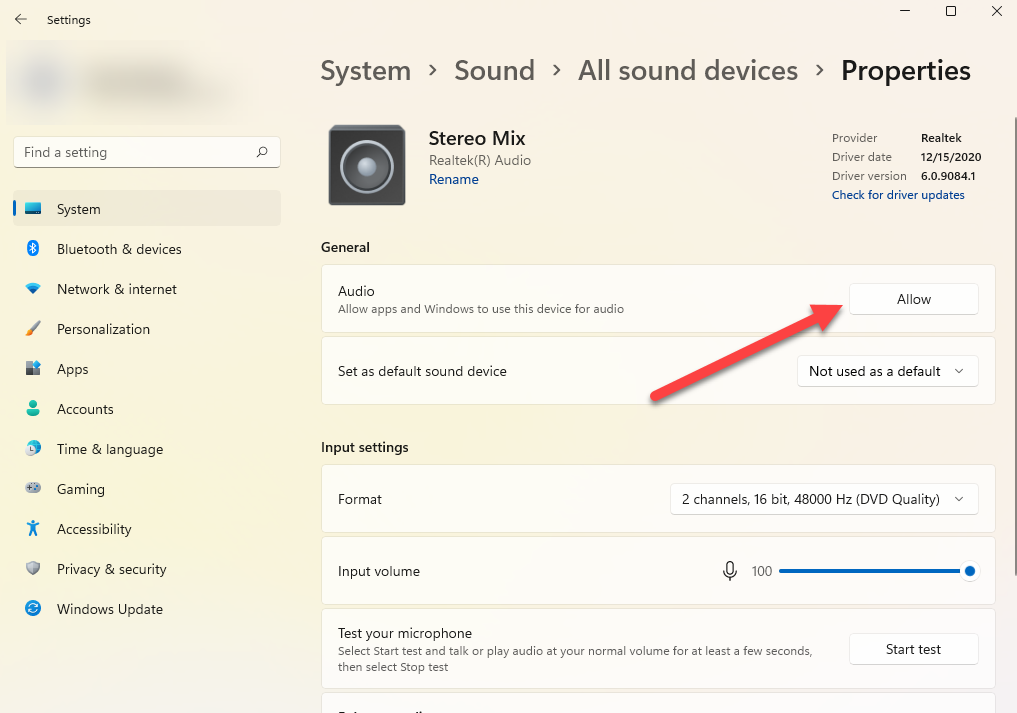
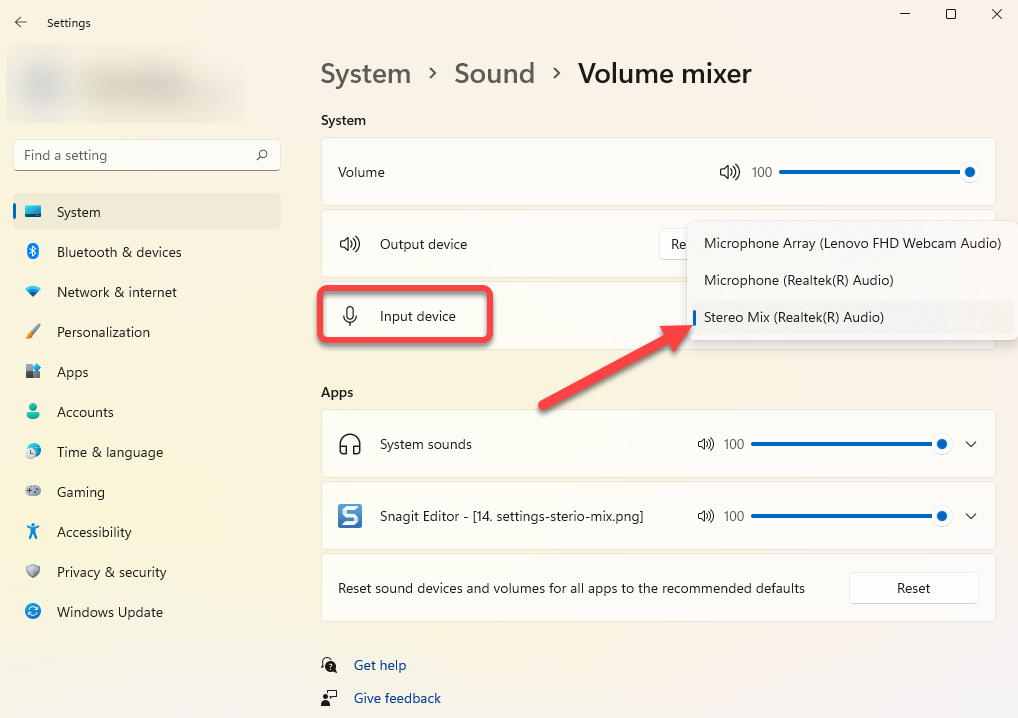
A questo punto, l'audio di qualsiasi cosa riproduci sul tuo computer verrà trasmesso direttamente allo strumento che utilizza il microfono, in questo caso Google Documenti.
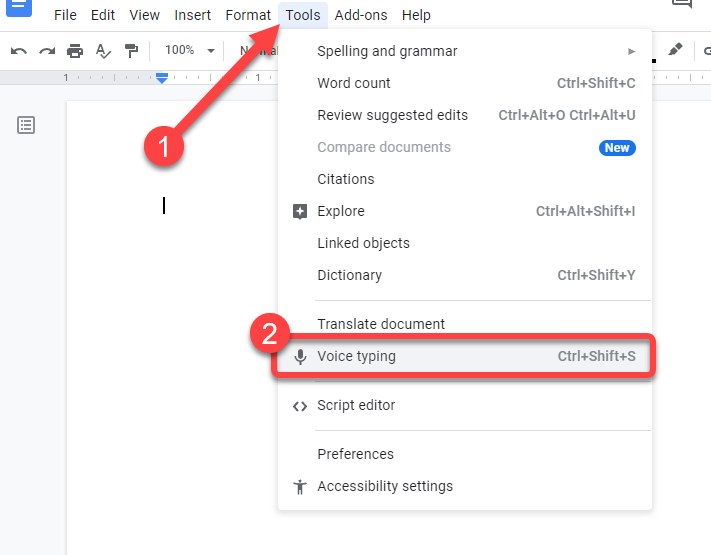
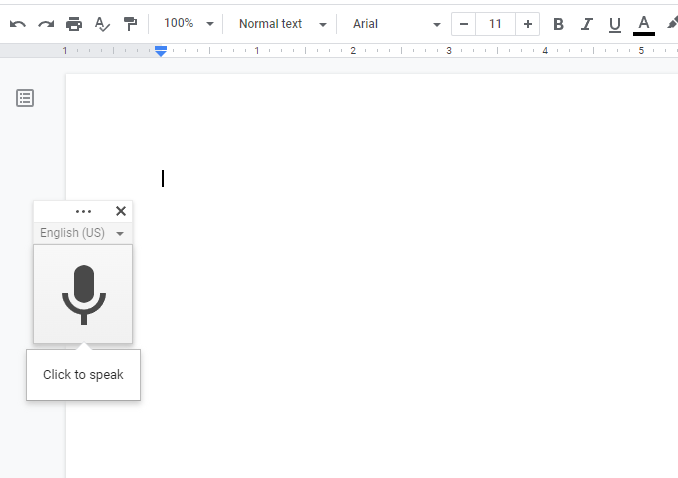
Ricorda che non puoi uscire dalla scheda Google Documenti mentre utilizzi lo strumento, altrimenti la trascrizione verrà interrotta.
Se utilizzi il metodo di mixaggio stereo, dovrai solo riprodurre il video. Ma se usi gli altoparlanti, assicurati di non posizionarli troppo vicini o troppo lontani dal microfono.
Se possibile, esegui una prova registrando prima alcuni minuti di audio dagli altoparlanti per assicurarti che la voce non sia troppo forte o lenta. In tal caso, regola la posizione degli altoparlanti e del microfono. Migliore è la qualità dell'audio, più accurata sarà la trascrizione.
Pronto a leggere i tuoi video?
Se tutto va bene, stavi per convertire i tuoi video di YouTube in testo utilizzando uno di questi metodi. Puoi anche assumere qualcuno che trascriva manualmente i video per te, ma a volte può essere costoso e richiedere molto tempo. Se crei regolarmente video di YouTube, dovresti conoscere anche alcuni utili Hack su YouTube, oltre a come convertire i video di YouTube in testo.
.