Se hai scattato una bellissima foto del tuo soggetto ma lo sfondo semplicemente non si adatta, non preoccuparti: puoi facilmente modificare lo sfondo come preferisci in pochi passaggi utilizzando programmi di fotoritocco come Adobe Lightroom o Photoshop.
In questo tutorial di Photoshop, ti mostreremo come sostituire l'immagine di sfondo, incluso come selezionare il soggetto e abbinare i colori alle immagini originali.
Come modificare le immagini di sfondo utilizzando Photoshop
Ci sono diversi passaggi per sostituire un'immagine di sfondo in Adobe Photoshop CC. Innanzitutto, devi importare sia l'immagine originale che la nuova immagine di sfondo. Quindi, devi selezionare e mascherare il soggetto, sottrarre lo sfondo e sovrapporre il soggetto al nuovo sfondo. Infine, puoi aggiungere tocchi finali come il colore per abbinare le due immagini.
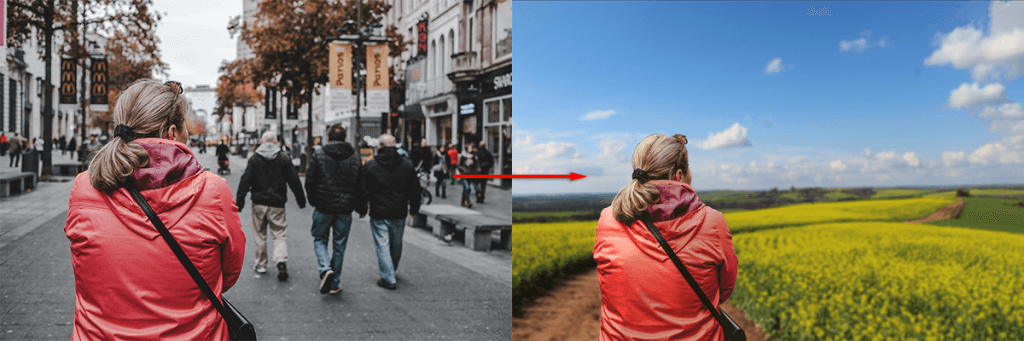
Naturalmente, questo sarà più semplice con un'immagine che abbia un soggetto e uno sfondo chiaramente definiti, come l'immagine che abbiamo scelto per illustrare il processo. Se ci sono più soggetti, oppure c'è un primo piano o uno sfondo poco chiaro, sarà più difficile creare un'immagine convincente.
Premesso questo, ecco come cambiare lo sfondo di un'immagine.
Passaggio 1: importa la nuova immagine di sfondo
Il primo passo è aprire l'immagine e importare il nuovo sfondo. Il trucco qui è utilizzare un'immagine di sfondo che si adatti al meglio alla prospettiva del soggetto.
Nel nostro esempio, una donna guarda in lontananza e la sua parte superiore del corpo è visibile. Scegliere un'immagine con troppo primo piano non corrisponderebbe all'immagine, quindi abbiamo scelto un paesaggio distante con una prospettiva simile al nuovo sfondo.
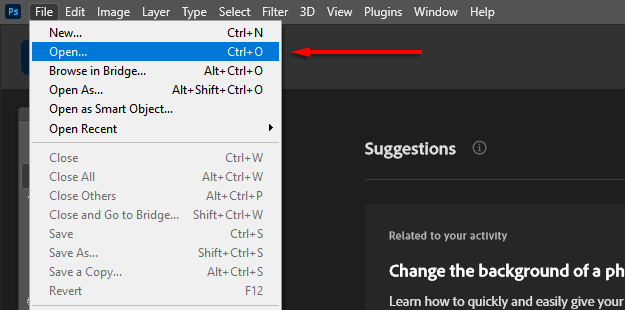
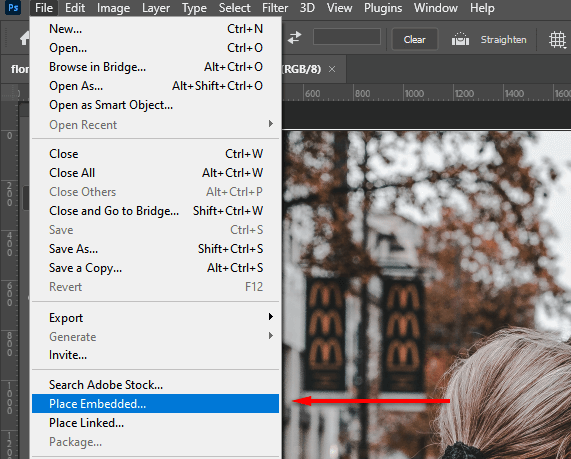
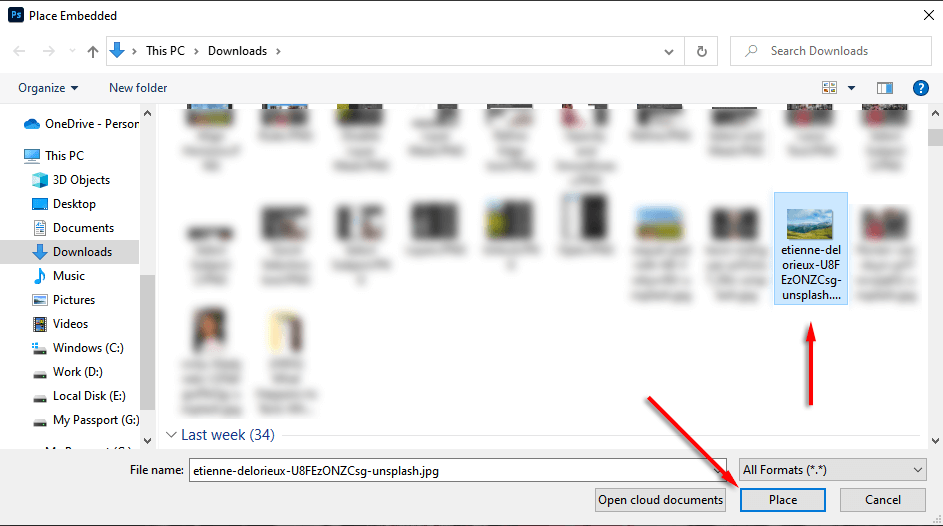
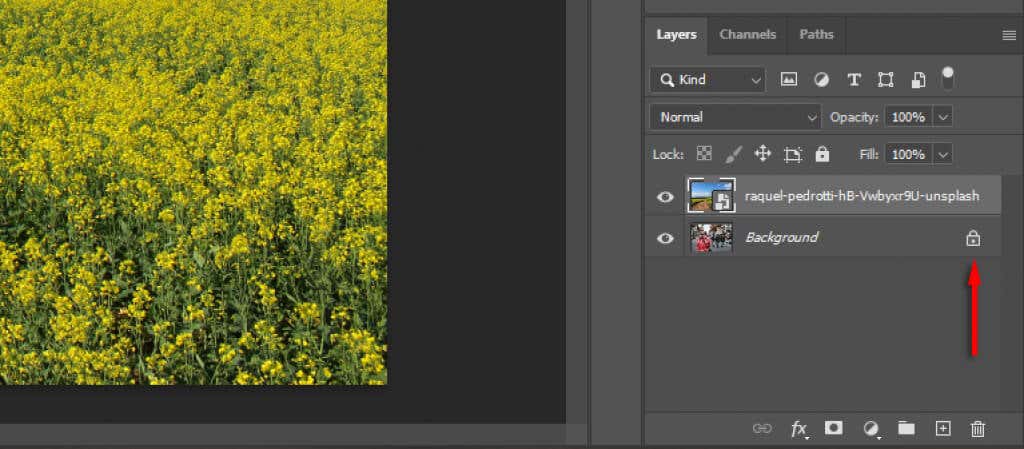
Passaggio 2: seleziona e maschera l'oggetto
Esistono diversi modi per creare una selezione. Se hai un soggetto chiaro, lo strumento di selezione automatica del soggetto di Adobe Photoshop è il più semplice da usare. Tuttavia, puoi utilizzare una combinazione dello strumento Selezione rapida, dello strumento Bacchetta magica e dello strumento Lazo per selezionare anche il soggetto.
Seleziona il tuo oggetto
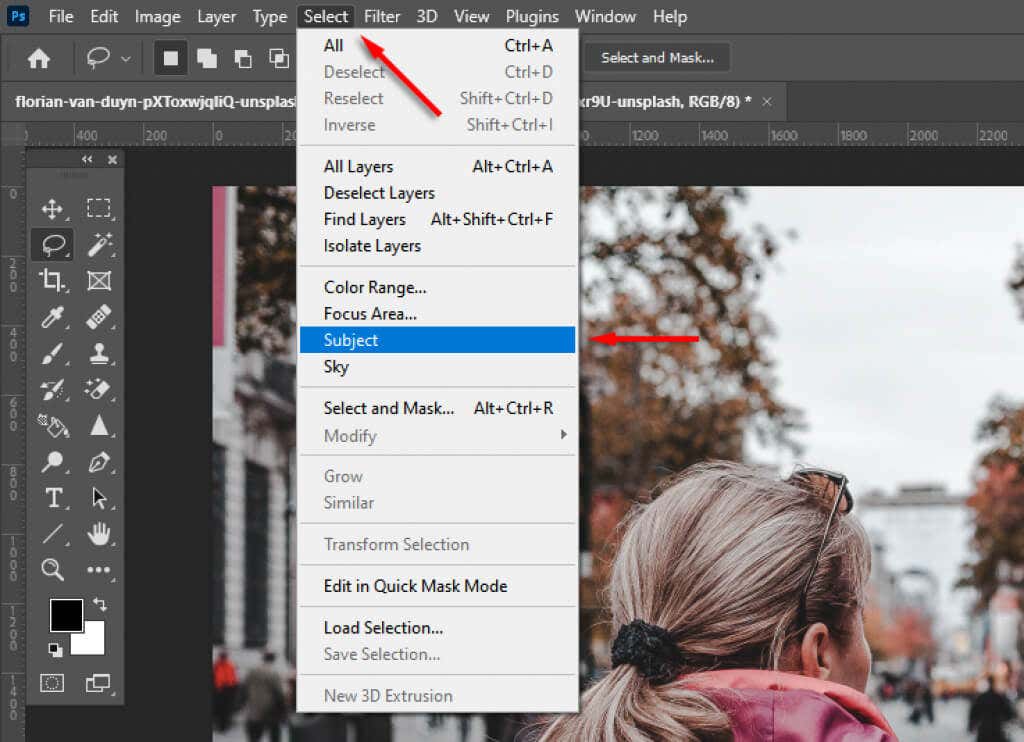
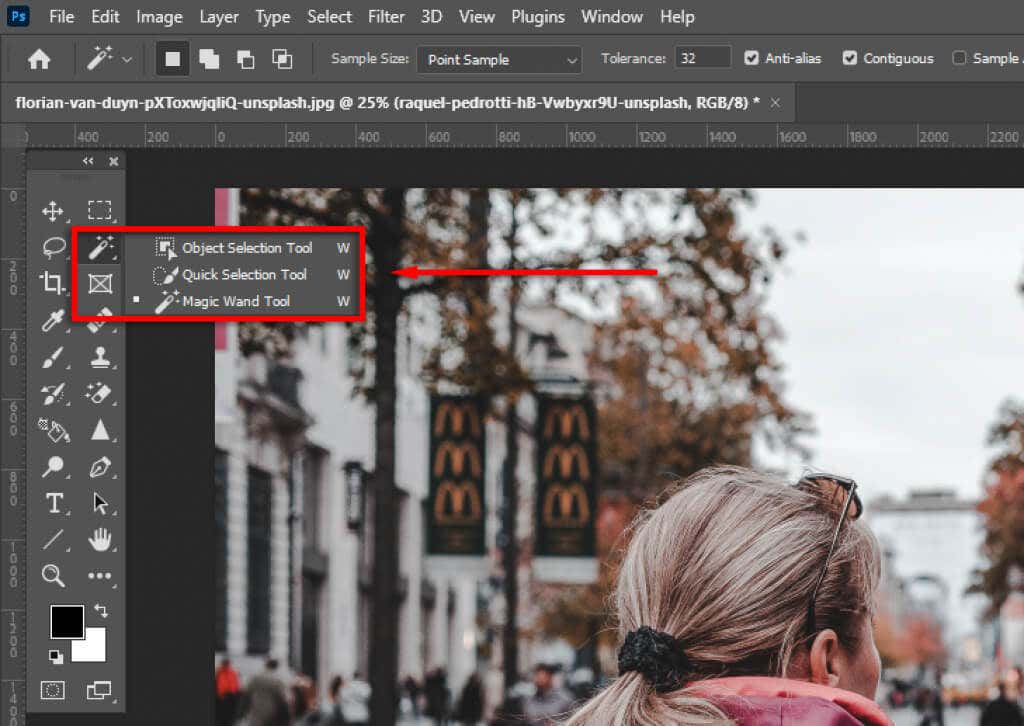

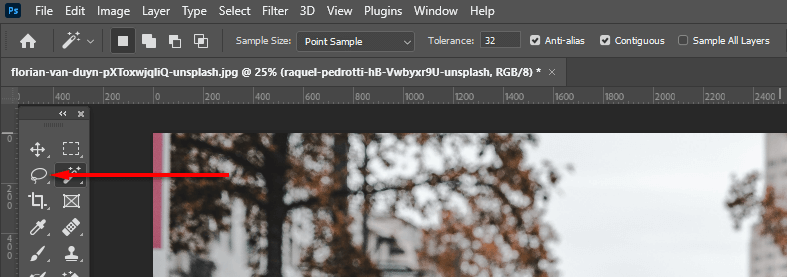
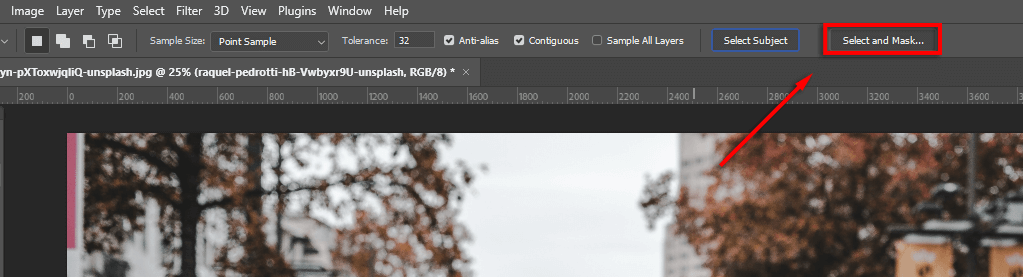
Perfeziona la selezione
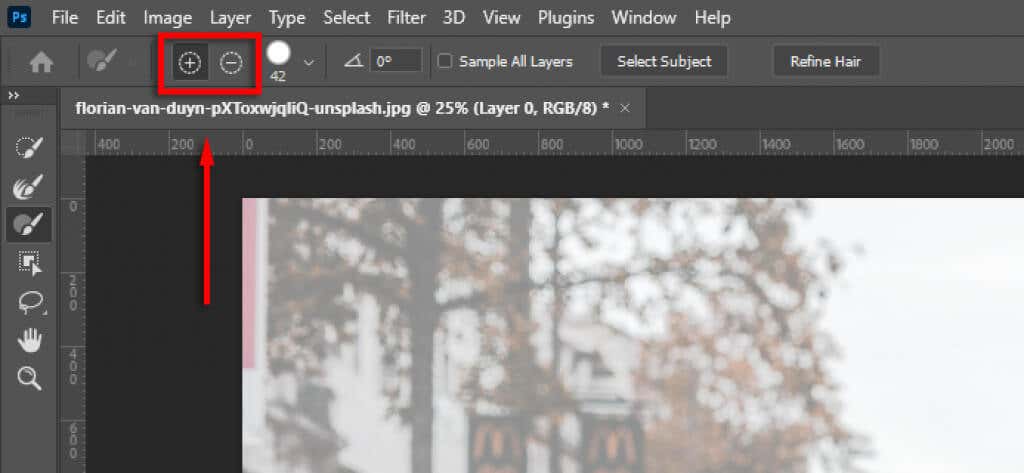
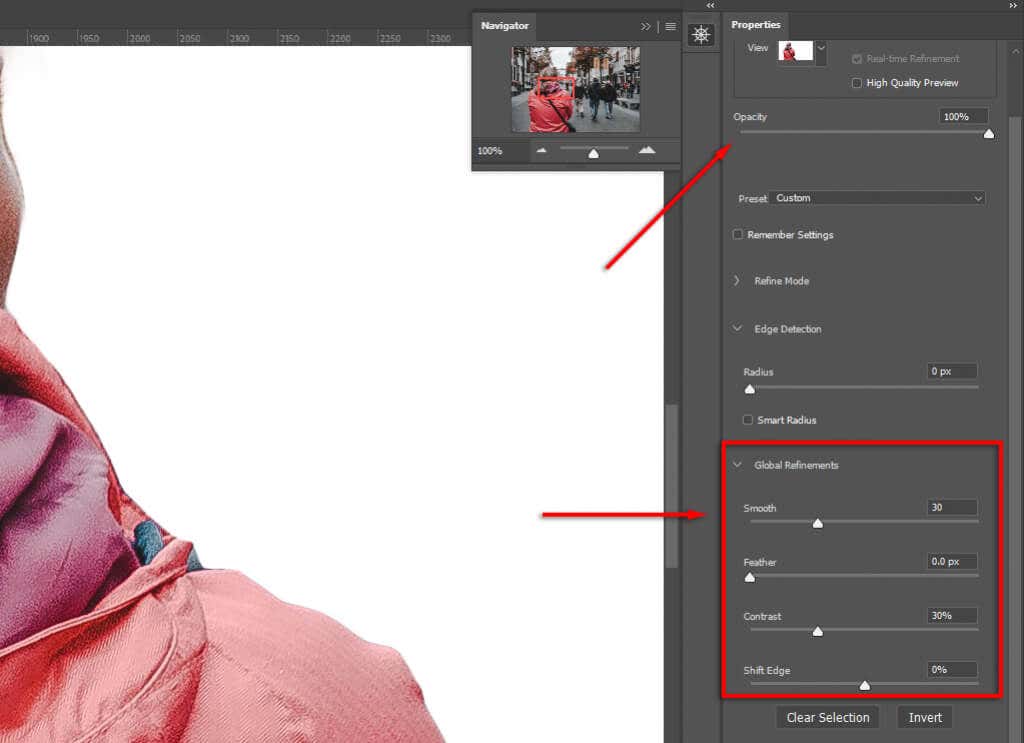
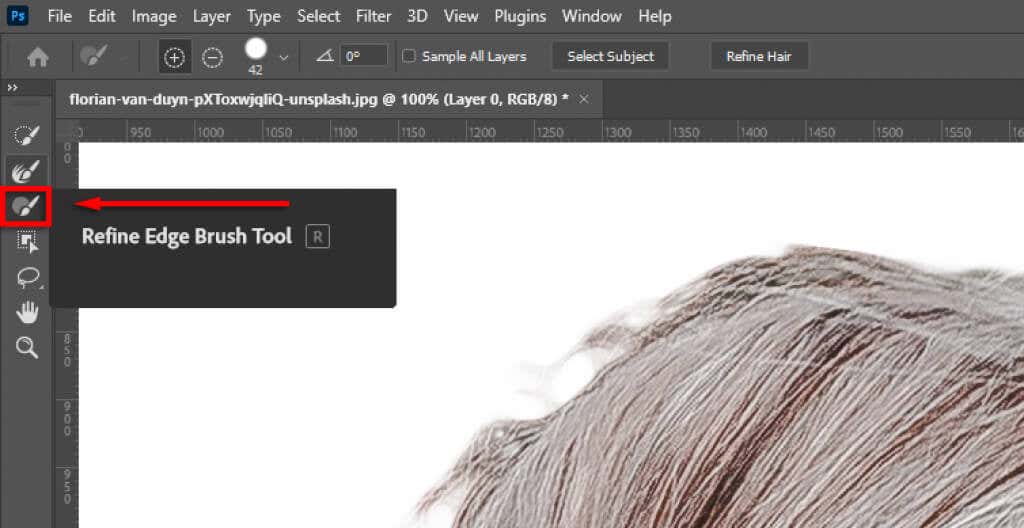
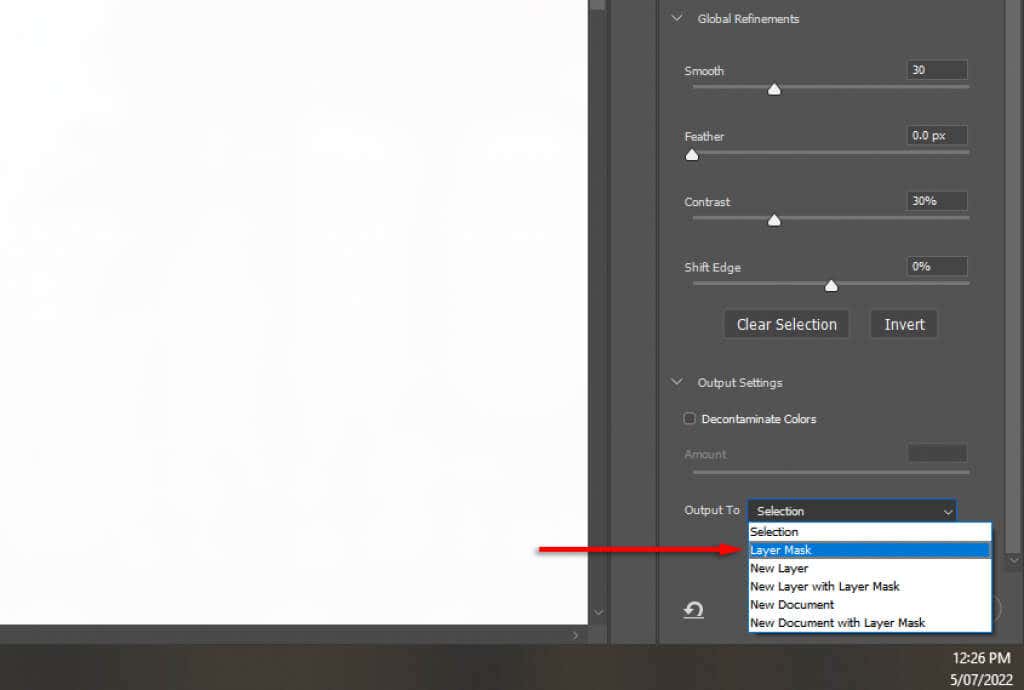
Nota:più tempo dedichi al perfezionamento della selezione, migliori saranno i risultati. Ingrandisci e presta molta attenzione a tutte le aree che Photoshop ha aggiunto o rimosso accidentalmente. Puoi sempre modificare la selezione in un secondo momento facendo doppio clic sul livello della maschera.
Posiziona il soggetto nella composizione
Ora, fai semplicemente clic e trascina il soggetto nel punto in cui desideri che appaia nell'immagine finale. Dipende interamente dalle preferenze.
Passaggio 3: abbina la prospettiva
Abbinare la prospettiva della foto originale al nuovo sfondo contribuirà a rendere l'immagine più realistica. Per fare ciò, puoi utilizzare lo strumento righello per contrassegnare dove si trova l'orizzonte nell'immagine originale e allineare il nuovo sfondo in modo che sia più o meno nella stessa posizione.
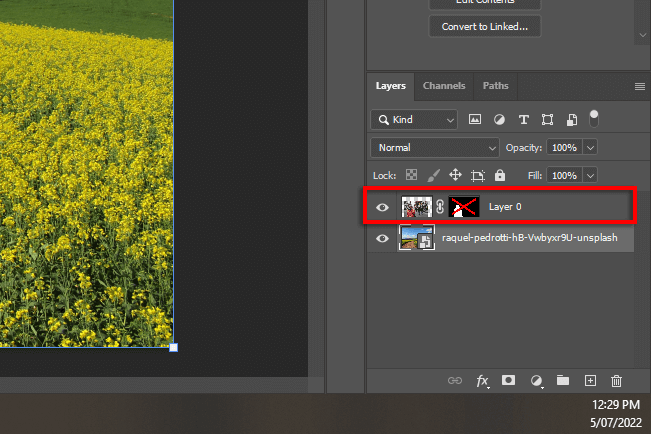
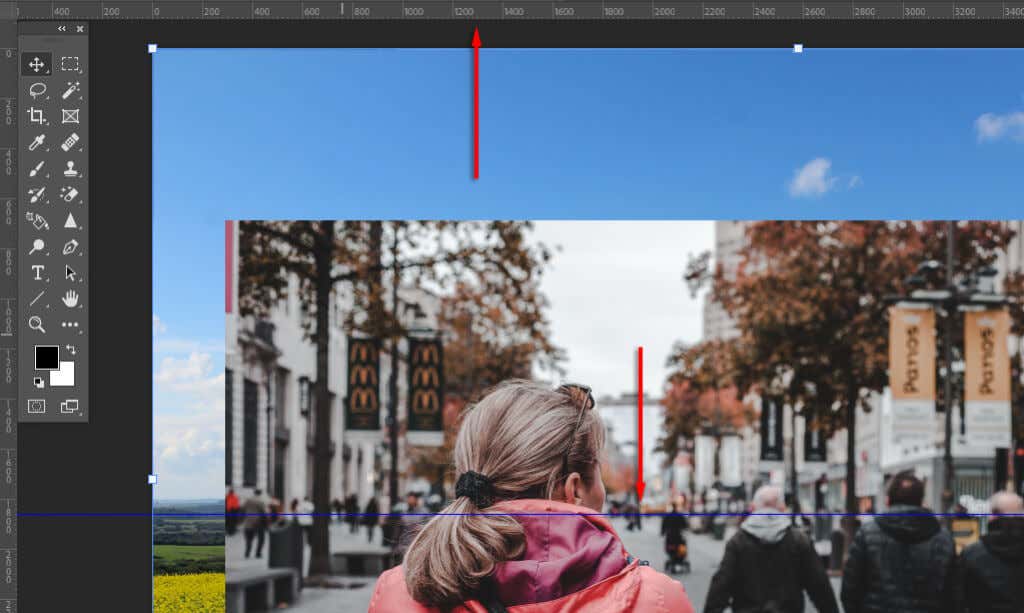
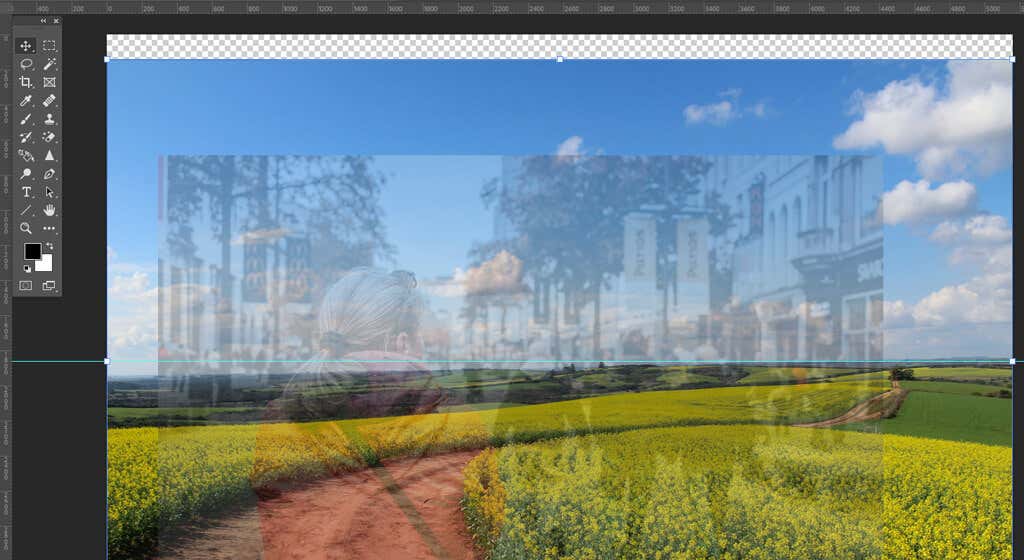
Passaggio 4: riempimento in base al contenuto
Se hai raggiunto il bordo dell'immagine e hai introdotto un Sfondo trasparente, puoi utilizzare lo strumento Content Aware Fillper creare uno sfondo in quell'area. Se lo sfondo non ha pixel trasparenti, puoi saltare questo passaggio.
Per riempire l'area trasparente:
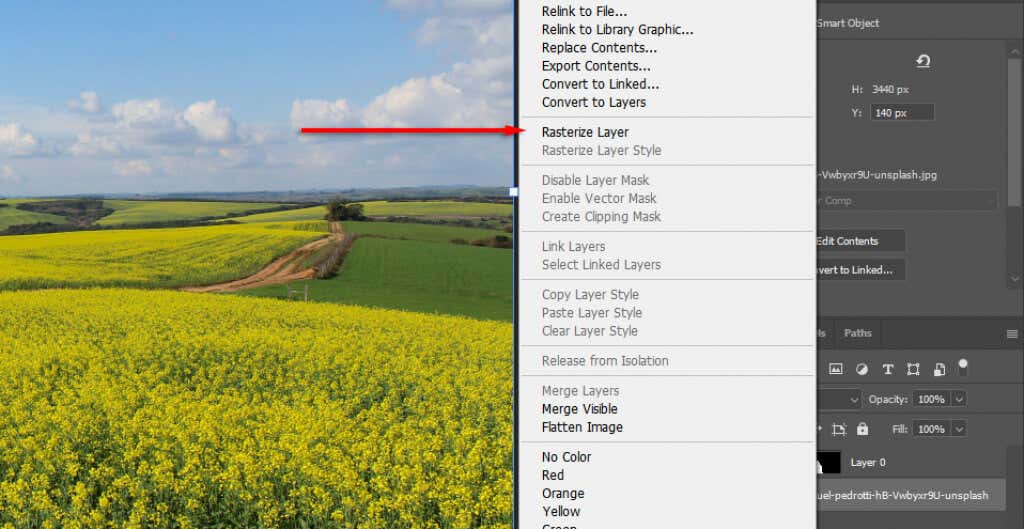
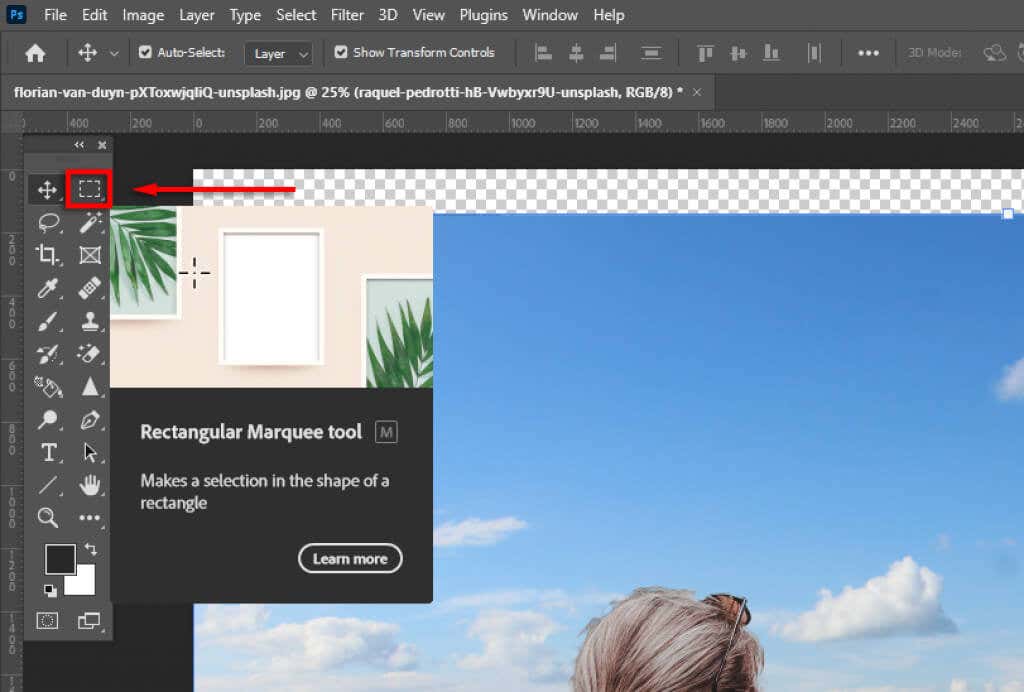
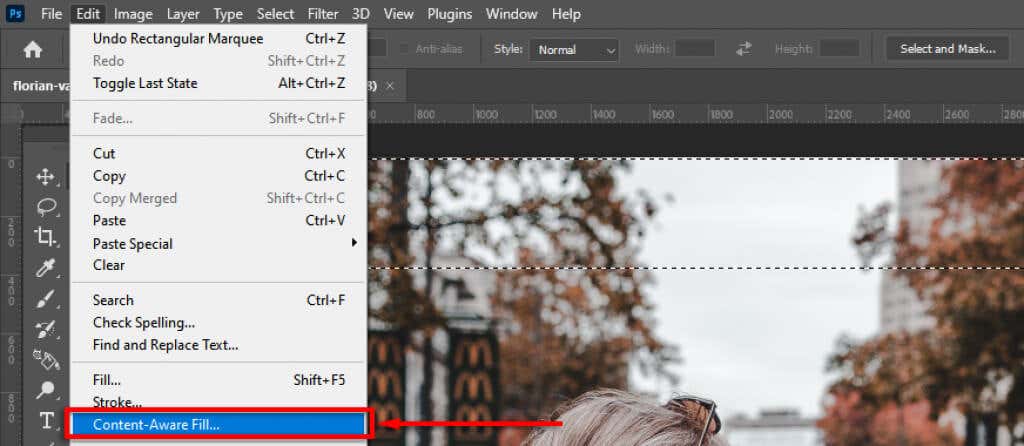
Passaggio 4: abbina la profondità di campo
Il passaggio successivo consiste nel far corrispondere la profondità di campo dell'immagine originale. Per questo, devi immaginare come funzionano le fotocamere e quali parti dell'immagine dovrebbero essere a fuoco. Nel nostro esempio, la donna in primo piano è a fuoco, il che significa che tutto in lontananza sarà sfocato. Più è lontano, più sarà fuori fuoco.
Per aggiungere questo effetto, faremo introdurre sfocatura nell'immagine di sfondo :
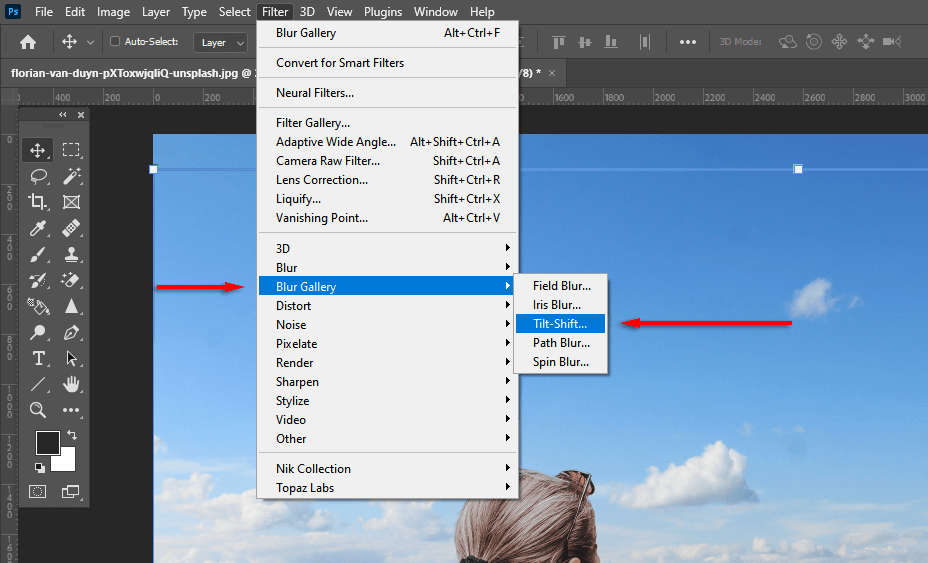
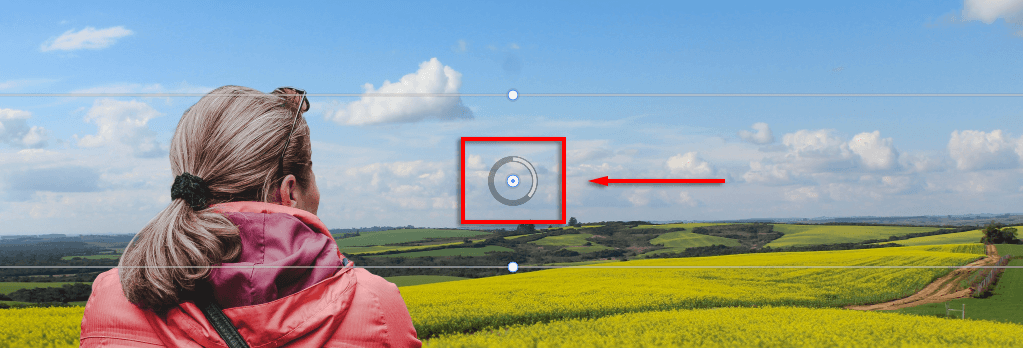
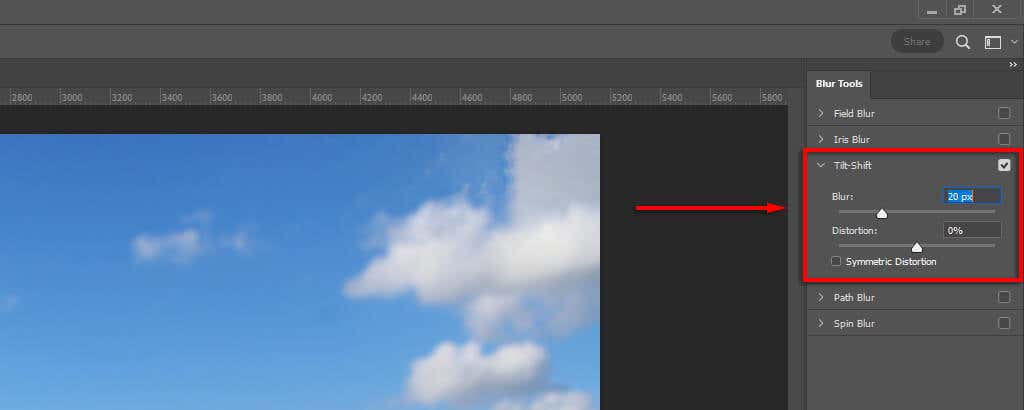
Passaggio 5: abbina l'illuminazione
Potresti notare che il soggetto e il nuovo sfondo hanno fonti di luce diverse. Può essere difficile da regolare, quindi è meglio scegliere uno sfondo con una fonte di luce simile. Nel nostro esempio, sullo sfondo puoi vedere che la fonte di luce è a sinistra (le ombre cadono a destra). Tuttavia, nel soggetto, la fonte di luce è più dall'alto verso il basso.
Questo può essere modificato introducendo luci e ombre. Per farlo:
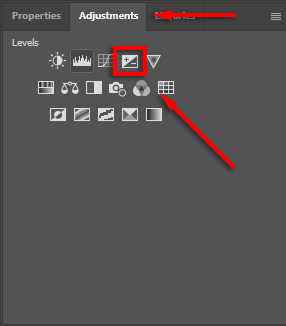
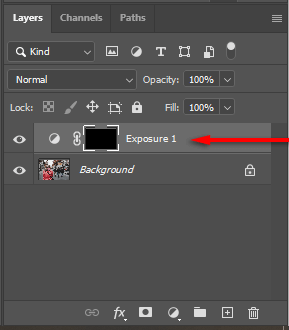
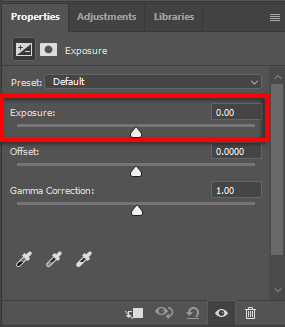
Passaggio 5: abbina i colori alle tue immagini
A questo punto, dovresti avere il soggetto ben allineato sul nuovo sfondo. Tuttavia, noterai che le due immagini hanno tonalità di colore diverse. Per risolvere questo problema, potrebbe essere necessario:.
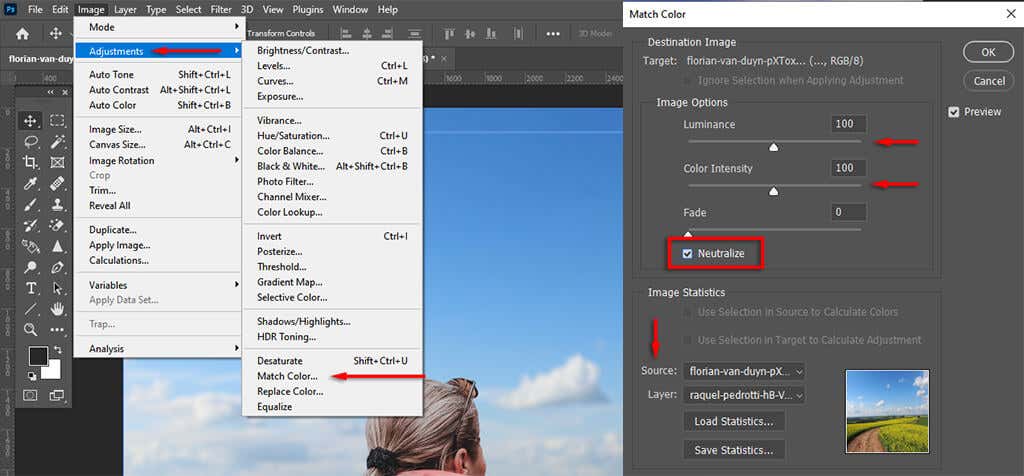
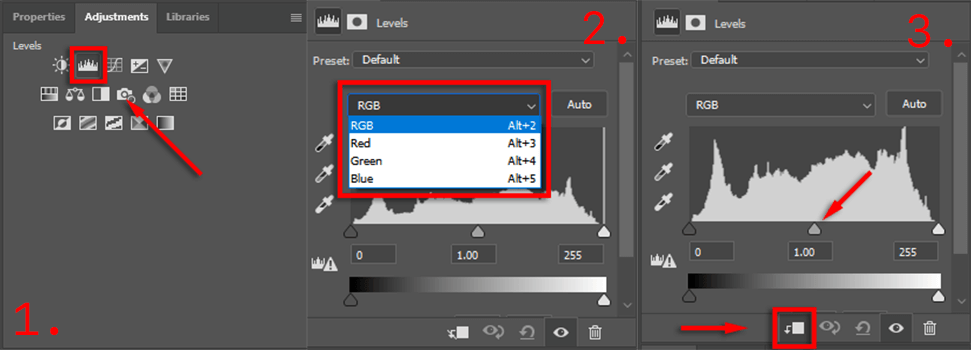
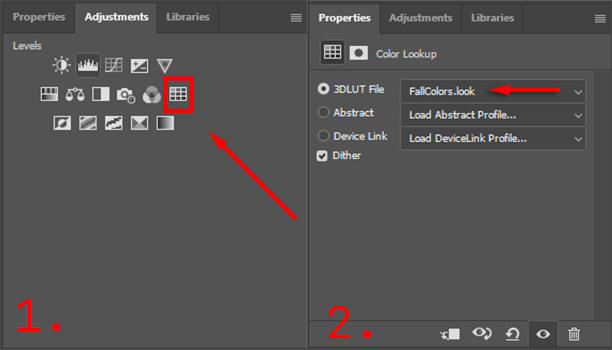
Ci vorrà un po' di tempo per renderla perfetta, ma maggiore sarà l'attenzione che presterai ai dettagli, migliore sarà l'aspetto della tua immagine alla fine.
Esporta la tua immagine finale
Questo è tutto. È sufficiente fare clic su Filequindi Salva con nomeper salvare l'immagine finale come JPEG. Come puoi vedere, la rimozione dello sfondo è relativamente semplice, ma ci vorrà un occhio attento ai dettagli per renderla perfetta, quindi non arrenderti!
.