Con lo strumento Shape Builder di Adobe Illustrator, anche i principianti possono combinare forme semplici per crearne di complesse. In questo semplice tutorial di Illustrator, ti mostreremo come unire e sottrarre le forme base per creare una nuova forma.
Lo strumento Shape Builder è stato aggiunto a Illustrator nella versione CS5 e da allora tutte le versioni lo hanno incluso. Abbiamo utilizzato Adobe Illustrator CC, ma se utilizzi Illustrator CS5 o versioni successive, queste istruzioni dovrebbero funzionare.
Come unire le forme con lo strumento per la creazione di forme
Inizieremo unendo le forme vettoriali. Tutti gli strumenti forma in Illustrator creano forme vettoriali. Ciò significa che possono essere ridimensionati a qualsiasi dimensione.
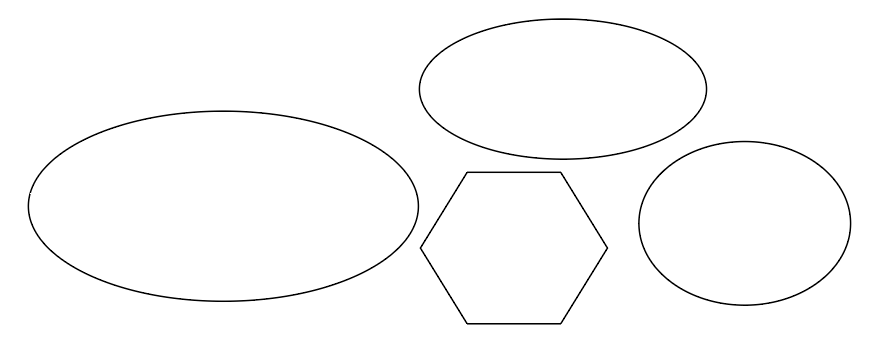
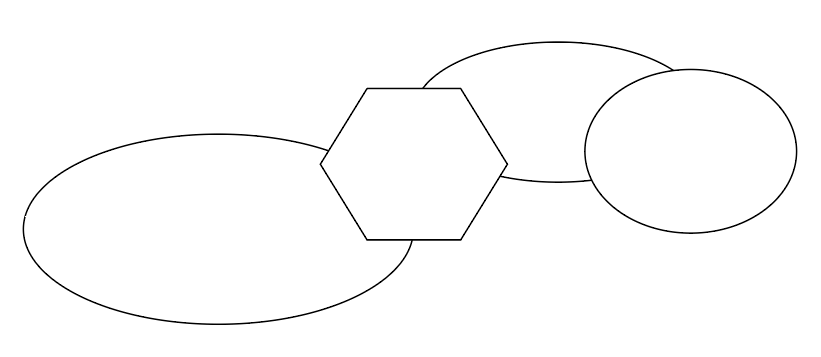
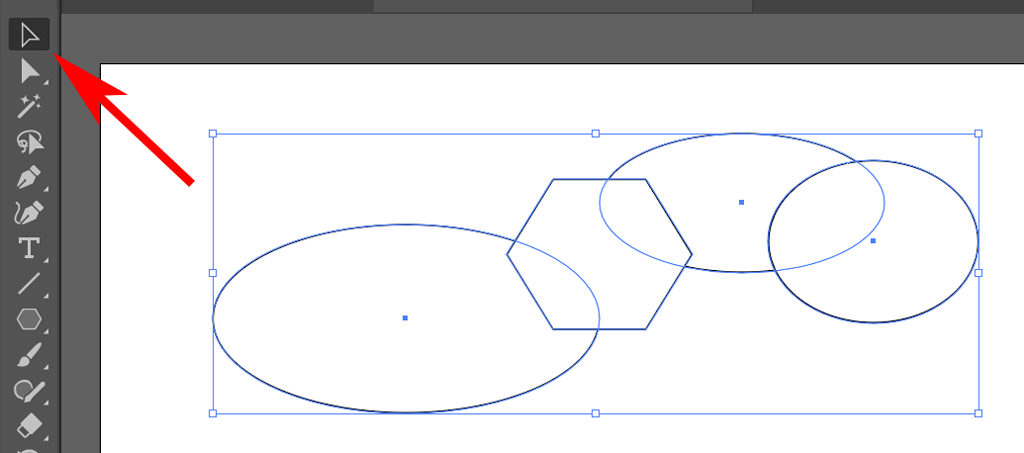
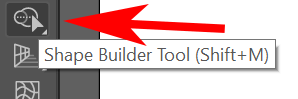
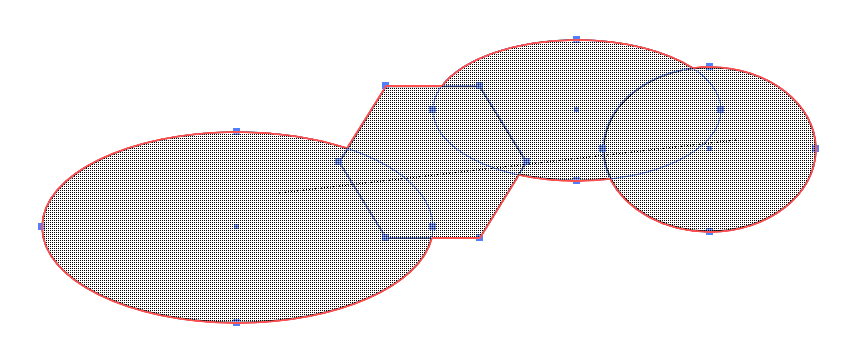
SUGGERIMENTO:per evitare di perdere inavvertitamente alcune aree sovrapposte di più forme, premi Maiuscmentre trascini il riquadro di selezione del generatore di forme attorno a tutte le forme che desideri unire.p>
Come cancellare le forme con lo strumento per la creazione di forme
A volte un progetto di grafica richiederà di sottrarre una forma da un'altra. Shape Builder dispone di una modalità Cancella che semplifica il tutto.
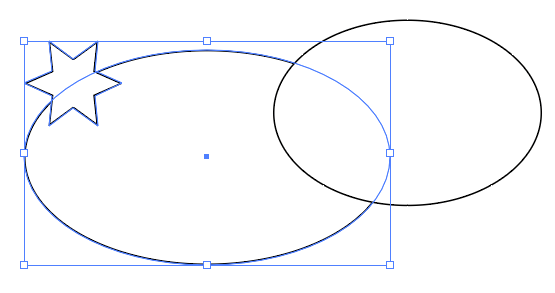
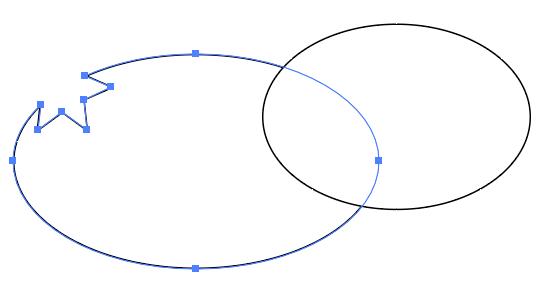
SUGGERIMENTO:nota che ulteriori punti di ancoraggio vengono aggiunti alla nuova forma nel punto in cui le due forme si intersecavano. Se preferisci, puoi utilizzare questi punti di ancoraggio per rimodellare il percorso.
Se hai mai utilizzato lo strumento Pathfinder di Illustrator per creare forme complesse, adorerai quanto sia più semplice e veloce utilizzare invece lo strumento Shape Builder.
Come impostare le opzioni dello strumento di creazione forme
Ora che hai una buona idea di come funziona lo strumento Shape Builder in Adobe Illustrator, dedica un minuto a conoscere le opzioni che puoi personalizzare.
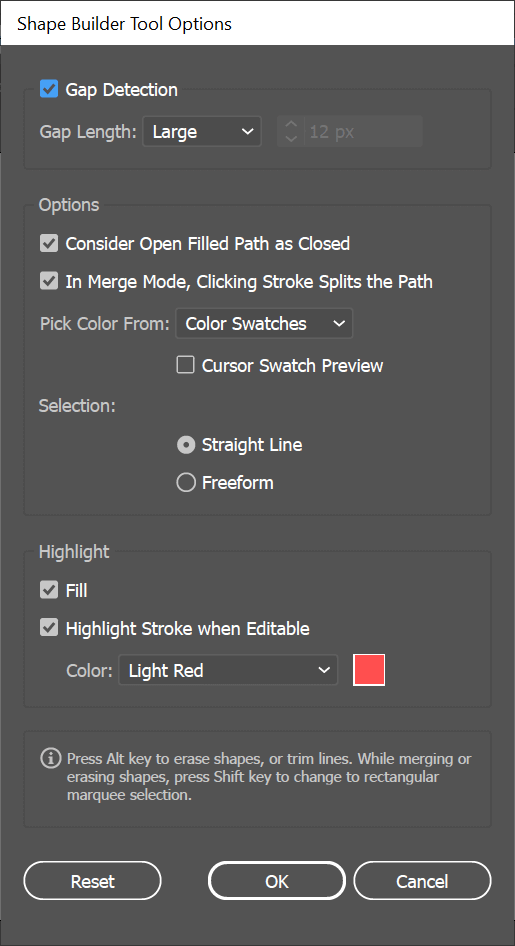
Accedi alle opzioni dello strumento per la creazione di forme facendo doppio clic su Shape Builder nella barra degli strumenti.
Rilevamento degli spazi vuoti
Immagina di avere tre ellissi sovrapposte con uno spazio vuoto nel mezzo.
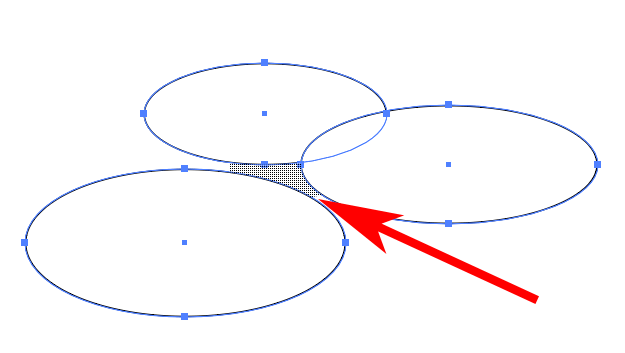
L'attivazione del rilevamento degli spazi nelle opzioni di Shape Builder ti consente di indicare a Shape Builder di includere quella regione di gap durante l'unione delle forme.
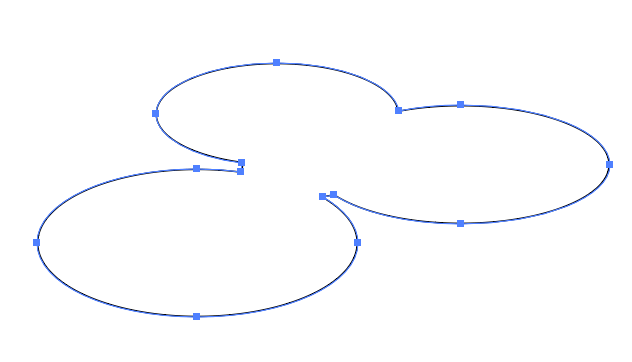
Potrebbero essere necessari tentativi ed errori per impostare correttamente la lunghezza dello spazio, quindi Shape Builder include tutto lo spazio che desideri.
Considera i percorsi riempiti aperti come chiusi
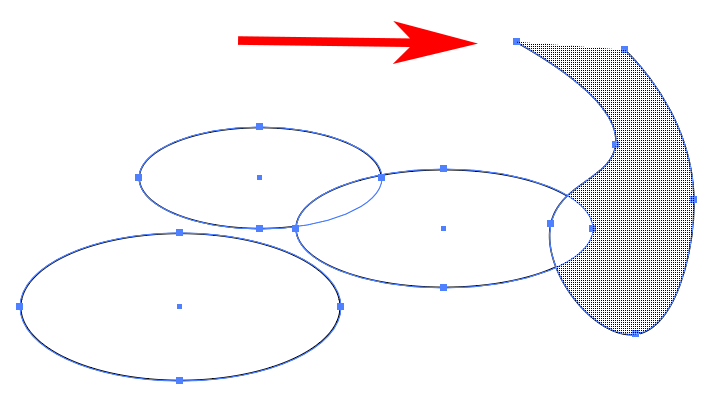
Se hai utilizzato lo strumento Penna per creare un tracciato aperto e selezioni la casella Considera tracciati riempiti aperti come chiusinelle opzioni di Creazione forme, Creazione forme creerà un bordo invisibile dove il percorso è aperto, quindi è in grado di creare una regione.
In modalità unione, facendo clic sul tratto si divide il tracciato
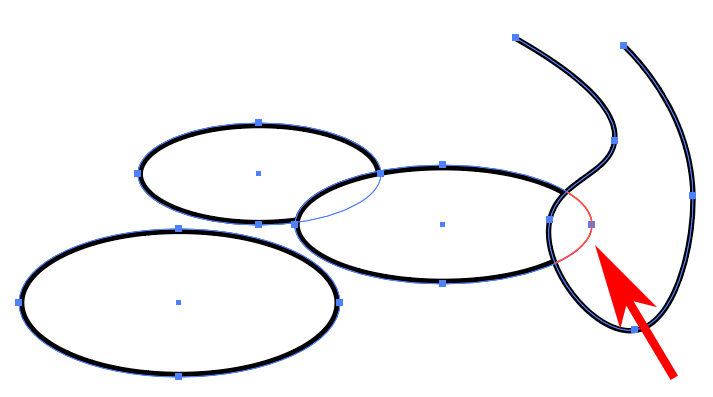
Se la casella In modalità unione, facendo clic sul tratto divide il percorsoè selezionata, puoi selezionare una parte di un percorso.
Scegli colore da
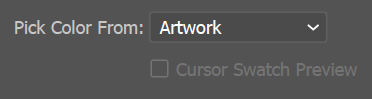
Qui è dove scegli come verrà colorata la forma appena creata.
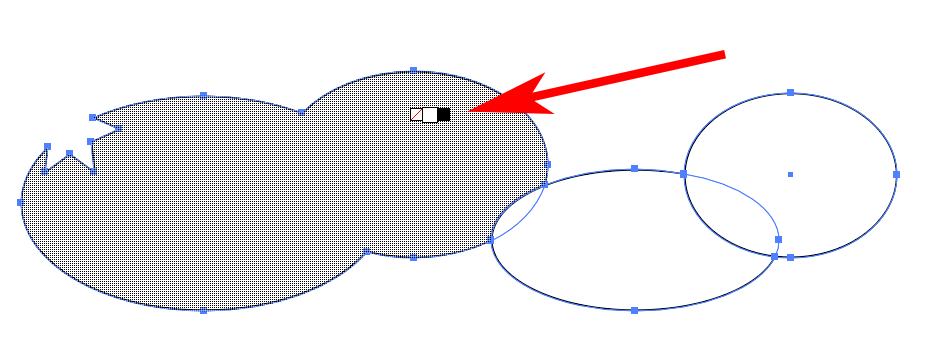
Selezionando la casella Anteprima campione cursoreverrà visualizzato un selettore di colori mobile. Utilizza le frecce sinistra e destra per scorrere le opzioni.
Selezione
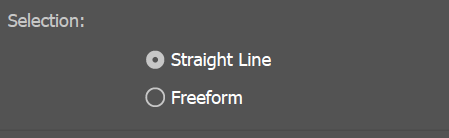
L'opzione di selezione che scegli determina il modo in cui si comporterà la selezione del generatore di forme mentre la trascini sugli oggetti. Se scegli Forma libera, potrai spostarti tra le opzioni e le regioni che non desideri includere.
Evidenzia
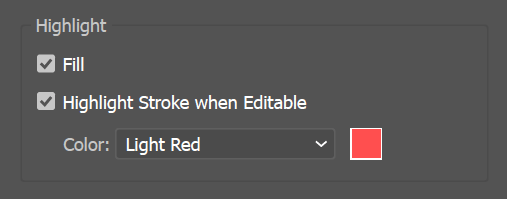
L'opzione Evidenzia ti aiuta a vedere ciò che hai selezionato con lo strumento per la creazione di forme. L'opzione Riempifarà sì che Shape Builder riempia le regioni che hai trascinato con un motivo a trama. Puoi vedere il motivo a rete negli screenshot qui sopra.
Se è selezionato Evidenzia tratto quando modificabile, le parti di un percorso che possono essere modificate verranno tracciate nel colore selezionato. È inoltre necessario che In modalità unione, facendo clic sul tratto si divide il percorsoselezionato sopra. In caso contrario, i segmenti del percorso non saranno modificabili e, pertanto, non verranno evidenziati.
Continua così
Una volta acquisita familiarità con lo strumento Shape Builder di Adobe Illustrator, potresti provare a Modellazione 3D. Funziona più o meno allo stesso modo: aggiungendo e sottraendo forme. L'unica differenza è che in Illustrator lavori con forme bidimensionali e, per definizione, modellazione 3D significa lavorare con oggetti tridimensionali.
.