Hai mai desiderato che il tuo processo di editing fosse più veloce o più efficiente? Se è così, familiarizzare con alcune delle scorciatoie da tastiera GIMP di base ti aiuterà a risparmiare tempo e a rendere il tuo flusso di lavoro più fluido.
Dalla regolazione dei livelli e delle trasformazioni delle immagini alla navigazione nei menu e all'esecuzione dei comandi, la selezione di scorciatoie di GIMP offre agli utenti numerose opzioni per velocizzare le attività di modifica. In questo post del blog esploreremo le scorciatoie più utili disponibili in GIMP, insieme a suggerimenti su come utilizzarle al meglio.
Inoltre, se vuoi ottenere un aumento di produttività ancora maggiore, assicurati di controllare i nostri Scorciatoie da tastiera di Excel e Scorciatoie da tastiera di Google Dock preferiti. Perdi troppo tempo facendo clic su tutto.
Scorciatoie da tastiera dello strumento GIMP
Gli strumenti di GIMP sono simili a quelli di Photoshop.
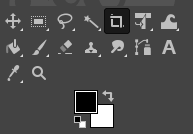
In effetti, se hai mai lavorato in uno qualsiasi dei app per la modifica delle immagini, ne riconoscerai facilmente la maggior parte. Ti aiuteranno a selezionare e interagire con l'immagine e i suoi elementi.
| Azione | Windows e Linux | macOS | |
| Strumento Sposta | M | M | |
| Strumento di selezione rettangolo | R | R | |
| Strumento di selezione ellisse | E | E | |
| Strumento di selezione gratuito | F | F | |
| Strumento di selezione forbici | I | I | |
| Strumento di selezione fuzzy | U | U | |
| Strumento Gomma | Maiusc + E | Maiusc + E | |
| Seleziona per colore | Maiusc + O | Maiusc + O | |
| Strumento di ritaglio | Maiusc + C | Maiusc + C | |
| Riempimento secchio | Maiusc + B | Maiusc + B | |
| Gradiente | G | G | |
| Pennello | P | P | |
| Matita | N | N | |
| Aerografo | A | A | |
| Inchiostro | K | K | |
| MyPaint Brush | Y | Y | |
| Clona | C | C | |
| Guarigione | H | H | |
| Percorsi | B | B | |
| Sbavatura | S | S | |
| Testo | T | T | |
| Selettore colore | O | O |
Nota: alcuni strumenti sono raggruppati, quindi non li vedrai tutti nel menu degli strumenti. Ad esempio, Matita, Aerografo, Inchiostro e MyPainBrush sono raggruppati in Pennello. Lo stesso vale per lo strumento di selezione Ellisse; puoi trovarlo raggruppato con lo strumento di selezione rettangolare.
Scorciatoie da tastiera per la selezione aggiuntiva di GIMP
Le scorciatoie elencate qui ti aiuteranno a selezionare in modi unici, nonché a interagire con selezioni diverse. Abbiamo scelto le azioni più comuni e sono autoesplicative.
| Azione | Windows e Linux | macOS |
| Seleziona tutto | CTRL + A | Comando + A |
| Attiva/disattiva selezioni | CTRL + T | Comando + T |
| Deseleziona tutto | Maiusc + CTRL + A | Maiusc + Comando + A |
| Inverti selezione | CTRL + I | Comando + I |
| Selezione mobile | Maiusc + CTRL + L | Maiusc + Comando + L |
| Seleziona dal percorso | Maiusc + V | Maiusc + V |
Scorciatoie da tastiera per la modifica di GIMP
Quando si tratta di modificare il documento o il file, utilizza queste scorciatoie da tastiera per velocizzare il flusso di lavoro.
| Azione | Windows e Linux | macOS |
| Ritaglia e ridimensiona | Maiusc + C | Maiusc + C |
| Ruota | Maiusc + R | Maiusc + R |
| Scala | Maiusc + T | Maiusc + T |
| Deformazione | .Maiusc + S | Maiusc + S |
| Prospettiva | Maiusc + P | Maiusc + P |
| Capovolgi | Maiusc + F | Maiusc + F |
| Fondi | L | L |
| Scherma o Brucia | Maiusc + D | Maiusc + D |
| Scambia colori | X | X |
| Colori predefiniti | D | D |
| Annulla l'azione precedente | CTRL + Z | Comando + Z |
| Ripeti l'ultima azione | CTRL + Y | Comando + Y |
| Copia | CTRL + C | Comando + C |
| Taglia | CTRL + X | Comando + X |
| Incolla | CTRL + V | Comando + V |
| Incolla al suo posto | CTRL + Alt + V | Comando + Opzione + V |
| Aumenta dimensione pennello | ] | ] |
| Diminuisci dimensione pennello | [ | [ |
| Mostra o nascondi selezione | CTRL + T | Comando + T |
Nota: l'azione Incolla in posizioneti consente di incollare il contenuto degli appunti in un nuovo file, esattamente nella stessa posizione in cui era posizionato nel file originale.
Scorciatoie da tastiera per file GIMP
Le scorciatoie da tastiera elencate in questa sezione ti aiuteranno ad aprire e interagire con diversi file e immagini in GIMP.
| Azione | Windows e Linux | macOS |
| Apri nuovo file | CTRL + N | Comando + N |
| Apri immagine | CTRL + O | Comando + O |
| Apri immagine come nuovo livello | CTRL + Alt + O | Comando+ Opzione + O |
| Apri immagine recente 01 | CTRL + 1 | Comando + 1 |
| Apri immagine recente 02 | CTRL + 2 | Comando + 2 |
| Apri immagine recente 03 | CTRL + 3 | Comando + 3 |
| Crea una nuova immagine dagli appunti | Maiusc + CTRL + V | Maiusc + Comando + V |
| Salva con un nuovo nome | Maiusc + CTRL + S | Maiusc + Comando + S |
| Chiudi tutti i file | Maiusc + CTRL + W. | Maiusc + Comando + W |
| Esci da GIMP | CTRL + Q | Comando + Q |
Nota: aprire un'immagine recente dopo le 03 è lo stesso comando, basta sostituire il numero con quello corrispondente. CTRL(Comando) + 4,5,6 e così via.
Scorciatoie da tastiera per visualizzazione e azione di GIMP
Le scorciatoie da tastiera elencate qui ti aiuteranno a interagire con GIMP. Sfoglia facilmente i suoi menu, attiva guide o righelli e riempi lo sfondo con un colore.
| Azione | Windows e Linux | macOS |
| Menu principale | F10 | F10 |
| Menu a discesa | Maiusc + F10 | Maiusc + F10 |
| Schermo intero | F11 | F11 |
| Attiva/disattiva maschera veloce | Maiusc + Q | Maiusc + Q |
| Chiudi la finestra del documento | CTRL + W | Comando + W |
| Termoretraibile | CTRL + E | Comando + E |
| Adatta l'immagine nella finestra del documento | Maiusc + CTRL + E | Maiusc + Comando + E |
| Attiva/disattiva righelli | Maiusc + CTRL + R | Maiusc + Comando + R |
| Attiva/disattiva guide | Maiusc + CTRL + T | Maiusc + Comando + T |
| Cancella selezione | CTRL + K | Comando + K |
| Riempi con il colore di primo piano | CTRL +, | Comando +, |
| Riempi con il colore di sfondo | CTRL + . | Comando + . |
| Riempi con modello | CTRL + : | Comando + : |
Scorciatoie da tastiera per le finestre di dialogo di GIMP
Queste scorciatoie ti permetteranno di manipolare le finestre di dialogo in GIMP. Le finestre di dialogo sono finestre mobili che contengono opzioni di strumenti o sono dedicate a un'attività specifica. Apri le finestre di dialogo per vedere e manipolare tutte le opzioni senza sforzo.
| Azione | Windows e Linux | macOS |
| Livelli | CTRL + L | Comando + L |
| Pennelli | Maiusc + CTRL + B. | Maiusc + Comando + B |
| Motivi | Maiusc + CTRL + P | Maiusc + Comando + P |
| Opzioni strumento | Maiusc + CTRL + T | Maiusc + Comando + T |
| Tavolozze | CTRL + P | Comando + P |
| Informazioni | Maiusc + CTRL + I | Maiusc + Comando + I |
| Navigazione | Maiusc + CTRL + N | Maiusc + Comando + N |
| Chiudi la finestra corrente | Alt + F4 | Opzione + F4 |
| Vai al widget successivo | Scheda | Scheda |
| Vai al widget precedente | Maiusc + Tab | Maiusc + Tab |
| Imposta nuovo valore | Invio | Opzione |
| Attiva il pulsante corrente nell'elenco | Barra spaziatrice | Barra spaziatrice |
| Attiva/disattiva tra le schede | CTRL + Alt + Pagina su | Comando + Opzione + Pagina su |
| Apri posizione | Maiusc + L | Maiusc + L |
| Cartella giù | Alt + Freccia giù | Opzione + Freccia giù |
| Cartella su | Alt + Freccia su | Opzione + Freccia su |
| Cartella Home | Alt + tasto Home | Opzione + tasto Home |
| Chiude la finestra di dialogo corrente | Esc | Esc |
Scorciatoie da tastiera per livelli GIMP
La manipolazione dei livelli è fondamentale per qualsiasi strumento di modifica delle immagini. Farlo velocemente significa che avrai finito con il tuo compito in pochissimo tempo. Quale modo migliore per ottenere rapidamente l'azione desiderata se non utilizzare le scorciatoie da tastiera? Utilizza le scorciatoie elencate in questa tabella per manipolare i livelli in modo facile e veloce.
| Azione | Windows e Linux | macOS |
| Nuovo livello | Maiusc + CTRL + N | Maiusc + Comando + N |
| Duplica livello selezionato | Maiusc + CTRL + D | Maiusc + Comando + D |
| Livello di ancoraggio | CTRL + H | Comando + H |
| Seleziona il livello sopra | Pagina su | Pagina su |
| Seleziona il livello sottostante | Pagina giù | Pagina giù |
| Seleziona il primo livello | .Tasto Home | Tasto Home |
| Seleziona l'ultimo livello | Tasto Fine | Tasto Fine |
| Unisci tutti i livelli visibili | CTRL + M | Comando + M |
Come accedere all'elenco completo delle scorciatoie da tastiera di GIMP
Questo articolo elenca solo le scorciatoie da tastiera più comuni e utili per GIMP. Ma ogni utente GIMP ha il suo elenco preferito e unico di scorciatoie e col tempo ne creerai uno anche tu. Aggiungerai a questi elenchi gli strumenti e le funzioni che usi di più, o forse sottrarrai le scorciatoie che non usi così spesso. Ecco come puoi trovare l'elenco completo delle scorciatoie all'interno dell'applicazione GIMP.

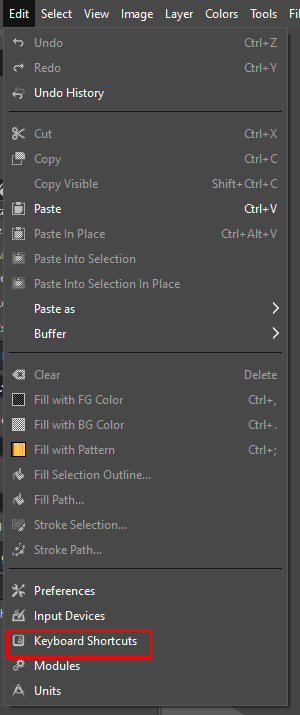
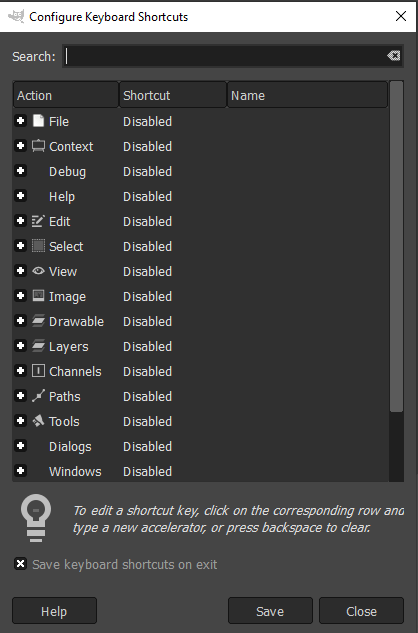
Come creare scorciatoie da tastiera personalizzate
Non tutti i comandi GIMP hanno scorciatoie da tastiera dedicate. Dopotutto, ci sono migliaia di comandi e spetta a te selezionare quelli più utili e assegnare scorciatoie se non li hanno già. Ecco come puoi farlo in GIMP:
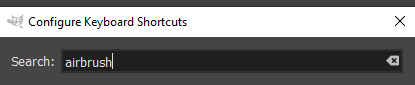
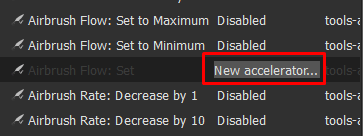
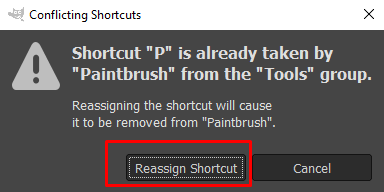
Le scorciatoie da tastiera di GIMP sono uno strumento incredibilmente utile quando si tratta di modificare le immagini. Basta premere pochi tasti per creare splendide opere d'arte in un batter d'occhio. Che tu sia un fotografo professionista o che tu abbia appena iniziato con GIMP, queste scorciatoie possono rendere il tuo flusso di lavoro molto più fluido ed efficiente.
.