L'utilizzo delle scorciatoie da tastiera Adobe Illustrator ti aiuterà a creare opere d'arte più velocemente e a concentrare più tempo sul lato creativo. Usali regolarmente e non dovrai andare avanti e indietro per selezionare, trovare lo strumento giusto o creare nuove forme. Ciò eliminerà la necessità di fare clic più volte per ottenere l'azione desiderata.
Se osservi il menu degli strumenti, noterai che è già presente una scorciatoia da tastiera tra parentesi proprio accanto al nome di ogni singolo strumento. Ad esempio, noterai una (P) accanto allo strumento penna. Quindi vai avanti e premi P sulla tastiera e non dovrai andare al menu Strumenti e selezionare manualmente la penna.
Ma Adobe Illustrator offre molte più scorciatoie che semplici strumenti. Puoi usarli per selezionare elementi, copiarli, raggruppare elementi e così via. Questo articolo elenca quelli maggiormente utilizzati sia dai professionisti che dai principianti. Quindi usa le nostre tabelle di scorciatoie da tastiera per i tuoi foglietti illustrativi. Inoltre, assicurati di controllare il nostro elenco con le migliori scorciatoie da tastiera GIMP per la massima produttività.
Scorciatoie più popolari
Queste scorciatoie da tastiera ti aiuteranno a interagire con Adobe Illustrator e a eseguire rapidamente varie attività. Sono molto popolari perché sono azioni che devono essere ripetute frequentemente, indipendentemente da ciò su cui stai lavorando.
| Azione | Windows | macOS |
| Annulla | CTRL + Z | Comando + Z |
| Ripeti | Maiusc + CTRL + Z | Maiusc + Comando + Z |
| Copia | CTRL + C | Comando + C |
| Taglia | CTRL + X | Comando + X |
| Incolla | CTRL + V | Comando + V |
| Incolla davanti | CTRL + F | Comando + F |
| Incolla sul retro | CTRL + B | Comando + B |
| Incolla al suo posto | Maiusc + CTRL + V | Maiusc + Comando + V |
| Incolla su tutte le tavole da disegno aperte | Alt + Maiusc + CTRL + V | Opzione + Maiusc + Comando + V |
| Controlla ortografia | CTRL + I | Comando + I |
| Apri la finestra di dialogo Impostazioni colore. | Maiusc + CTRL + K | Maiusc + Comando + K |
| Apri la finestra di dialogo Preferenze generali | CTRL + K | Comando + K |
| Accedi al menu Aiuto | F1 | F1 |
| Esci dall'app Illustrator | CTRL + Q | Comando + Q |
Scorciatoie relative ai documenti
Le scorciatoie da tastiera elencate nella tabella successiva ti aiuteranno a configurare il documento e a lavorarci in vari modi. Usali per creare rapidamente nuovi documenti o per salvare quelli esistenti. Puoi anche utilizzare una scorciatoia per stampare il tuo lavoro senza il fastidio di passare attraverso i diversi menu.
| Azione | Windows| macOS | |
| Crea un nuovo documento | CTRL + N | Comando + N |
| Crea un nuovo documento da un modello | Maiusc + CTRL + N | Maiusc + Comando + N |
| Crea un documento senza la finestra di dialogo | Alt + CTRL + N | Opzione + Comando + N |
| Apri un documento | CTRL + O | Comando + O |
| Inserisci un file in un Documento | Maiusc + CTRL + P | Maiusc + Comando + P |
| Apri la finestra di dialogo Informazioni sul file | Alt + Maiusc + CTRL + I | Opzione + Maiusc + Comando+ I |
| Apre la finestra di dialogo Impostazioni documento | Alt + CTRL + P | Opzione + Comando + P |
| Sfoglia in Adobe Bridge | Alt+ Ctrl + O | Opzione + Comando + O |
| Chiudi la finestra del documento | CTRL + W | Comando + W |
| Salva tutte le modifiche apportate nel documento | CTRL + S | Comando + S |
| Salva un copia del documento | Alt + CTRL + S | Opzione + Comando + S |
| Apri la finestra di dialogo Salva per Web | Alt + Maiusc + CTRL + S | Opzione + Maiusc + Comando + S |
| Crea il pacchetto del documento | Alt + Maiusc + CTRL + P | Opzione + Maiusc + Comando + P |
| Stampa il documento | CTRL + P | Comando + P |
Scorciatoie per gli strumenti Adobe Illustrator
Adobe Illustrator è ricco di strumenti utili che utilizzerai regolarmente nei tuoi progetti. Come accennato, molti strumenti hanno già scritte delle scorciatoie accanto al loro nome, ma alcuni sono raggruppati insieme e dovresti navigare molto nella casella degli strumenti solo per trovarli. La cosa migliore sarebbe imparare a memoria quelli che usi di più. In questo modo, non dovrai perdere tempo a cercare nel menu degli strumenti ogni volta che devi cambiare strumento..
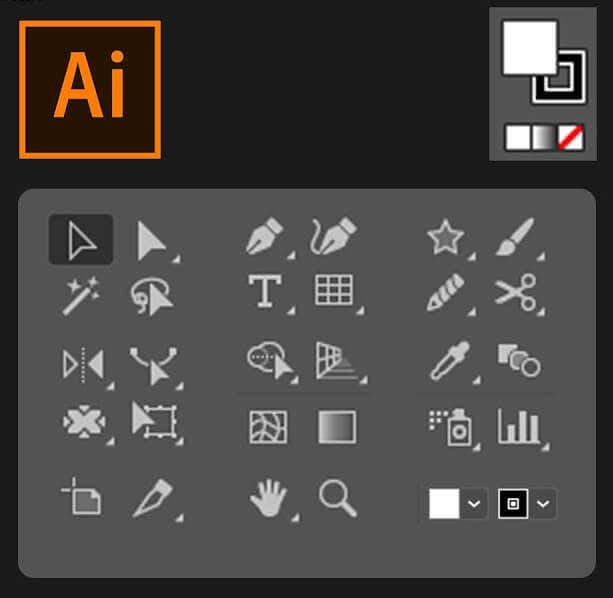
| Azione | Windows | macOS |
| Strumento tavola da disegno | Maiusc + o | Maiusc + O |
| Strumento di selezione | V | V |
| Strumento selezione diretta | A | A |
| Strumento bacchetta magica | Y | Y |
| Strumento Lazo | Q | Q |
| Strumento penna | P | P |
| Strumento testo (testo) | T | T |
| Strumento Rettangolo | M | M |
| Ellisse Strumento | L | L |
| Strumento Matita | N | N |
| Strumento Pennello | B | B |
| Strumento Ruota | R | R |
| Strumento Rifletti | O | O |
| Strumento Scala | S | S |
| Strumento Trasformazione libera | E | E |
| Strumento grafico a colonne | J | J |
| Strumento Mesh | U | U |
| Strumento Gradiente | G | G |
| Strumento Contagocce | I | I |
| Strumento fusione | W | W |
| Strumento secchiello pittura dinamica | K | K |
| Strumento forbici | C | C |
| Strumento mano | H | H |
| Strumento Zoom | Z | Z |
| Strumento curvatura | Maiusc + ~ | Maiusc + ~ |
| Strumento Pennello tracciato con tracciato chiuso | Maiusc + B | Maiusc + B |
| Aggiungi punto di ancoraggio | + | + |
| Rimuovi punto di ancoraggio | – | – |
| Passa allo strumento Punto di ancoraggio | Maiusc + C | Maiusc + C |
| Strumento testo tocco | Maiusc + T | Maiusc + T |
| Strumento Shaper | Maiusc + N | Maiusc + N |
| Strumento Deformazione | Maiusc + R | Maiusc + R |
| Strumento larghezza | Maiusc + W | Maiusc + W |
| Strumento creazione forme | Maiusc + M | Maiusc + M |
| Griglia prospettica | Maiusc + P | Maiusc + P |
| Selezione prospettiva | Maiusc + V | Maiusc + V. |
| Spruzzatore di simboli | Maiusc + S | Maiusc + S |
| Strumento selezione disegno | Maiusc + L | Maiusc + L |
| Strumento Taglia | Maiusc + K | Maiusc + K |
| Strumento Gomma | Maiusc + E | Maiusc + E |
| Alterna tra lo strumento Pennello liscio e Pennello tracciato chiuso | Premi Alt | Premi Opzione |
Visualizza e scorciatoie di navigazione
Le scorciatoie descritte nella tabella successiva ti aiuteranno a visualizzare il documento e a spostarti rapidamente in qualsiasi sezione.
| Azione | Windows| macOS | |
| Alterna tra le modalità schermo | F | F |
| Ingrandisci al 100% | CTRL + 1 | Comando + 1 |
| Nascondi riquadro di delimitazione | Maiusc + CTRL + B | Maiusc + Comando + B |
| Nascondi oggetti non selezionati | CTRL + Alt + Maiusc + 3 | Comando + Opzione + Maiusc + 3 |
| Mostra modello documento | CTRL + H | Comando + H |
| Mostra o nascondi tavole da disegno | CTRL + Maiusc + H | Comando + Maiusc + H |
| Mostra o nascondi i righelli della tavola da disegno | CTRL + R | Comando + Opzione + R |
| Visualizza tutte le tavole da disegno nella finestra | CTRL + Alt + 0 | Comando + Opzione + 0 |
| Esci dalla modalità strumento tavola da disegno | Esc | Esc |
| Vai al documento successivo | CTRL + F6 | Comando + F6 |
| Vai al documento precedente | CTRL + Maiusc + F6 | Comando + Maiusc + F6 |
| Esci dalla modalità a schermo intero | Esc | Esc |
| Alterna tra Anteprima online e GPU | CTRL + Y | Comando + Y |
| Alterna tra anteprima GPU e CPU | CTRL + E | Comando + E |
| Ingrandisci | CTRL + = | Comando + = |
| Zoom indietro | CTRL + – | Comando + – |
| Nascondi guide | CTRL + ; | Comando + ; |
| Blocca guide | Alt + CTRL + ; | Opzione + Comando + ; |
| Mostra griglia | .CTRL + ' | Comando + ' |
Lavora con le selezioni
Lavorare con le selezioni può essere faticoso. È un lavoro molto ricco di sfumature e hai bisogno di molta pratica per perfezionarlo. Ma queste scorciatoie potrebbero aiutarti nel tuo flusso di lavoro.
| Azione | Windows | macOS |
| Seleziona grafica nella tavola da disegno attiva | CTRL + Alt + A | Comando + Opzione + A |
| Seleziona tutto | CTRL + A | Comando + A |
| Deseleziona | Maiusc + CTRL + A | Maiusc + Comando + A |
| Riseleziona | Ctrl + 6 | Command + 6 |
| Raggruppa le selezioni | CTRL +G | Comando + G |
| Separa selezioni | Maiusc + CTRL + G | Maiusc + Comando + G |
| Blocca gli oggetti selezionati | CTRL + 2 | Comando + 2 |
| Sblocca selezione | Alt + CTRL + 2 | Opzione + Comando +2 |
| Nascondi selezionato oggetti | CTRL + 3 | Comando + 3 |
| Mostra tutte le selezioni | Alt + CTRL + 3 | Opzione + Comando + 3 |
| Porta l'oggetto selezionato in avanti | CTRL + ] | Comando + ] |
| Sposta la selezione in primo piano | Maiusc + CTRL + ] | Maiusc + Comando + ] |
| Porta gli oggetti selezionati in secondo piano | CTRL + [ | Comando + [ |
| Sposta la selezione in Indietro | Maiusc + CTRL + [ | Maiusc + Comando + [ |
Lavora con il testo
Il testo può ricoprire una parte importante dei tuoi progetti Adobe Illustrator. Ecco alcune scorciatoie da tastiera che ti aiuteranno a manipolare il testo più velocemente.
Azione| Windows | macOS | |
| Apri pannello caratteri | CTRL + T | Comando + T |
| Apri pannello Paragrafo | Alt + CTRL + T | Opzione + Comando + T |
| Allinea il paragrafo a sinistra, a destra o al centro | CTRL + Maiusc + L,R o C | Comando + Maiusc + L, R o C. |
| Aumenta dimensione carattere | Alt + CTRL + . | Opzione + Comando + . |
| Diminuisci la dimensione del carattere | Alt + CTRL + , | Opzione + Comando + , |
| Aumenta la dimensione del carattere di passaggio | Alt + freccia su + CTRL + . | Opzione + freccia su + CTRL + . |
| Diminuisci la dimensione del carattere passo dopo passo | Alt + freccia su + CTRL + , | Opzione + freccia su + CTRL + , |
| Evidenzia crenatura | CTRL + Alt + K | Comando + Opzione + K |
| Traccia crenatura | Alt + CTRL + K | Opzione + CTRL + K |
| Reimposta tracciamento crenatura | CTRL + Alt + Q | Comando + Opzione + Q |
| Inserisci punti elenco | Alt + 8 | Opzione + 8 |
| Inserisci simbolo copyright | Alt + G | Opzione + G |
| Giustifica testo a sinistra | CTRL + Maiusc + J | Comando + Maiusc + J |
| Giustifica tutte le righe | Maiusc + CTRL + F | Maiusc + Comando + F |
| Apice | Maiusc + CTRL + = | Maiusc + Comando + = |
| Pedice | Alt + Maiusc + CTRL + = | Opzione + Maiusc + Comando + = |
| Inserisci trattino | Maiusc + CTRL + – | Maiusc + Comando + – |
| Visualizza caratteri nascosti | Alt + CTRL + I | Opzione + Comando + I |
Con la vasta gamma di utili scorciatoie da tastiera di Adobe Illustrator, non c'è motivo per cui non dovresti sfogliare i tuoi progetti di design più velocemente e con maggiore precisione. Che tu sia un utente alle prime armi o un professionista esperto grafico, sfruttare questo modo più efficiente di lavorare può farti risparmiare tempo e frustrazione. Imparare queste scorciatoie può richiedere un po' di tempo e di pratica, ma con un po' di dedizione, quel tempo sarà ben speso! Non dimenticare di tornare e dare un'occhiata agli altri nostri post se stai cercando ulteriori suggerimenti e trucchi per il software Adobe.
.