Aggiungendo una pagina web ai segnalibri, puoi accedervi rapidamente senza doverla cercare nuovamente. Sebbene la funzionalità dei segnalibri in Mozilla Firefox sia utile, può diventare rapidamente inefficace in caso di sovraccarico dei segnalibri.
Per aiutarti a organizzare, disporre e gestire i segnalibri in Firefox, abbiamo messo insieme questo elenco di suggerimenti. Utilizzane uno o tutti per utilizzare meglio i segnalibri in il tuo browser Web preferito.
1. Aggiungi segnalibri in modo semplice
Puoi aggiungere una pagina ai segnalibri in Firefox in diversi modi. Utilizza quello che ti risulta più conveniente tra i seguenti.
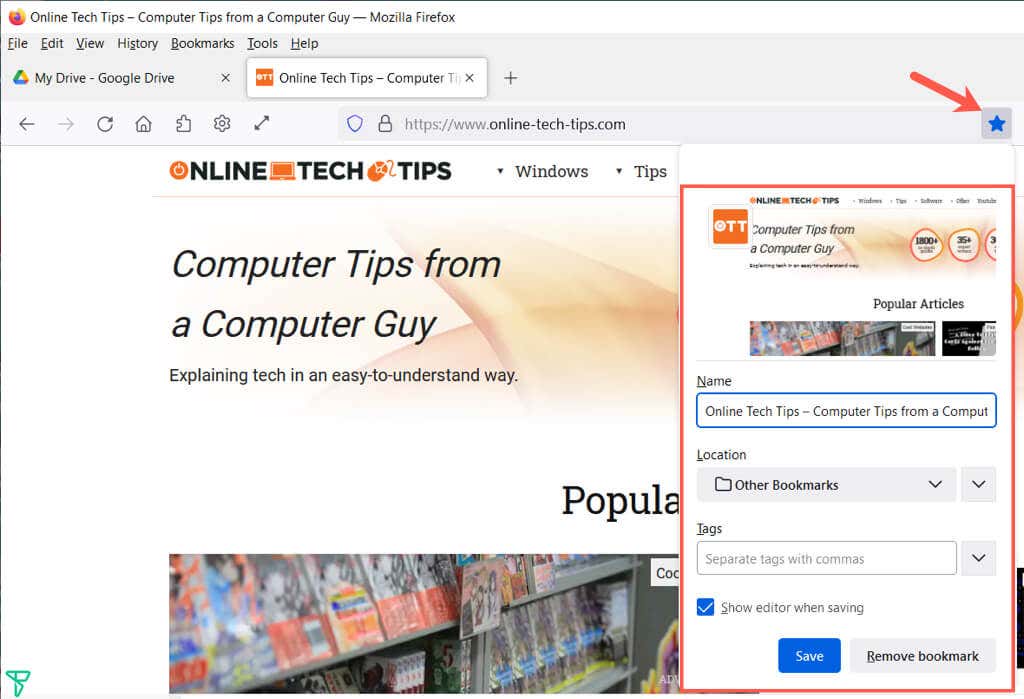
Dopo aver utilizzato uno di questi metodi, puoi modificare il nome, scegliere una posizione e, facoltativamente, aggiungere un tag. Seleziona Salva al termine.
2. Visualizza tutti i tuoi segnalibri
Si può fare molto nella Libreria che contiene i tuoi segnalibri. Non solo puoi vedere tutti i tuoi segnalibri in un unico posto, ma puoi anche ordinare, modificare, cercare, taggare, trasferisci i tuoi segnalibri e altro ancora.
Seleziona Segnalibri dal menu e scegli Gestisci segnalibri . La Libreria si apre in una finestra pop-up.
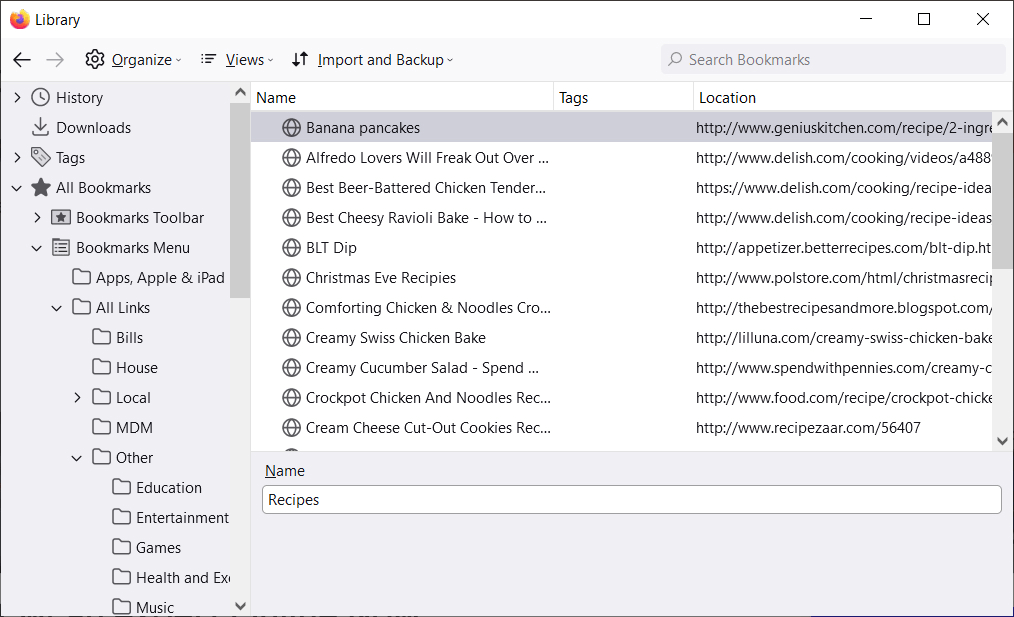
Sulla sinistra vedrai tutti i segnalibri che puoi espandere per vedere la barra degli strumenti dei segnalibri, il menu dei segnalibri e tutte le cartelle che crei.
Seleziona un elemento nella barra laterale di sinistra e vedrai il suo elenco di segnalibri sulla destra.
3. Ordina o cerca nella libreria dei segnalibri
Per facilitare la ricerca dei segnalibri all'interno delle categorie, puoi ordinare o cercare nella Libreria.
Seleziona Visualizzazioni (tre righe su Mac) e utilizza le opzioni Mostra colonne per scegliere le colonne che desideri visualizzare nella Libreria.
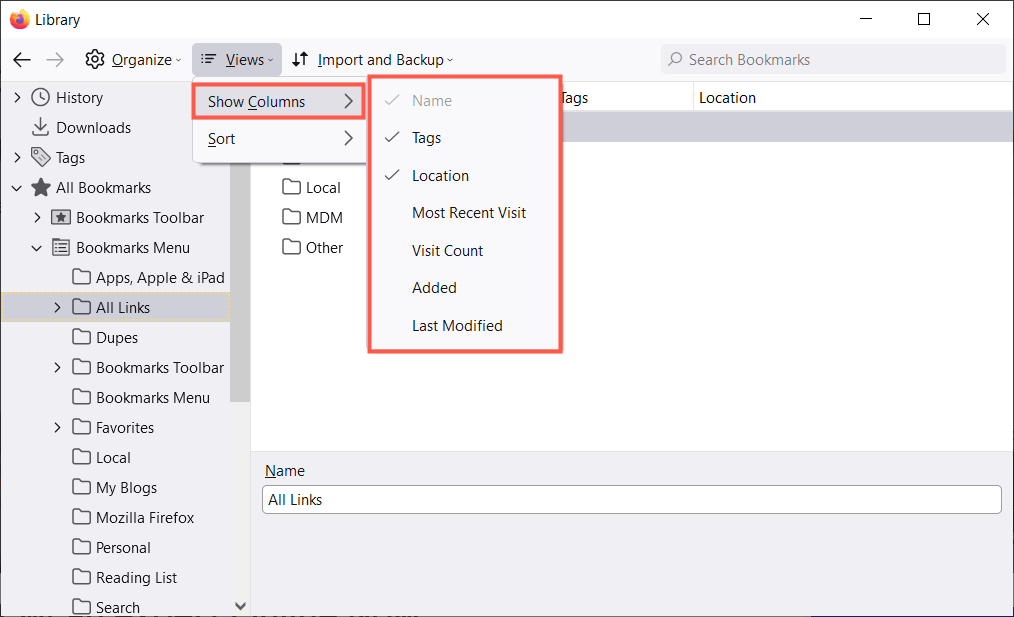
Puoi quindi ordinare i segnalibri utilizzando lo stesso pulsante Visualizzazioni nella barra degli strumenti. Scegli un'opzione di ordinamento dal menu a comparsa. In alternativa, puoi selezionare un'intestazione di colonna per ordinare in base a quella colonna specifica..
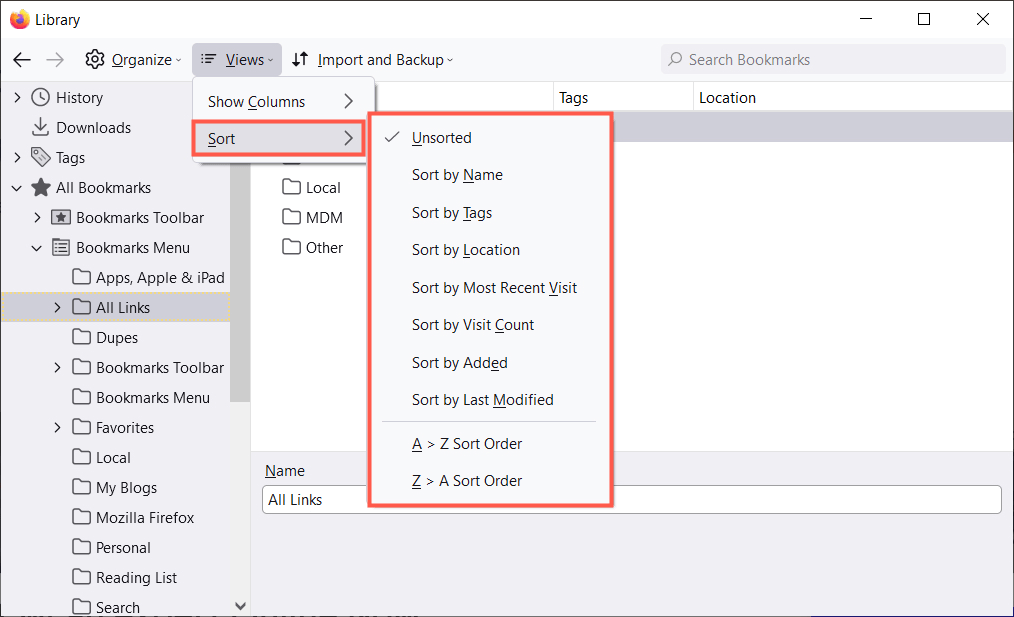
Se desideri trovare un particolare segnalibro, inserisci una parola chiave nel campo Cerca segnalibri nella parte superiore della Libreria.
4. Organizza i segnalibri di Firefox utilizzando le cartelle
Puoi aggiungere cartelle e sottocartelle per tenere insieme i segnalibri correlati per un facile accesso. Ad esempio, potresti avere cartelle per notizie, timer, giochi o ricette.
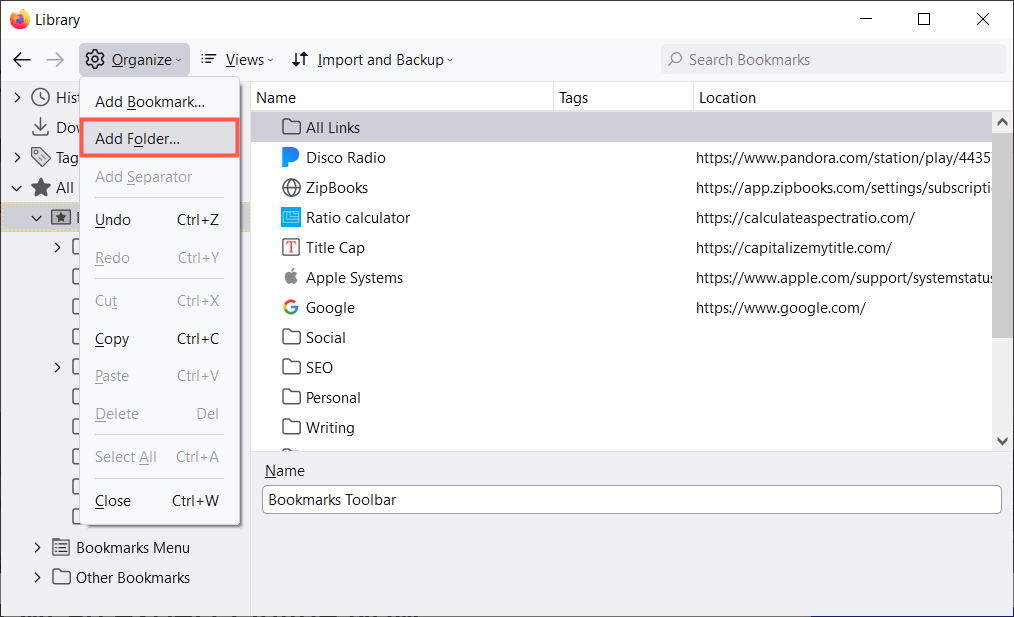
Puoi quindi scegliere una cartella come posizione quando aggiungi un nuovo segnalibro o trascina e rilascia un sito esistente in una cartella di segnalibri nella Libreria.
5. Metti i tuoi segnalibri nell'ordine giusto
Con la finestra Libreria aperta, puoi organizzare i segnalibri riorganizzandoli. Questo ti aiuta a trovare quelli che usi più spesso posizionandoli in cima all'elenco o quelli che usi raramente in fondo.
Per riorganizzare i segnalibri, selezionane uno e trascinalo verso l'alto o verso il basso nella nuova posizione. Puoi anche riorganizzare le cartelle nello stesso modo nella barra laterale di sinistra o nell'elenco a destra.
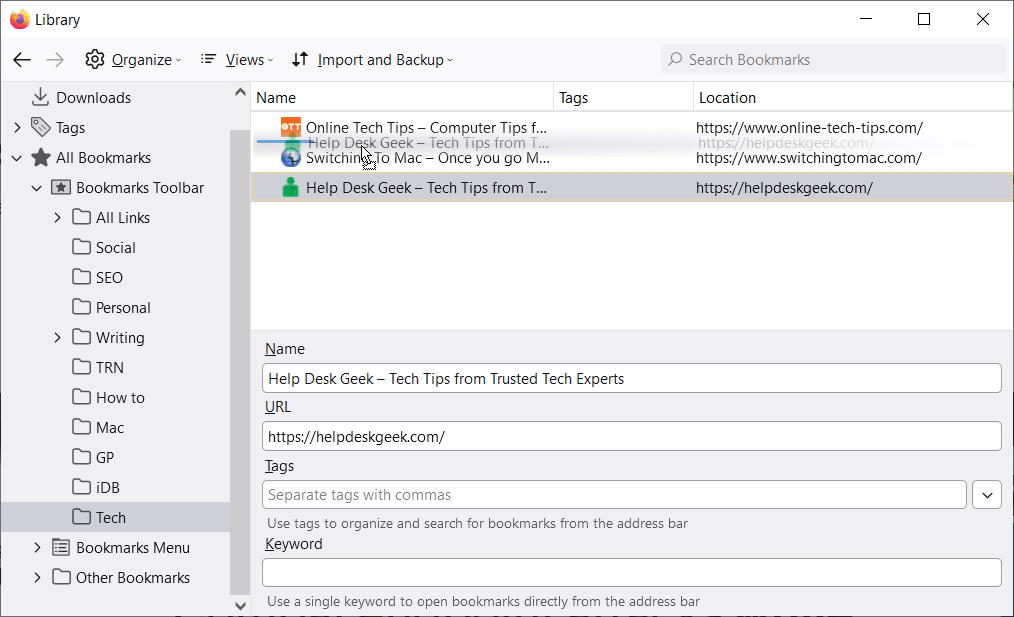
6. Segnalibri di sezione utilizzando i separatori
I separatori sono linee orizzontali che dividono i segnalibri nella loro visualizzazione. Possono essere utili per raggruppare i segnalibri in sezioni.
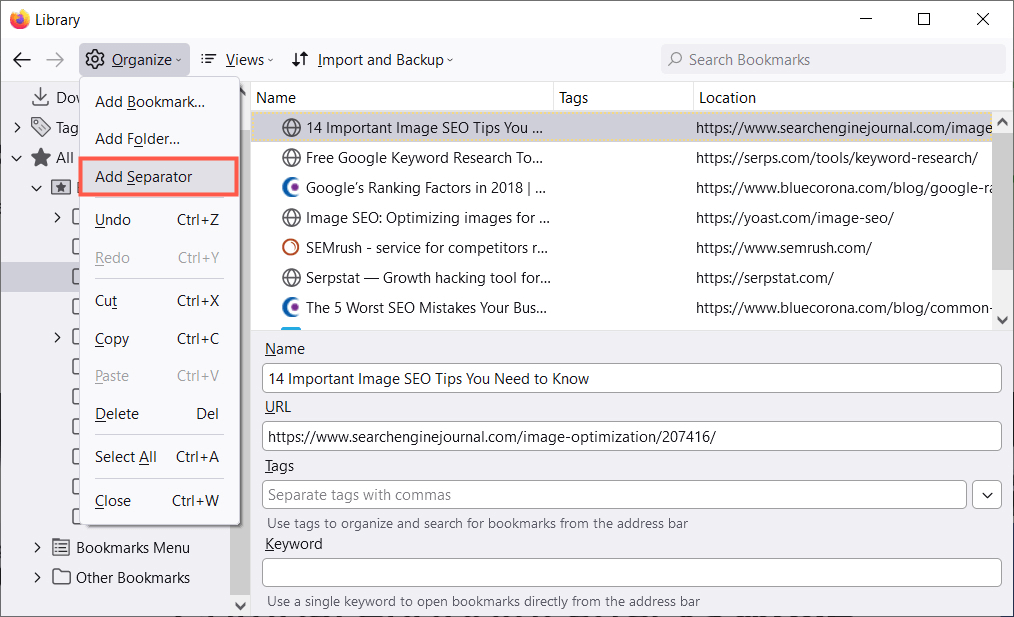
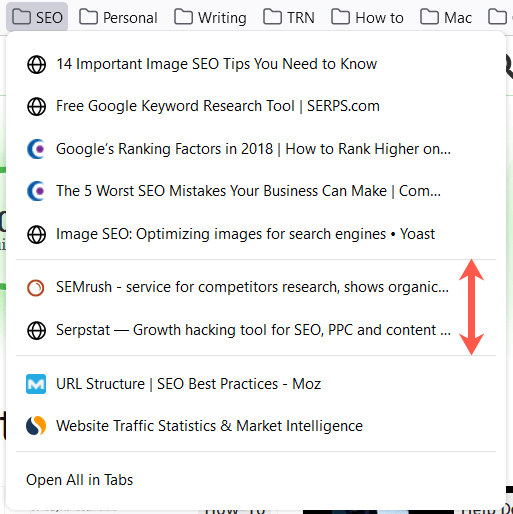
Per rimuovere un separatore in un secondo momento, apri la finestra Libreria, fai clic con il pulsante destro del mouse sul separatore e seleziona Elimina .
7. Assegna nomi significativi ai tuoi segnalibri
Quando aggiungi una pagina web ai preferiti, non puoi modificare il nome predefinito visualizzato. In alcuni casi il nome può essere lungo o semplicemente non facilmente riconoscibile. Fortunatamente, puoi rinominare un segnalibro con qualcosa di più significativo per te.
Scegli una posizione nella barra laterale della Libreria, quindi seleziona un segnalibro sulla destra. Vedrai un campo Nome . Sostituisci il testo esistente con il nome che preferisci..
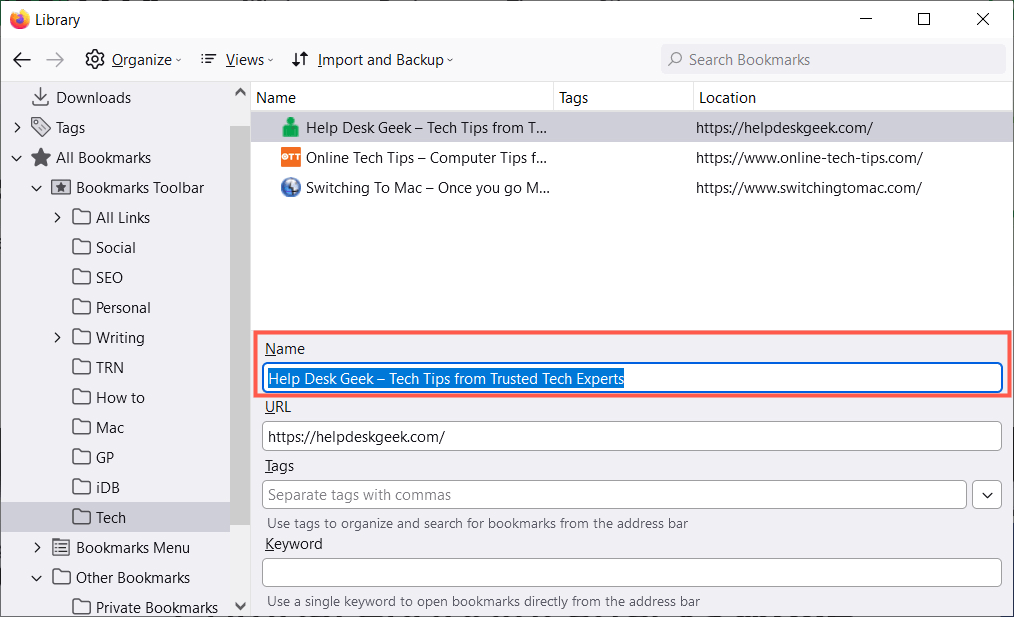
8. Utilizza i tag per classificare i segnalibri
Un po' come la segnalazione o etichettare le email, puoi taggare i segnalibri per classificarli. Ciò è utile se non desideri impostare una cartella per i segnalibri correlati o desideri applicare lo stesso tag ai segnalibri che si trovano in cartelle diverse.
Ad esempio, supponiamo che tu abbia cartelle per Google Apps e Microsoft Apps. Potresti applicare un tag Fogli di calcolo a Fogli Google nella prima cartella ed Excel nella seconda. Potrai quindi visualizzare entrambi i segnalibri nel tuo elenco utilizzando il tag.
Applica un tag quando aggiungi per la prima volta una pagina ai preferiti inserendolo nel campo Tag o scegliendo un tag esistente dall'elenco a discesa.
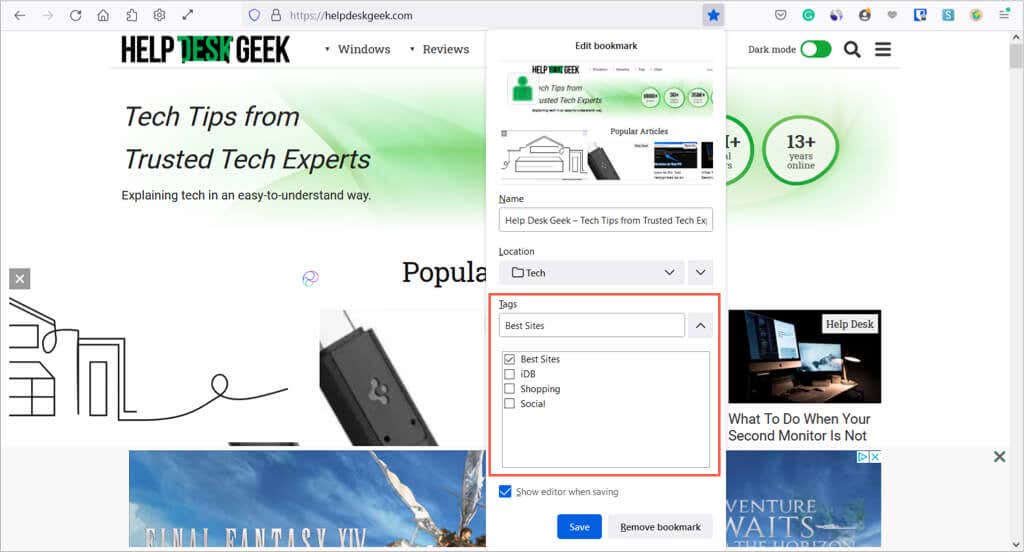
In alternativa, puoi applicare un tag a un segnalibro nella Libreria. Seleziona il segnalibro a destra, quindi inserisci il tag nel campo Tag o scegline uno dal menu a discesa.
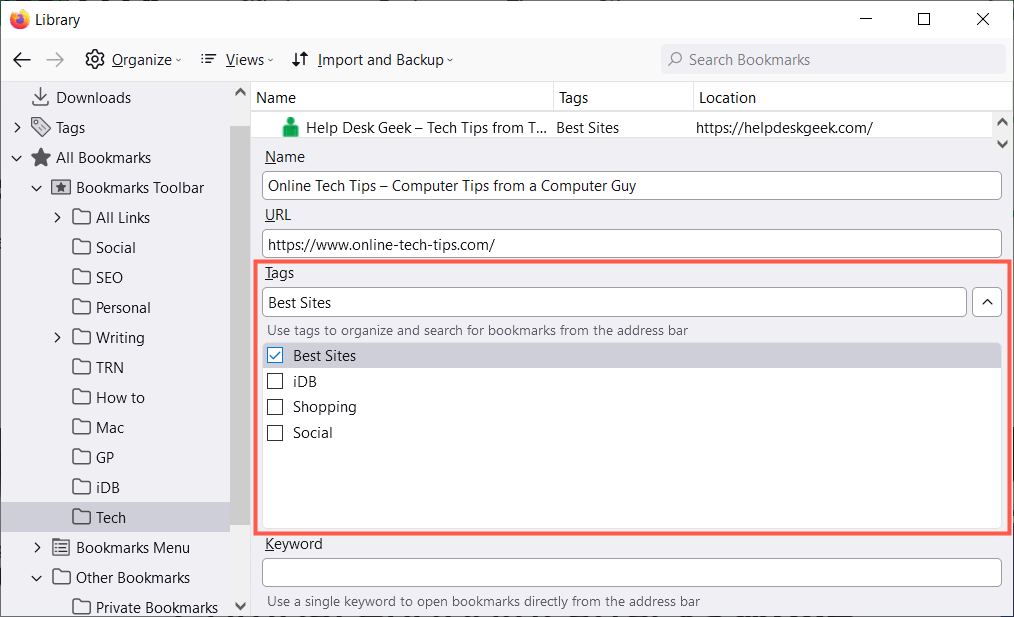
Per utilizzare un tag, inseriscilo nella barra degli indirizzi e visualizza i risultati di seguito oppure scegli la categoria Tag nella barra laterale sinistra nella Libreria.
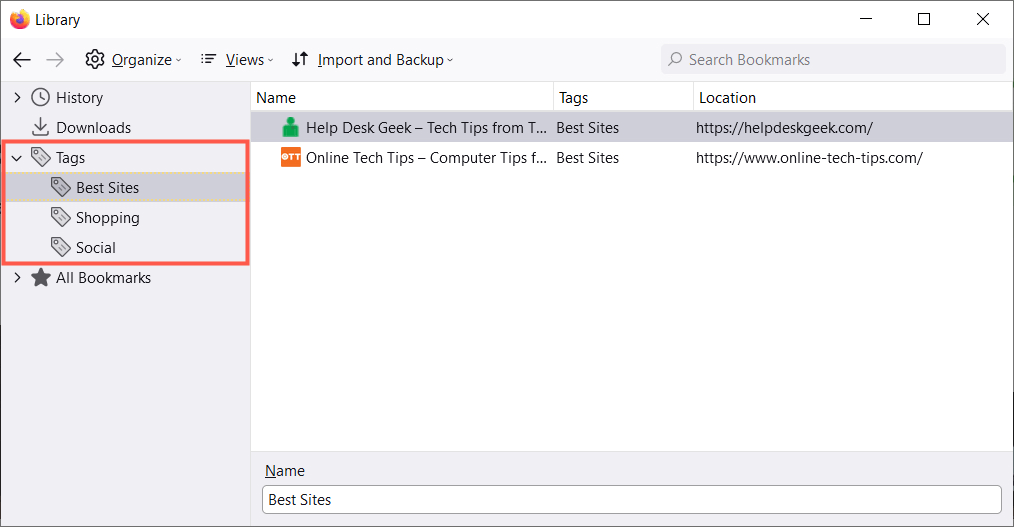
Per rimuovere un tag nella Libreria, fai clic con il pulsante destro del mouse su di esso e seleziona Elimina .
9. Includi parole chiave per un accesso rapido
Un'alternativa all'utilizzo dei tag in Firefox consiste nell'utilizzare le parole chiave. Puoi inserire questi tag Mi piace quando aggiungi un segnalibro o nella Libreria. Inserisci semplicemente la parola chiave o la frase nel campo Parole chiave .
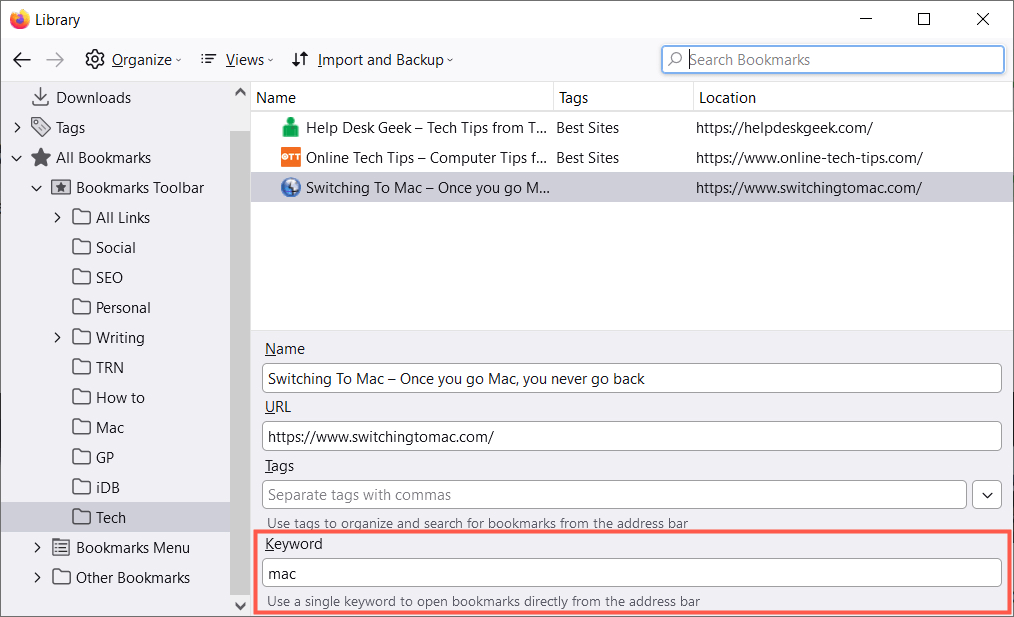
Per utilizzare una parola chiave, inseriscila nella barra degli indirizzi. Dovresti quindi visualizzare i risultati per i segnalibri che hai utilizzando quella parola chiave.
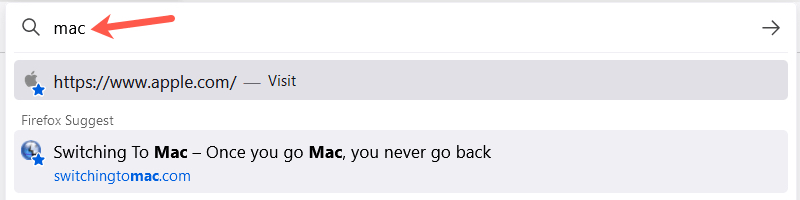
10. Rimuovi i segnalibri inutilizzati
Quanti segnalibri hai aggiunto che hai utilizzato solo una o due volte o anche per un breve periodo di tempo? In poco tempo avrai più segnalibri di quanti ne utilizzi, rendendo la funzionalità improduttiva.
Puoi rimuovere facilmente i segnalibri che non desideri più. Scegli una posizione a sinistra per visualizzare i segnalibri a destra. Fai clic con il pulsante destro del mouse su un segnalibro e seleziona Elimina segnalibro .
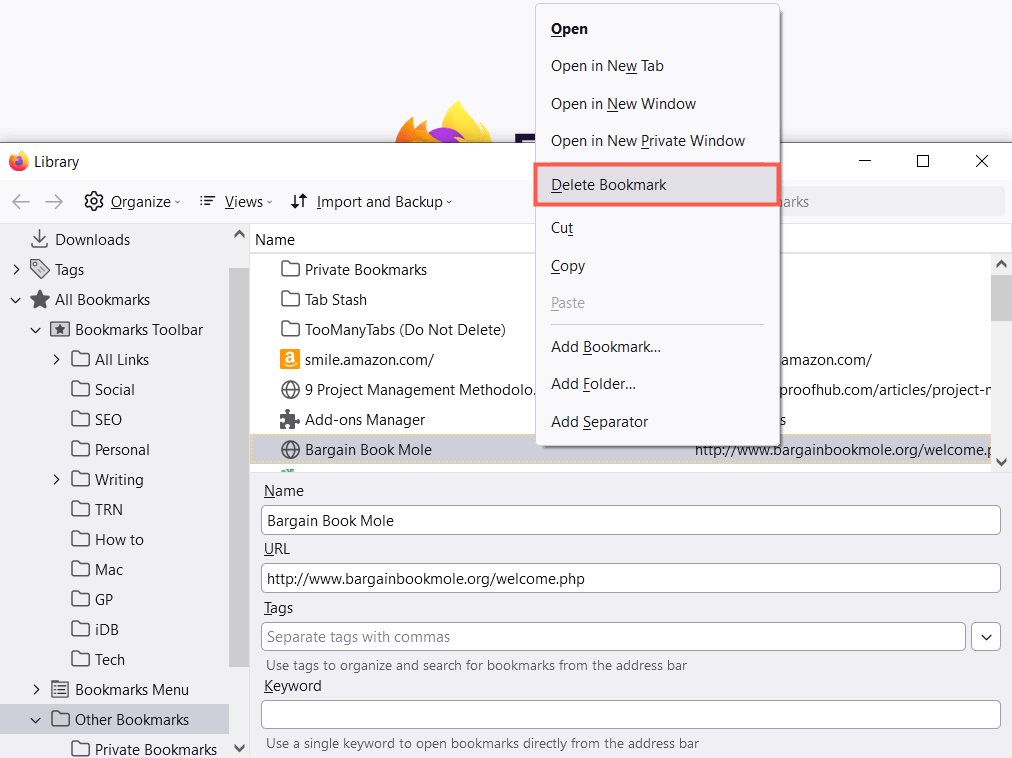
Se desideri rimuovere un'intera cartella e i suoi contenuti, puoi fare clic con il pulsante destro del mouse e scegliere Elimina cartella nella barra laterale di sinistra o nell'elenco a destra.
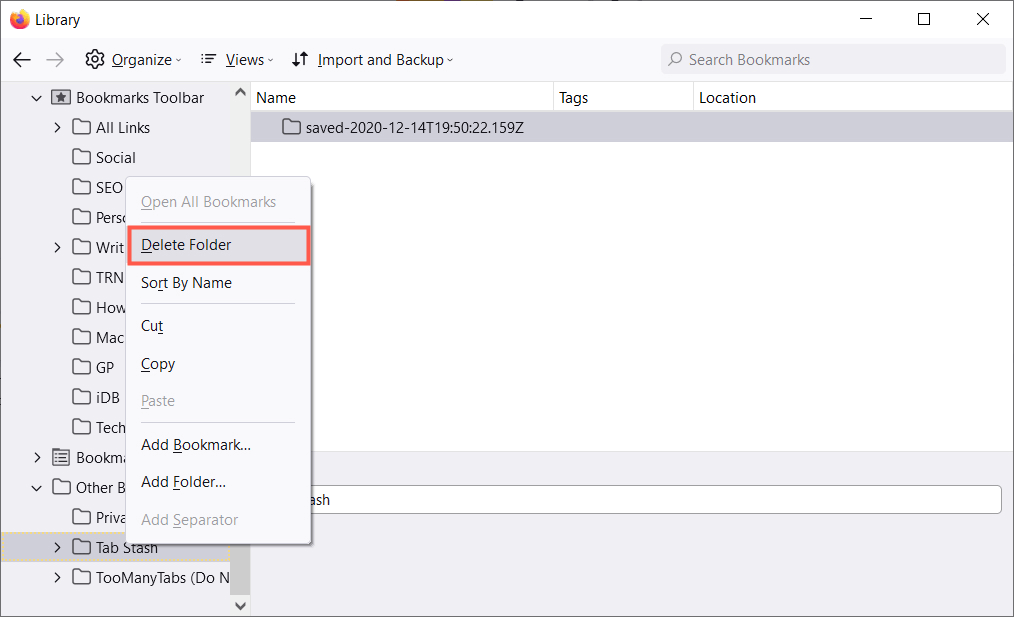
Ci auguriamo che questi suggerimenti ti aiutino a gestire i segnalibri in Firefox. Per ulteriori informazioni, dai un'occhiata a sincronizza i tuoi segnalibri in Firefox e a Opera..
.