Gmail è molto probabilmente l'app di posta basata sul Web più popolare al mondo. Cosa non va? Molto spazio, una casella di posta intelligente e un'ottima integrazione con il resto di La suite di Google strumenti.
È un ottimo servizio, finché non smetti di ricevere notifiche! Se non ricevi le notifiche di Gmail come una volta, molto probabilmente uno dei suggerimenti seguenti ti riporterà rapidamente al ciclo.
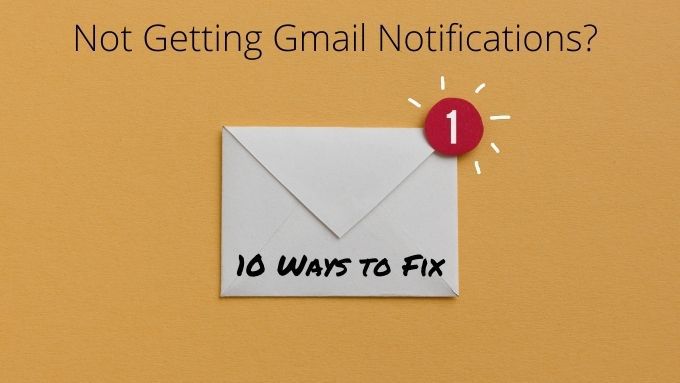
Aggiorna il tuo browser desktop
Poiché le notifiche di Gmail sui sistemi desktop sono gestite dal tuo browser, potrebbe essere il colpevole quando si tratta di non ricevere le notifiche di Gmail. Quindi la prima cosa che potresti provare è controllare un aggiornamento o un hotfix.

Gli aggiornamenti del browser (o dell'applicazione web) a volte interrompono la compatibilità con alcune funzionalità. Questo di solito viene risolto abbastanza rapidamente negli aggiornamenti del browser.
Utilizza un browser diverso per eliminare Chrome come sospetto
A volte il motivo per cui le notifiche non funzionano è perché Chrome non funziona. Le notifiche dovrebbero funzionare con altri browser basati su Chromium, inclusi Opera, Browser coraggioso e Microsoft Edge.
Indipendentemente dal browser in cui non ricevi le notifiche di Gmail, prova uno di questi altri browser per un po '. Se inizi a visualizzare le notifiche di Gmail, saprai che il problema riguarda solo il browser che stavi utilizzando originariamente. Prova a reinstallare o ad aggiornare il browser.
Aggiorna o reinstalla l'app Gmail

A volte le cose possono andare storte con la tua app Gmail o i suoi dati. Il modo più veloce per correggere comportamenti strani nell'app Gmail è verificare la disponibilità di un aggiornamento o disinstallare l'app e quindi reinstallare una nuova copia dal Play Store o dall'App Store.
Aggiorna il telefono o il computer
Se un aggiornamento o una reinstallazione dell'app Gmail non funziona, controlla se ci sono aggiornamenti in sospeso per il tuo telefono, tablet o computer. Dovresti mantenere i tuoi dispositivi aggiornati in ogni caso, quindi consideralo una buona scusa per eseguire una manutenzione in ritardo.
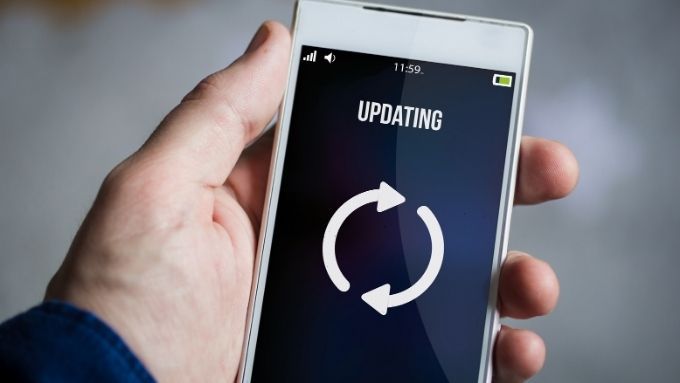
Ciò potrebbe risolvere i problemi per i quali il tuo browser o app è stato aggiornato, ma richiede una nuova funzionalità nel sistema operativo a cui non hai ancora aggiornato.
Doppia Controlla le notifiche sul desktop in Chrome
Sui sistemi desktop, il primo passaggio fondamentale per assicurarti di ricevere le notifiche per Gmail è controllare le impostazioni delle notifiche sul desktop nel browser. Questo vale per tutte le versioni successive di Windows, incluse 7,8.1 e 10. Se il tuo problema riguarda specificamente le notifiche desktop native di Windows 10, passa alla sezione successiva.
Per le notifiche di Gmail in particolare, ecco cosa fare per assicurarti che siano attivati:
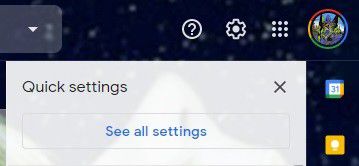

In questa sezione hai alcune scelte. Per impostazione predefinita, queste notifiche sono disattivate, ma puoi attivarle in due modi diversi.
La prima opzione è attivare le notifiche per i nuovi messaggi. Sembra abbastanza semplice, ma Gmail utilizza un sistema di categorie della posta in arrivo. Quindi, questa opzione ti avviserà solo dei messaggi che arrivano nella casella di posta "principale".
Un'altra opzione è attivare le notifiche per i messaggi contrassegnati come "Importanti". In questo modo riceverai notifiche solo quando Gmail decide che un determinato messaggio è importante o impostalo come importante con un filtro Gmail.
Non ricevi notifiche di Gmail per Chrome Desktop in Windows
Windows 10 offre un centro operativo unificato in cui le applicazioni possono inviare notifiche. Normalmente, le notifiche di Gmail verranno visualizzate lì in modo da poter ottenere una panoramica dei messaggi che hai ricevuto. Se per qualche motivo non ricevi più le notifiche di Gmail nel Centro operativo di Windows 10, ecco cosa fare:

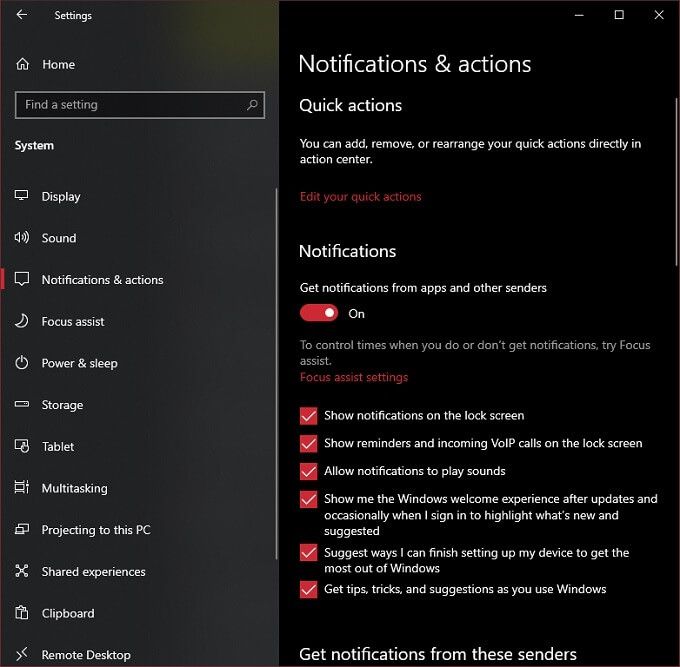
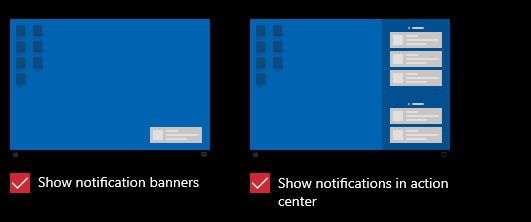
Se tutto va bene, dovresti ora ricevere le notifiche di Gmail nel tuo Centro operativo. Assicurati solo di non aver abilitato Focus Assist. Questa funzionalità di Windows disabilita quasi tutti gli avvisi per consentirti di lavorare o giocare senza interruzioni.
Controlla le impostazioni di notifica globali su Android e iOS
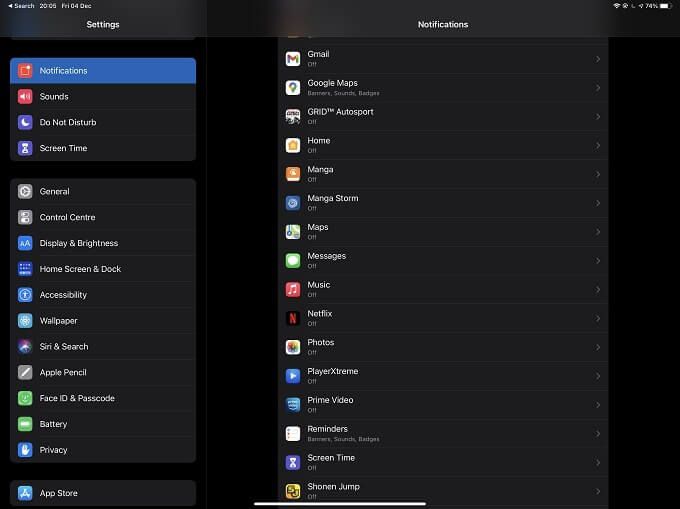
Sia su Android che su iOS, puoi modificare l'impostazione globale per come devono essere gestite le notifiche. È possibile che non siano in particolare le notifiche di Gmail a mancare, ma che le impostazioni di notifica a livello di sistema non siano corrette. Ad esempio, potresti avere tutte le notifiche disabilitate o attivare accidentalmente la modalità "Non disturbare" del tuo dispositivo in iOS o Android.
Assicurati che Gmail abbia Autorizzazioni per le notifiche push
Le notifiche push sono una caratteristica della maggior parte dei sistemi operativi e dei dispositivi mobili. Sia Android che iOS gestiscono le notifiche push in base all'app.
Indipendentemente dal sistema operativo che utilizzi, controlla in Impostazioni>Notifiche. Quindi cerca la sezione dell'app Gmail e assicurati che sia autorizzata a inviare notifiche push.
Imposta Gmail come applicazione di posta predefinita
Sia che utilizzi iOS o Android, può assegnare app specifiche come app predefinita per tipi specifici di attività, come la gestione delle email.
In iOS, vai su Impostazionie cerca Gmailnel riquadro di sinistra. Nelle opzioni di Gmail, scegli App di posta predefinitae assicurati che il segno di spunta blu sia accanto a Gmail.

Il processo in Android 10 è simile. Vai a Impostazioni>App. Quindi scegli Gmail>Imposta come predefinito. Qui puoi verificare se Gmail è impostato come applicazione predefinita per eseguire determinate azioni.
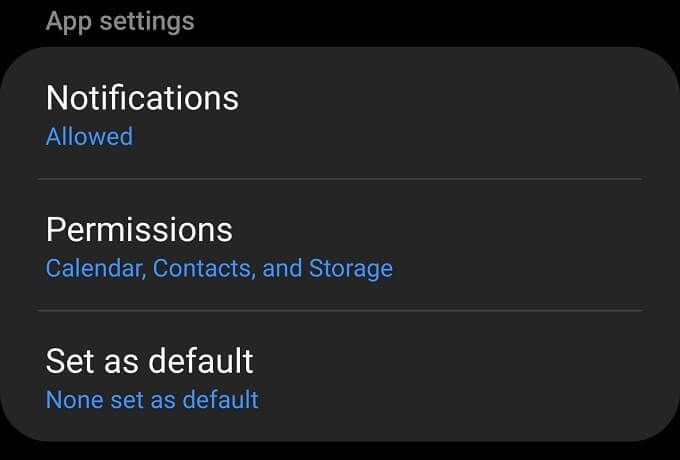
Assicurati che l'app Gmail sia sincronizzata
Un altro motivo per cui potresti non ricevere le notifiche di Gmail è che non ricevi nuovi messaggi sul tuo dispositivo in primo luogo! A volte, per un motivo o per l'altro, la sincronizzazione di Gmail viene interrotta. La buona notizia è che è abbastanza facile controllare lo stato della sincronizzazione e riavviarla se necessario.
In iOS, apri l 'app Gmaile seleziona il menu. Quindi seleziona Impostazioni, scegli il tuo accounte quindi Impostazioni di sincronizzazione. Ora tutto ciò che devi fare è selezionare per quanti giorni desideri sincronizzare.

In Android, apri l 'app Gmaile seleziona il menu. Quindi seleziona Impostazioni, scegli il tuo accounte assicurati che Sincronizza Gmailsia selezionato.
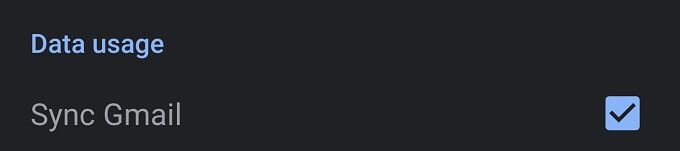
Ricezione del messaggio
Se tutto va come previsto, ora dovresti riavere le notifiche di Gmail. Se ancora non ricevi le notifiche di Gmail, potrebbe esserci una causa più oscura. Potrebbe essere il momento di contattare l'assistenza di Google.
Detto questo, restringere la fonte del problema non dovrebbe essere troppo difficile. Se è specifico per un dispositivo, sarà quasi sempre un'impostazione di notifica dell'app o del sistema operativo.