Il client di sincronizzazione locale di Google Drive, Backup e sincronizzazione, in genere non presenta problemi backup o sincronizzazione di file e cartelle su PC e Mac. Ma a volte, può semplicemente fermarsi. Bug e glitch, problemi di connettività e impostazioni configurate in modo errato sono alcuni dei motivi per cui ciò accade.
Se trovi che Google Drive Backup and Sync non funziona correttamente sul tuo computer, segui le correzioni che seguono. Dovrebbero aiutarti a gestire caricamenti e download lenti o bloccati, nonché altri ostacoli che potresti incontrare durante l'utilizzo del servizio di archiviazione cloud.
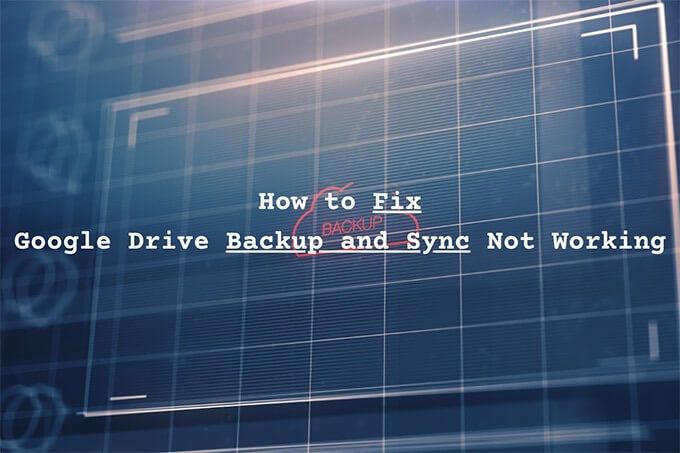
Controlla lo stato del server
Se Backup e sincronizzazione ha funzionato bene pochi istanti fa, è meglio confermare che non c'è niente di sbagliato in Google Drive sul lato server.
Inizia andando in Dashboard dello stato di Google Workspace. Quindi, controlla l'indicatore di stato accanto a Google Drive. Se viene visualizzato in arancione o rosso (anziché in verde), stai osservando un'interruzione o un'interruzione del servizio. In tal caso, devi attendere che Google risolva il problema.

Metti in pausa e riprendi il client
Il client di backup e sincronizzazione di Google Drive impiega troppo tempo per il caricamento o scaricare file e cartelle? O sembra essere bloccato? Prova a mettere in pausa e riprendere. Nella maggior parte dei casi, questo dovrebbe farlo funzionare normalmente.
1. Seleziona Backup e sincronizzazionedalla barra delle applicazioni (PC) o dalla barra dei menu (Mac). Quindi, seleziona i tre puntiper aprire il menu Impostazioni.
2. Seleziona Pausa.
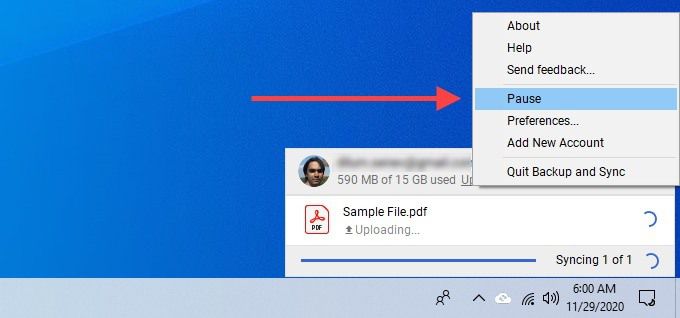
3. Aspetta qualche secondo. Quindi, riapri il menu Impostazionie seleziona Riprendi.
Riapri Backup e sincronizzazione
La chiusura e il riavvio di Backup e sincronizzazione è un'altra correzione che può aiutare a risolvere caricamenti e download lenti o bloccati.
1. Seleziona Backup e sincronizzazione.
2. Apri il menu Impostazionie seleziona Pausa. Quindi, seleziona Esci da Backup e sincronizzazione.

3. Riavvia Backup e sincronizzazione da Googletramite il menu Start (PC) o Launchpad (Mac).
Riavvia il router
Stai affrontando una schifezza di Internet velocità ovunque sul tuo PC o Mac? Apri alcuni siti web, riproduci alcuni video o eseguire un test di velocità per confermare. Se le cose sembrano lente, prova a riavviare il router. Dopo averlo fatto, metti in pausa e riprendi il client di backup e sincronizzazione per rimettere le cose in movimento.

Riavvia il computer
Hai riavviato il PC o il Mac da un po 'di tempo? Un computer che funziona da troppo tempo può sviluppare tutti i tipi di problemi. Prova a farlo ora e verifica se Google Drive Backup and Sync non funziona ancora.
Controlla le preferenze della cartella
Se Backup e sincronizzazione non esegue il backup o sincronizza una cartella specifica sul tuo computer o in Google Drive, devi confermare di averlo configurato correttamente.
1. Apri il menu Impostazioniin Backup e sincronizzazione.
2. Seleziona Preferenze.
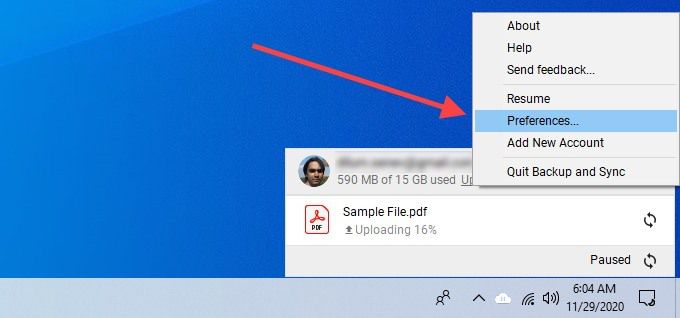
3. Passa dalle schede Risorse del computere Google Drivee conferma di aver selezionato le cartelle di cui desideri eseguire il backup e sincronizzare.

4. Seleziona OKper salvare le modifiche.
Esci / Accedi di nuovo
La disconnessione e l'accesso di nuovo al tuo account Google possono anche risolvere un problema di client di backup e sincronizzazione bloccato. Non perderai alcun file sincronizzato localmente.
1. Apri il menu Impostazioniin Backup e sincronizzazione. Quindi, seleziona Preferenze.
2. Passa alla scheda Impostazionie seleziona Disconnetti accountper disconnetterti dal client di sincronizzazione.
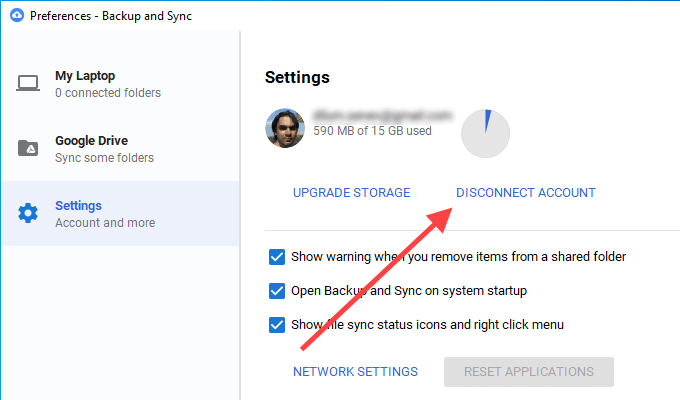
3. Riavvia il tuo PC o Mac.
4. Accedi di nuovo a Backup e sincronizzazione con il tuo account Google e seleziona i file e le cartelle di cui desideri eseguire il backup e sincronizzare.
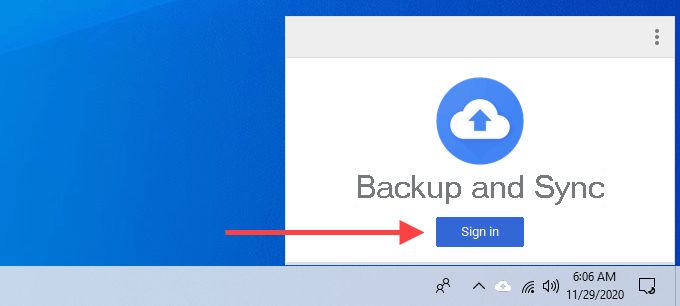
5. Seleziona Continuain ogni messaggio che ti chiede di unire i tuoi file. Ciò dovrebbe aiutarti a evitare di dover sincronizzare i file da zero.
Controlla le impostazioni della larghezza di banda
Verifica che il client di backup e sincronizzazione di Google Drive non sia bloccato da una velocità di caricamento o download restrittiva. / p>
1. Apri il riquadro Preferenzedi Backup e sincronizzazione .
2. Passa alla scheda Impostazionie scegli Impostazioni di rete.
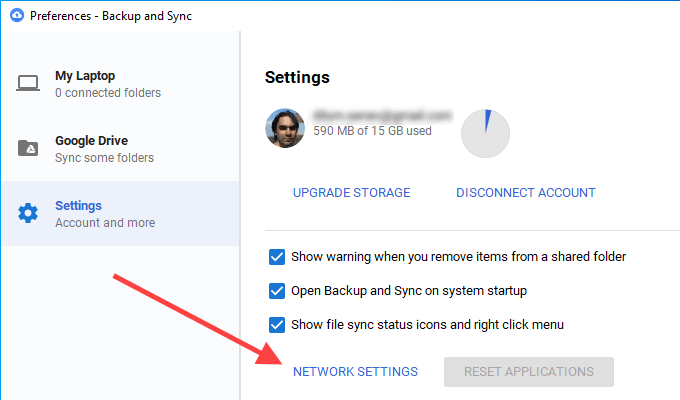
3. Assicurati che Non limitaresia selezionato sotto Velocità di downloadVelocità di caricamento.
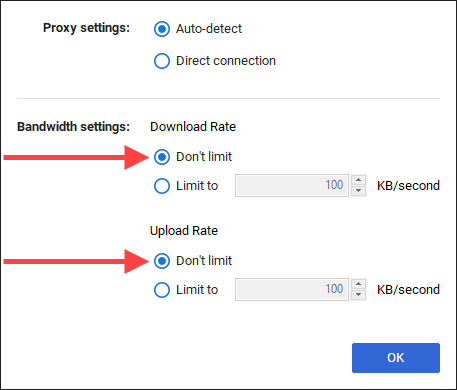
Cambia DNS Server
Se Backup e sincronizzazione ha problemi di connettività costanti, può essere utile modificare le impostazioni Domain Name System (DNS) del computer in Google DNS.
Cambia DNS - PC
1. Apri il menu Starte seleziona Impostazioni.
2. Seleziona Rete e Internet.
3. Passa alla scheda Wi-Fie seleziona la tua connessione Wi-Fi.
4. Scorri verso il basso fino a Impostazioni IPe seleziona Modifica.
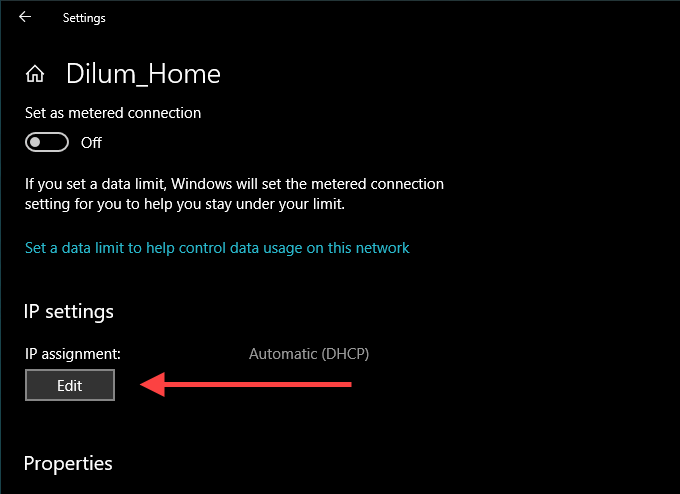
5. Seleziona Manualee abilita IPv4.

6. Immettere quanto segue nei campi DNS preferitoe DNS alternativo:
8.8.4.4”

7. Seleziona Salva”.
Cambia DNS - Mac
1. Apri il Centro di controllodel Mac, seleziona Wi-Fie seleziona Preferenze di rete.
2. Nella scheda laterale Wi-Fi, seleziona Avanzate.
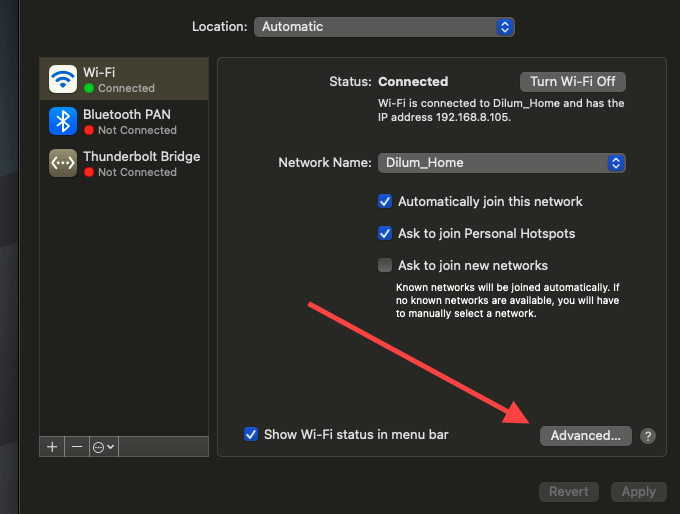
3. Passa alla scheda DNSe sostituisci i server DNS correnti con i seguenti:
8.8.8.8
8.8 .4.4
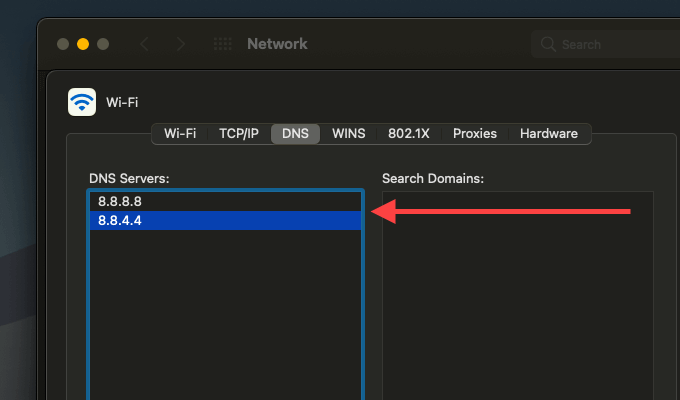
4. Seleziona OK”.
Aggiungi alle eccezioni firewall
Prova ad aggiungere il client di backup e sincronizzazione di Google Drive come eccezione del firewall. Ciò dovrebbe impedire al firewall del PC o del Mac di interferire con esso.
Aggiungi a Firewall - PC
1. Apri il menu Start, digita windows securitye seleziona Apri”.
2. Seleziona Firewall e protezione di rete.
3. Seleziona Consenti a un'app tramite firewall.
4. Seleziona Modifica impostazioni, quindi seleziona il pulsante Consenti un'altra app.
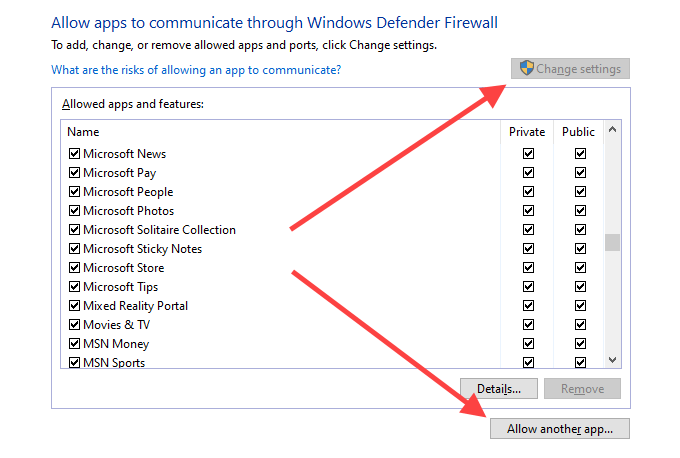
5. Seleziona Sfogliae vai a Disco locale (C :)>File di programma>Google>Drive . Quindi, scegli il file con l'etichetta googledrivesynce seleziona Apri”.
6. Seleziona Tipi di rete, seleziona la casella accanto a Privatoe seleziona OK.
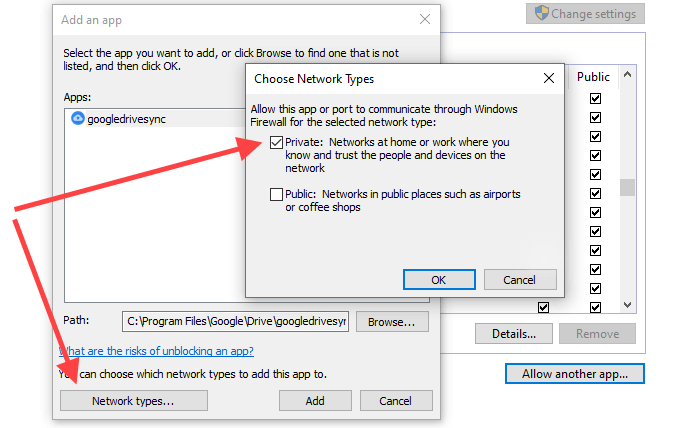
7. Seleziona Aggiungi”.
Aggiungi a Firewall - Mac
1. Apri il menu Applee seleziona Preferenze di Sistema.
2. Seleziona Sicurezza e privacy.
3. Passa alla scheda Firewall, seleziona Fai clic sul lucchetto per apportare modifichee scegli Opzioni firewall.
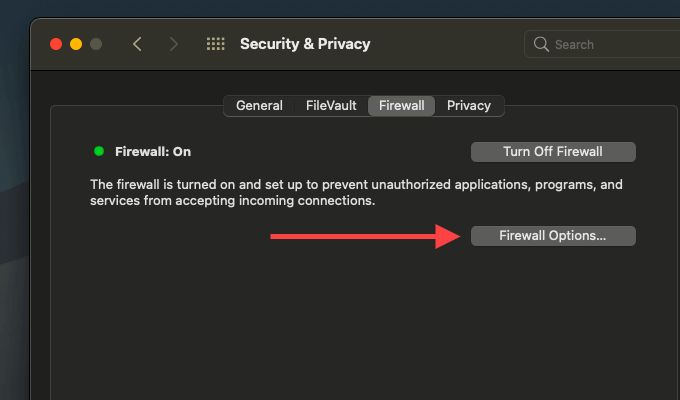
4. Scegli Backup e sincronizzazione da Googlee seleziona Aggiungi.
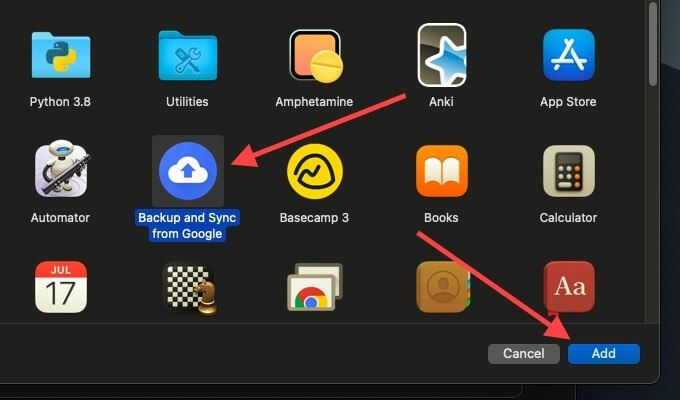
Elimina configurazione di backup e sincronizzazione
Se nessuna delle le correzioni sopra hanno aiutato, prova a eliminare i file di configurazione relativi al tuo profilo di backup e sincronizzazione. Ciò dovrebbe rimuovere eventuali impostazioni danneggiate dal rovinare le cose. Esci da Backup e sincronizzazione prima di iniziare.
Elimina file di configurazione - Windows
1. Premi Windows + Rper aprire la casella Esegui.
2. Copia e incolla il seguente percorso:
% USERPROFILE% \ AppData \ Local \ Google \ Drive
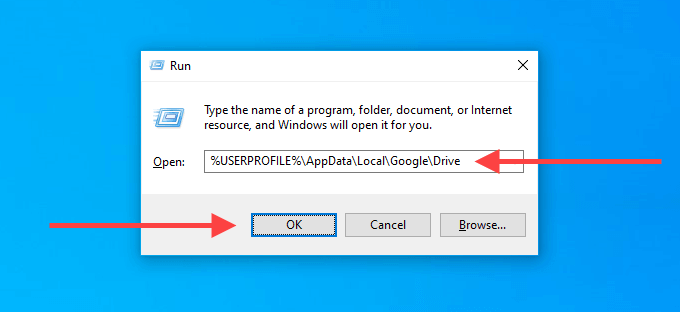
3. Seleziona OK.
4. Nella finestra Esplora file visualizzata, elimina la cartella con l'etichetta user_default”.
Elimina file di configurazione - Mac
1. Apri Finder e premi Command+Shift+G”.
2. Copia e incolla il seguente percorso:
~ / Library / Application Support / Google / Drive /

3. Seleziona Vai.
4. Nella finestra del Finder che viene visualizzata, sposta la cartella con l'etichetta user_defaultnel Cestino.
Reinstalla Backup e sincronizzazione
Hai ancora problemi con Backup e Sync? È ora di reinstallarlo da zero. Ciò non eliminerà alcun file sincronizzato localmente, quindi puoi unirti a loro dopo aver reinstallato il client. Esci dal client di backup e sincronizzazione prima di iniziare.
Disinstalla Backup e sincronizzazione - Windows
1. Fai clic con il pulsante destro del mouse sul menu Starte seleziona App e funzionalità.
2. Individua e seleziona Backup e sincronizzazione da Google.
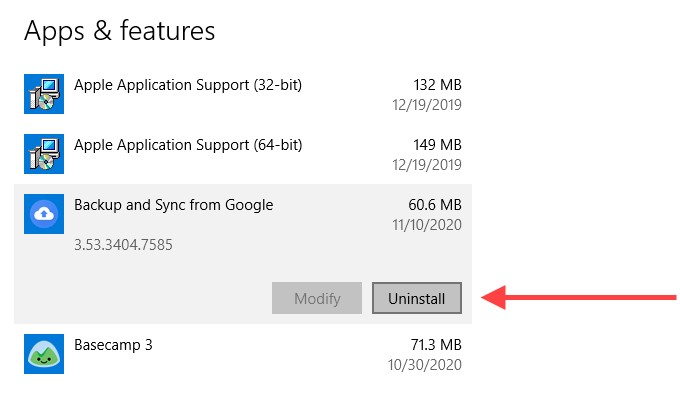
3. Seleziona Disinstallaper rimuoverlo dal computer.
Disinstalla Backup e sincronizzazione - Mac
1. Apri Finder e seleziona Applicazioni”.
2. Individua e fai clic con il pulsante destro del mouse su Backup e sincronizzazione da Google.
3. Seleziona Sposta nel cestino.
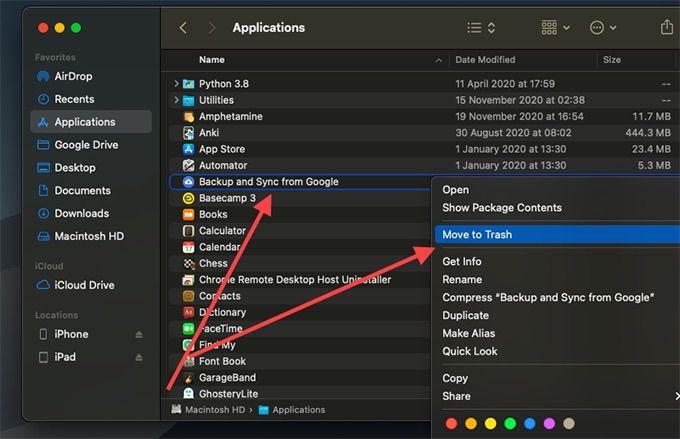
Dopo aver rimosso Backup e sincronizzazione dal tuo PC o Mac, scarica nuovamente il client di backup e sincronizzazione e reinstallalo. Quindi, accedi con il tuo account Google e configuralo.
Problemi di Google Backup e sincronizzazione risolti
Google Backup e sincronizzazione può smettere di funzionare anche per molti altri motivi. A volte, un aggiornamento di Windows può eliminarlo. Può essere dovuto anche a spazio di archiviazione cloud insufficiente su Google Drive. Prova i passaggi per la risoluzione dei problemi sopra riportati in modo da non dover caricare e scaricare manualmente da Google Drive.