I grafici a barre possono essere estremamente utili quando si tratta di visualizzare i dati. Possono visualizzare un set di dati o confrontare più set di dati.
In questo articolo, esamineremo come creare vari tipi di grafici a barre in Fogli Google.
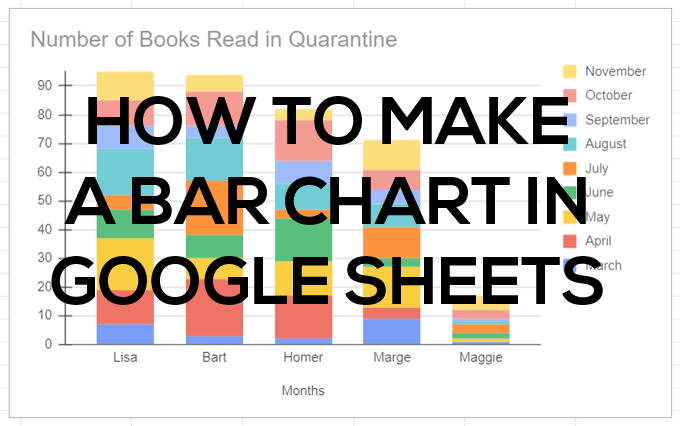
Come creare un grafico a barre in Fogli Google
Inizieremo con un semplice foglio di calcolo a due colonne. Nella prima colonna del foglio di lavoro, aggiungi un'etichetta per ogni riga della serie. Se lo desideri, puoi aggiungere una categoria nella cella superiore e quella categoria verrà visualizzata come titolo dell'asse y orizzontale del grafico. Le etichette sotto il nome della categoria verranno visualizzate lungo l'asse orizzontale del grafico.
Aggiungi almeno una colonna di dati. Inserisci un'etichetta nella prima cella della seconda colonna e aggiungi i dati nelle celle sottostanti.
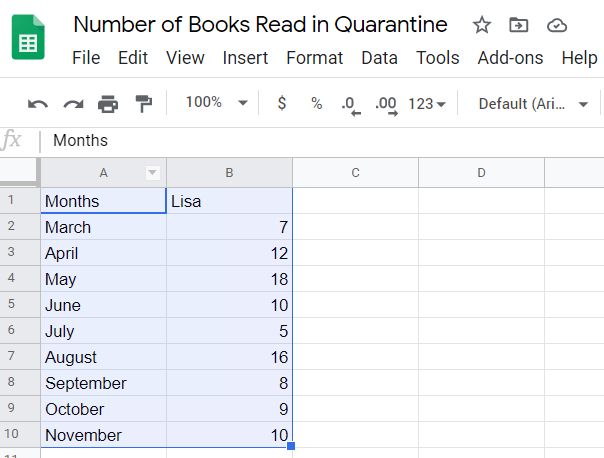
Successivamente, segui questi passaggi per inserire un grafico a barre per rappresentare i tuoi dati.
Qualunque metodo tu scelga, Google inserirà un grafico a barre nel tuo foglio. (Google lo chiama istogramma. È la stessa cosa.)
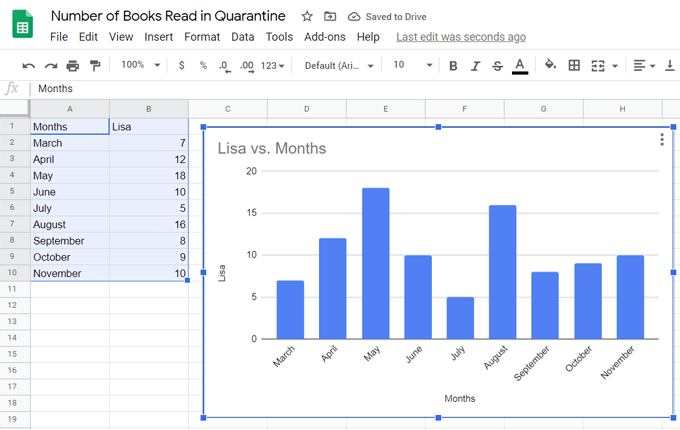
Creazione di un grafico a barre con più dati in Fogli Google
Per creare un grafico a barre che includa più set di dati, aggiungi semplicemente più colonne di dati.
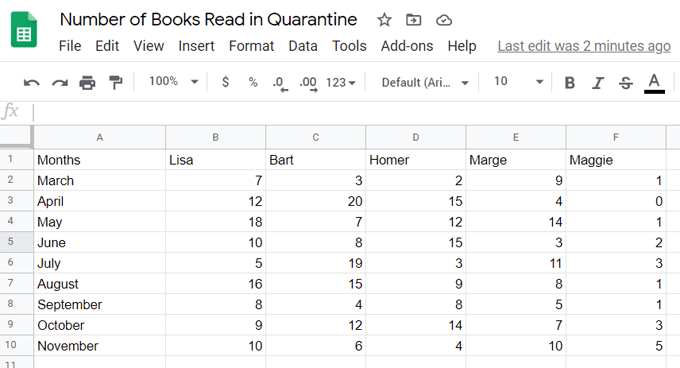
Segui gli stessi passaggi di cui sopra per inserire una rappresentazione grafica a barre dei tuoi dati.
Di seguito è riportato un grafico a barre che utilizza più colonne di dati dal foglio di lavoro precedente.
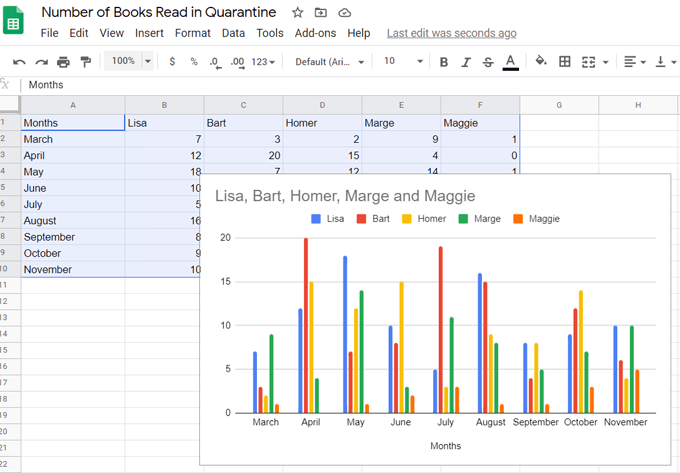
In questo caso, Google utilizza le categorie nella prima riga di dati come titolo del grafico.
Creazione di un grafico a barre in pila in Fogli Google
Quando utilizzi più set di dati, puoi mostrare le relazioni da parte a tutto nei tuoi dati optando per il cosiddetto grafico a barre in pila. Nel nostro esempio sopra, il grafico mostrava quanti libri ogni persona ha letto in un determinato mese. Se trasformiamo il grafico a barre in un grafico a barre in pila, vedremo quanti libri ogni persona ha letto in quel mese rispetto al numero totale di libri che tutti hanno letto in quel mese.
Esistono un paio di versioni differenti di grafici a barre in pila. Per prima cosa esamineremo il grafico a barre in pila standard.
Dopo aver inserito il grafico a barre, fai doppio clic al suo interno e l 'Editor dei graficiapparirà il pannello a destra.
Nota: puoi sempre modificare il titolo del grafico all'interno dell'Editor dei grafici o facendo doppio clic sul titolo del grafico stesso.
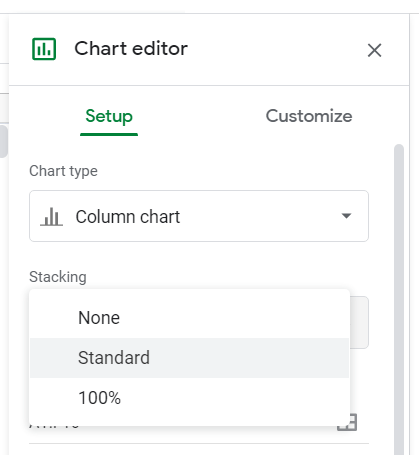
Sotto In pila, scegli Standard.
Ora vedrai i valori di ogni categoria impilati in singole barre.
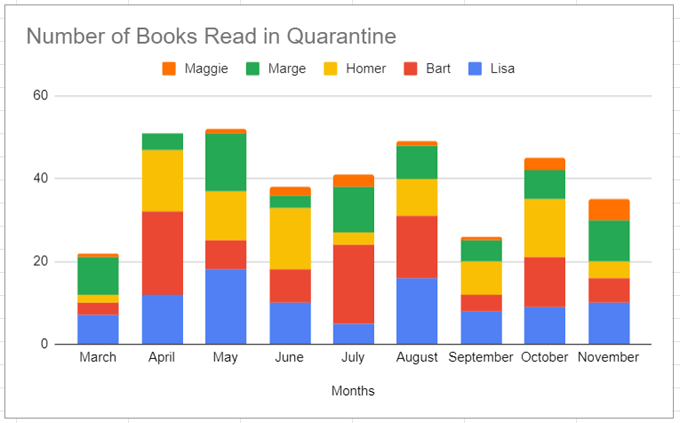
In alternativa, invece di Standard, puoi scegliere 100%per creare un grafico a barre in pila che rappresenti il rapporto tra dati individuali e il tutto. Usalo quando il totale cumulativo non è importante.
Quindi, per il nostro esempio, potremmo non preoccuparci di quanti libri vengono letti in totale ogni mese, ma solo di quanti libri ogni persona legge rispetto ad altre persone.
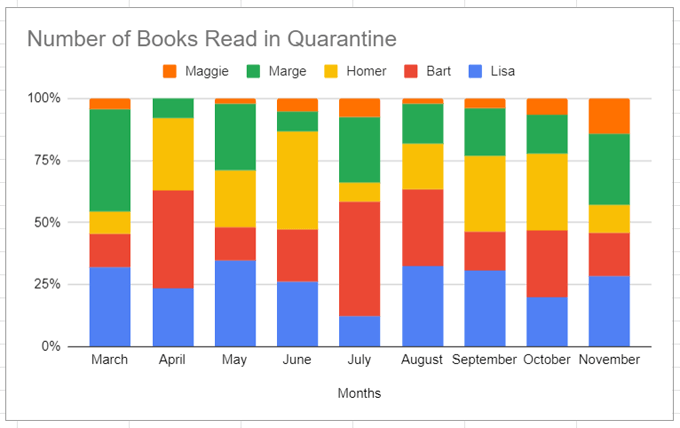
Avviso che nel grafico a barre in pila 100% sopra, le etichette lungo l'asse x ora sono percentuali.
Come scambiare colonne e righe in un grafico
Usando il nostro esempio, supponiamo che tu voglia rendere più facile visualizzare come le abitudini di lettura di ogni persona cambiano di mese in mese. Fogli Google semplifica la trasformazione delle colonne in righe e viceversa.
Il nostro normale grafico a barre ora ha questo aspetto:
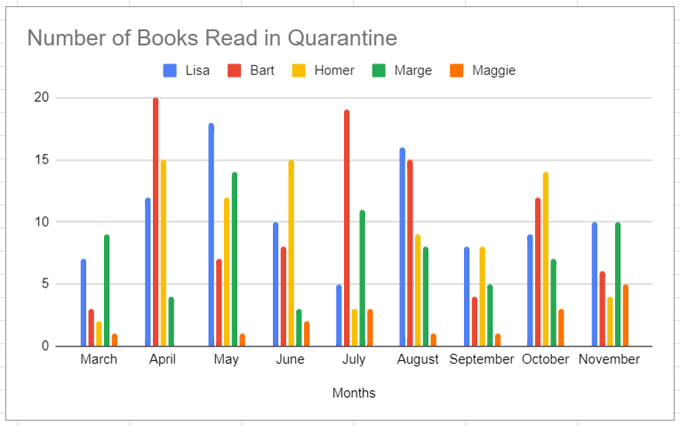
Se attiviamo righe e colonne il nostro grafico a barre in pila, sarà simile a questo:
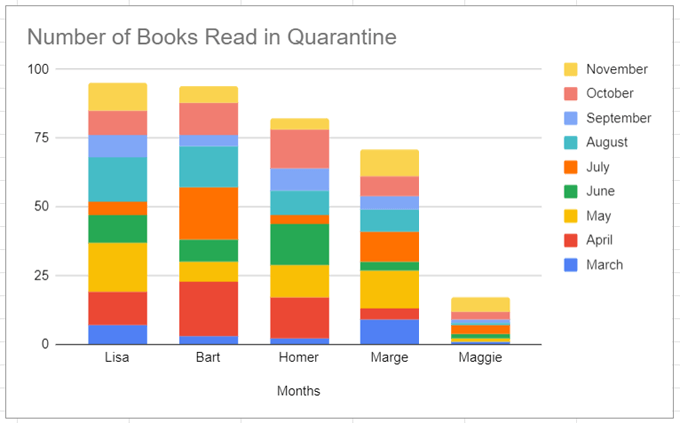
Puoi vedere che ciascuna di queste diverse opzioni è ideale per raccontare una storia particolare sui nostri dati. Pensa a quale storia vuoiraccontare e determina quale tipo di grafico a barre fa più chiaramente capire.
Personalizzazione dei grafici a barre in Fogli Google
Avrai notato la scheda Personalizzanell'Editor dei grafici.
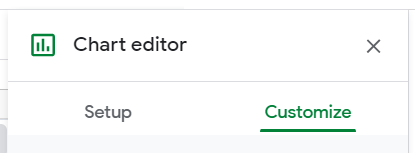
Seleziona quella scheda per modificare l'aspetto del grafico. Successivamente esamineremo ciascuna sezione della scheda Personalizza.
Stile graficoti consente di scegliere il colore di sfondo, il colore del bordo e il carattere per il tuo grafico. Se non ti piacciono le modifiche apportate, puoi sempre selezionare il pulsante Reimposta layoutper ricominciare da capo.
Selezionando la casella Ingrandiscisi ridurrà lo spazio bianco nel grafico. Provalo e vedi se ti piace quello che vedi.
Selezionando la casella 3Drenderai le tue barre tridimensionali, in questo modo:
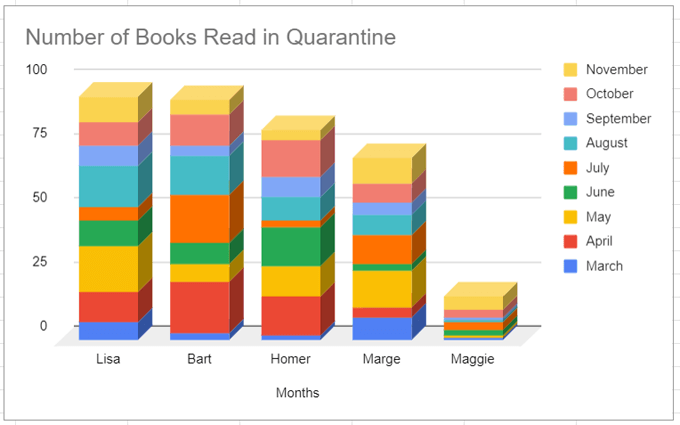
Modalità di confrontoevidenzierà dati comparabili quando passi il mouse su diversi elementi del grafico. Nel grafico sottostante, osserva come vengono evidenziati i dati di novembre (la sezione più in alto di ogni barra in pila).
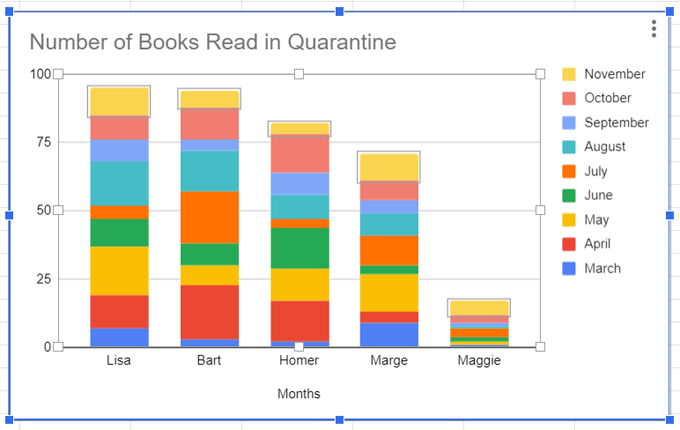
La sezione Titoli di grafici e assiè un'altra in cui puoi modificare il titolo del grafico, il carattere, la dimensione del carattere, il formato (corsivo, grassetto e così via) e il colore del testo.
Nella sezione Serie, puoi può modificare l'aspetto delle etichette delle serie. Nel nostro caso, si tratta dei mesi e delle parti corrispondenti del grafico a barre. Ad esempio, potresti modificare i dati di novembre da giallo a grigio.
Puoi anche formattare un punto dati specifico come, ad esempio, i dati che rappresentano il numero di libri che Lisa ha letto a ottobre. Fai clic sul pulsante Aggiungiaccanto a Formato punto datie da lì puoi cambiare il colore di quel singolo punto dati.
Nel Nella sezione Legenda, puoi modificare il carattere della legenda, la dimensione del carattere, il formato e il colore del testo.
L 'Asse orizzontalee Asse verticaleoffrono opzioni simili per la formattazione delle etichette su ciascuno degli assi del grafico.
Infine, Griglia e segni di graduazioneè una funzione relativamente nuova (a partire da giugno 2020) che ti consente di enfatizzare parti di gli assi inserendo segni di graduazione, formattandoli e impostando la spaziatura tra di loro.
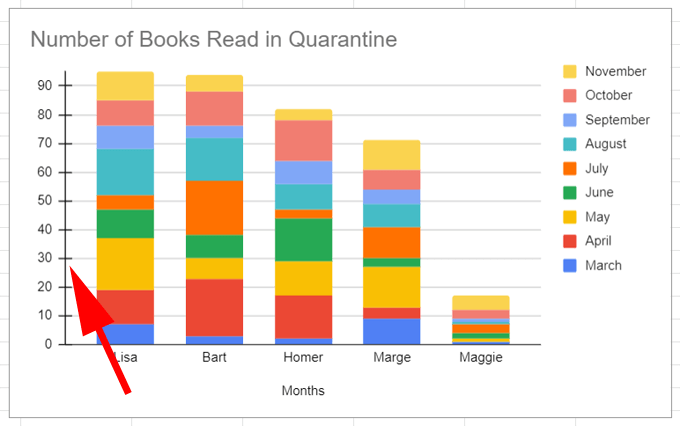
Fogli Google semplifica i grafici a barre
Ora sai quasi tutto quello che c'è da sapere sulla creazione di un grafico a barre in Fogli Google. Se desideri scoprire altri modi per utilizzare Fogli Google, leggi informazioni sullo 5 funzioni di script di Fogli Google che devi conoscere .