Fare viaggi su strada spontanei può essere divertente, ma a volte vuoi essere un po 'più strategico e preparare i tuoi percorsi in anticipo. Avere i tuoi percorsi personalizzati già mappati per te in Google Maps è utile: elimina lo stress di perdere una svolta importante e ti dà la possibilità di condividere i tuoi piani di viaggio con gli altri.
Non è necessario usa il GPS della tua auto o alcun software aggiuntivo. Google Maps ti consente di aggiungere diversi pin, forme e indicazioni ai tuoi percorsi. Ecco come creare percorsi personalizzati in Google Maps.
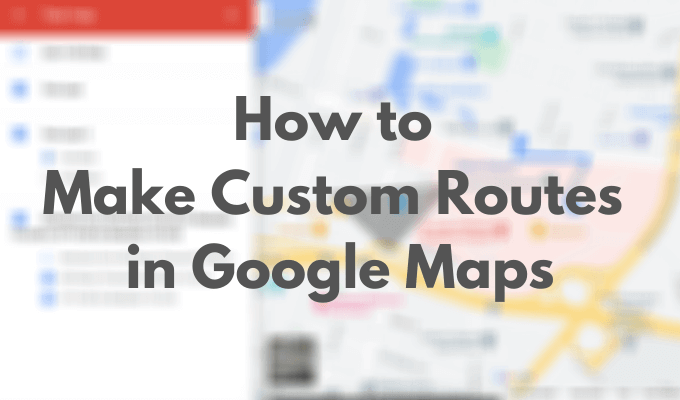
Come creare percorsi personalizzati in Google Maps
Sebbene Google Maps ti consenta di creare il tuo percorso personalizzato, presenta alcune limitazioni. Ad esempio, non puoi iniziare completamente da zero, il che significa che dovrai utilizzare il paesaggio predefinito. Puoi quindi personalizzarlo aggiungendo altri elementi, comprese nuove posizioni, percorsi e forme. Dovrai anche utilizzare Google Maps sul desktop per creare mappe. Per creare la tua prima mappa personalizzata, segui i passaggi seguenti.
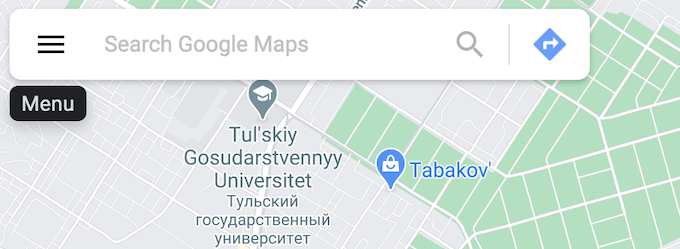
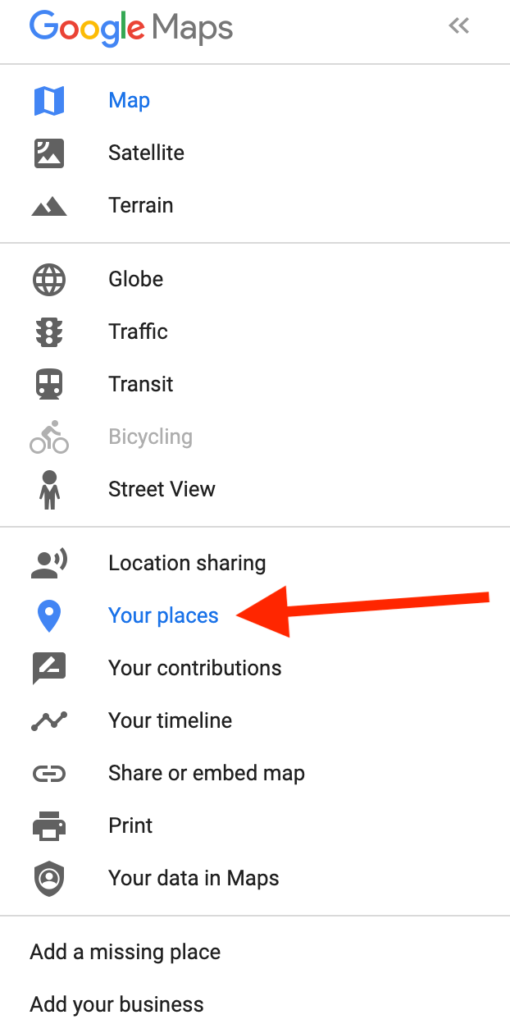
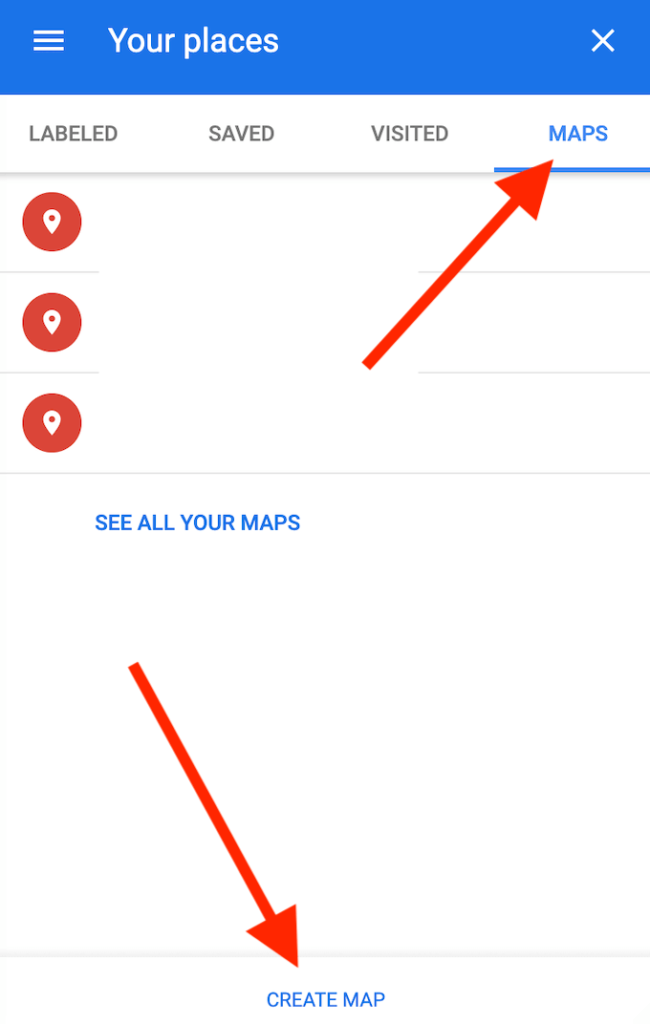
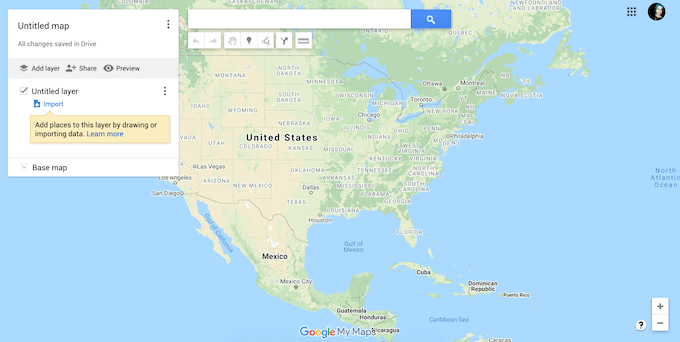
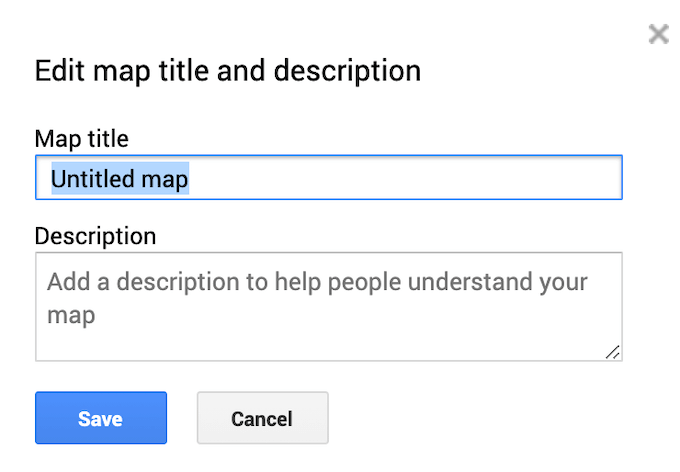
Come personalizzare la tua mappa Google
Dopo aver scelto un titolo per la tua nuova mappa, puoi iniziare a personalizzarla aggiungendovi percorsi ed elementi personalizzati, inclusi i livelli , indicatori, forme e direzioni. Per iniziare a personalizzare la mappa, assicurati di essere nella finestra dell'editor della mappa e di avere una nuova mappa aperta.
Livelli mappa
La tua mappa personalizzata è composto da strati. Il livello inferiore è la mappa di base. È sempre possibile personalizzare l'aspetto della mappa modificando il layer della mappa di base.
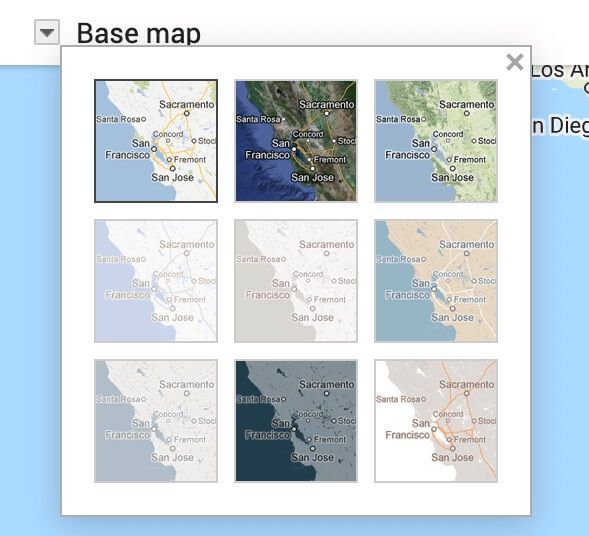
Per scegliere un aspetto diverso per la mappa, seleziona Mappa basenella parte inferiore del menu. Quindi seleziona il tuo aspetto preferito: Mappa, Satelliteo Terreno.
Quando crei una nuova mappa personalizzata, per impostazione predefinita viene aggiunto un Livello senza titolo. Puoi creare un'intera mappa utilizzando un solo layer o aggiungerne altri man mano che procedi. Una mappa a più livelli consente di separare percorsi e destinazioni diversi per un accesso successivo. In questo modo puoi pianificare più viaggi su strada o percorsi pedonali tutti sopra la stessa mappa personalizzata.
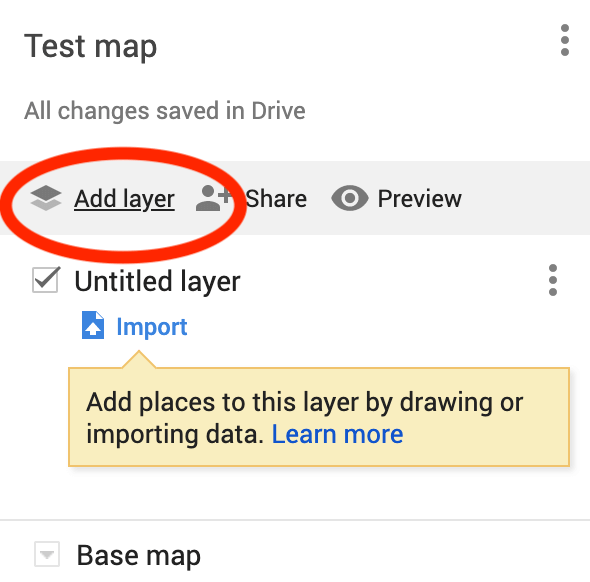
Per aggiungere un nuovo livello alla tua mappa personalizzata, seleziona Aggiungi livelloin cima al menu.
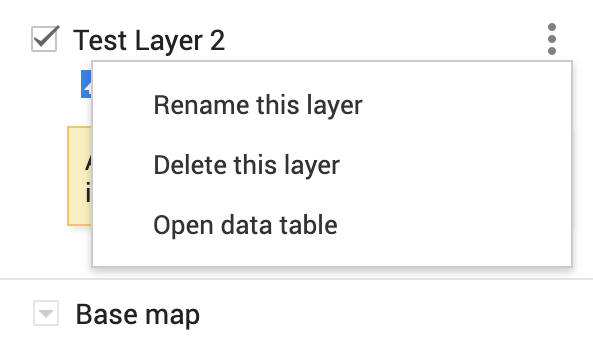
Puoi rimuovere i livelli dalla tua mappa personalizzata in qualsiasi momento. Per eliminare un livello, seleziona i tre punti verticali accanto ad esso per aprire il menu. Quindi seleziona Elimina questo livello. C'è anche un'opzione per Rinominare questo livelloe mostrare Istruzioni dettagliatenello stesso menu.
Un indicatore di mappa è un segnaposto che appare sulla tua mappa contrassegnare una determinata posizione o un punto di riferimento. Gli indicatori sono utili quando è necessario condividere la posizione esatta di un luogo con altri utenti o quando è necessario aggiungere commenti o note aggiuntive per una posizione.
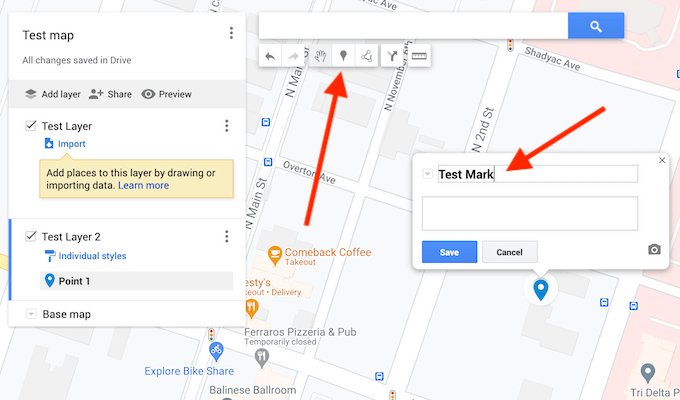
Per aggiungere un indicatore alla tua mappa personalizzata, individua l'indirizzo o un punto di riferimento che vuoi appuntare. Quindi seleziona Aggiungi indicatoredalla barra degli strumenti situata sotto la barra di ricerca. Nella finestra pop-up, inserisci la descrizione del tuo indicatore di mappa: nome e descrizione. C'è anche un'opzione per aggiungere un'immagine o un videoal tuo indicatore per renderlo più visibile sulla mappa. Quando hai finito, seleziona Salvaper confermare.
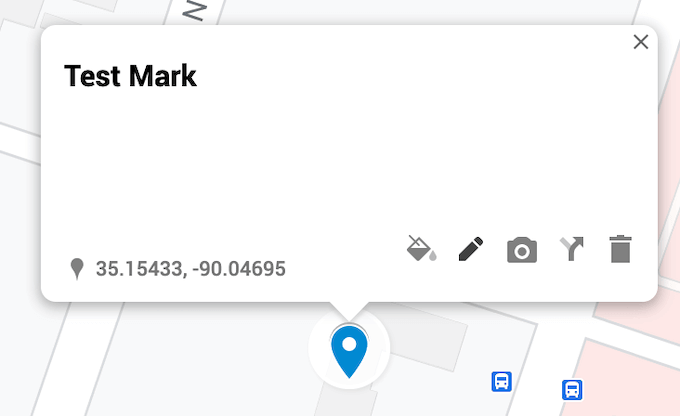
Puoi sempre tornare indietro e modificare il tuo indicatore dopo averlo aggiunto alla mappa. Puoi modificarne il nome, la descrizione, lo stile e visualizzare le indicazioni stradali sulla mappa.
Linee e forme
Un altro elemento che puoi aggiungere alla tua mappa è una linea o una forma. Se è necessario sottolineare un determinato percorso o un'area sulla mappa, è possibile renderlo più visibile tracciando una linea o una forma attorno ad esso.
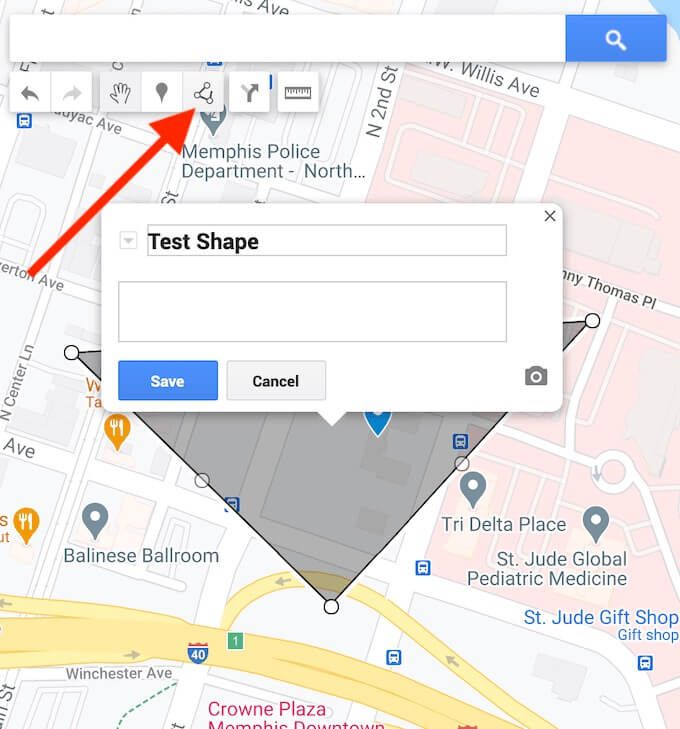
Per aggiungere una linea o una forma alla tua mappa personalizzata, seleziona Traccia una lineadalla barra degli strumenti situata sotto la barra di ricerca.
Puoi quindi modificare questa forma dopo averla posizionata sulla mappa. Puoi cambiarne il nome, la descrizione, lo stile, aggiungere un'immagine o un video. C'è anche un'opzione per rimuoverlo dalla mappa.
Per molti utenti, lo scopo principale della creazione di una mappa personalizzata è condividilo con altri utenti in Google Maps. Puoi aggiungere indicazioni dal punto A al punto B da mostrare come livello separato sulla mappa personalizzata.
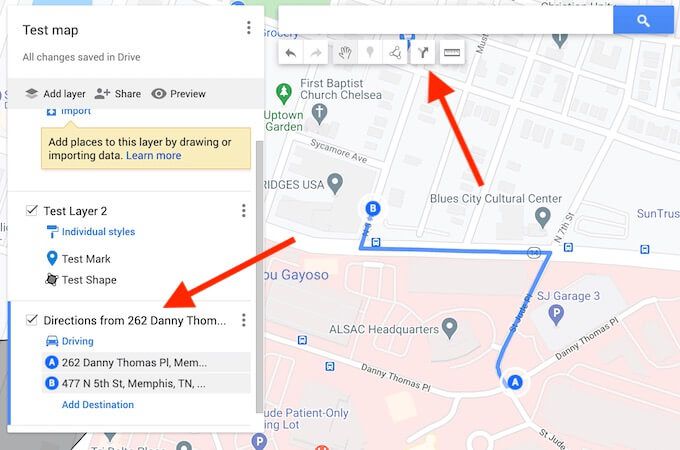
Per aggiungere indicazioni stradali alla tua mappa personalizzata, seleziona Aggiungi indicazionidalla barra degli strumenti situata sotto la barra di ricerca.
Vedrai apparire un nuovo livello delle indicazioni stradali nel menu sul lato sinistro dello schermo. Per prima cosa, seleziona la tua modalità di trasporto: in auto, in bicicletta o a piedi. Quindi, aggiungi il punto di partenza nella casella di testo A e il punto di destinazione nella casella di testo B. Vedrai apparire le tue indicazioni sulla mappa.
Come condividere la tua mappa personalizzata
Quando hai finito di creare percorsi personalizzati in Google Maps e di aggiungere elementi alla tua mappa, questa viene automaticamente salvata nel tuo account Google Maps in I tuoi luoghi. Per accedere alla tua nuova mappa, segui il percorso menu Google Maps>I tuoi luoghi>Maps.
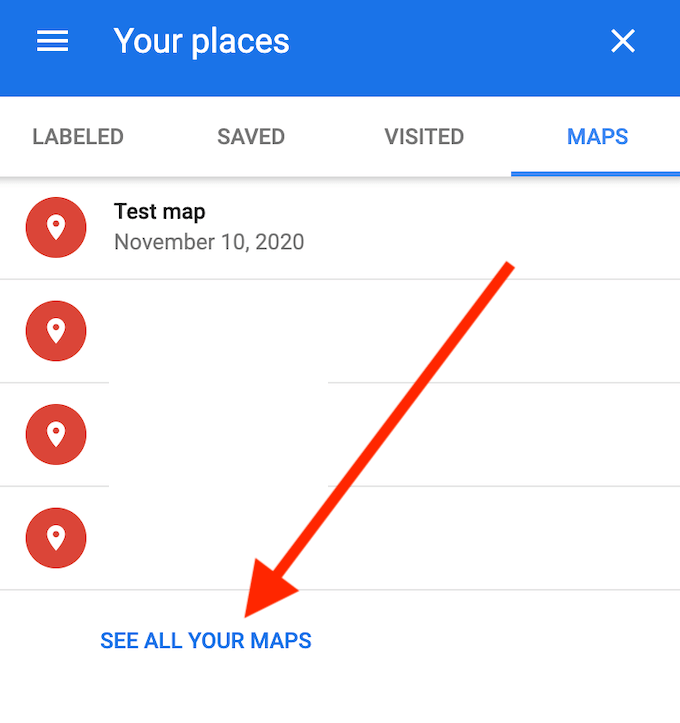
Per impostazione predefinita, sei l'unico che può visualizzare questa mappa finché non la condividi con altre persone. Per condividere la tua mappa personalizzata, nel menu I tuoi luoghiseleziona Visualizza tutte le tue mappe. Verrai reindirizzato al sito web di Google My Maps. Vedrai la tua mappa personalizzata sotto Di proprietà.
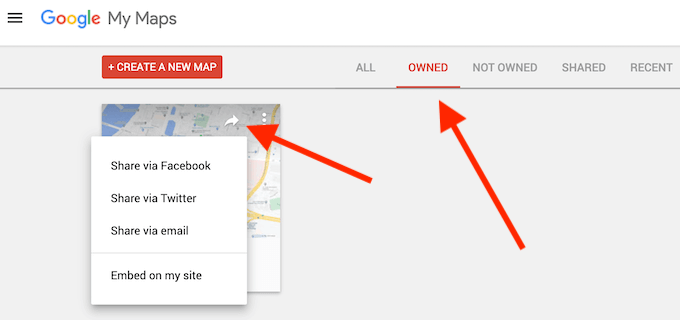
Per concedere l'accesso alla tua mappa a un'altra persona, seleziona Condividi mappa. Vedrai le opzioni per condividere la tua mappa personalizzata tramite Facebook, Twitter, e-mail e incorporalo nel tuo sito web. Seleziona il tuo metodo preferito per condividere la tua mappa con altri utenti.
Salva i tuoi percorsi personalizzati in Google Maps per un uso successivo
Puoi conservare tutti i tuoi percorsi, indicazioni stradali e indicatori di mappa in un unico posto grazie alla funzione mappe personalizzate in Google Maps . La prossima volta che decidi di fare un viaggio con i tuoi amici o di fare una passeggiata per la città, puoi aprire la tua mappa e seguire il percorso che hai ricercato in anticipo.
Se in seguito desideri vedere i luoghi che hai visitato e costruire il tuo nuovo percorso attorno ad essi, puoi visualizzarli nel tuo cronologia delle posizioni in Google Maps.
Salvi i tuoi percorsi e le posizioni in Google Maps? Quale funzione di Google Maps trovi più utile per creare le tue mappe personalizzate? Condividi la tua esperienza con la creazione di percorsi personalizzati in Google Maps nella sezione commenti qui sotto.