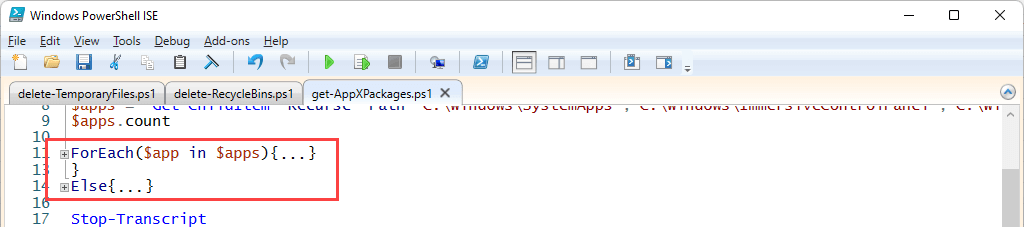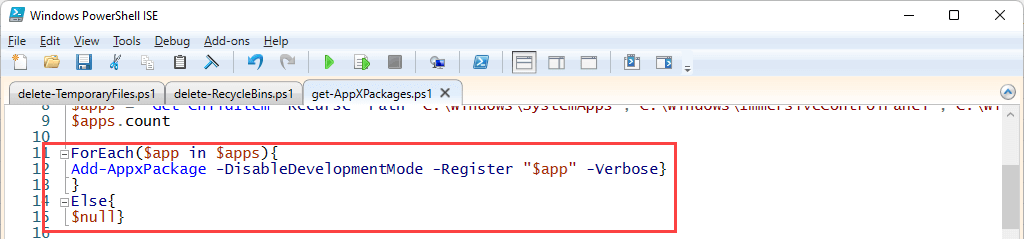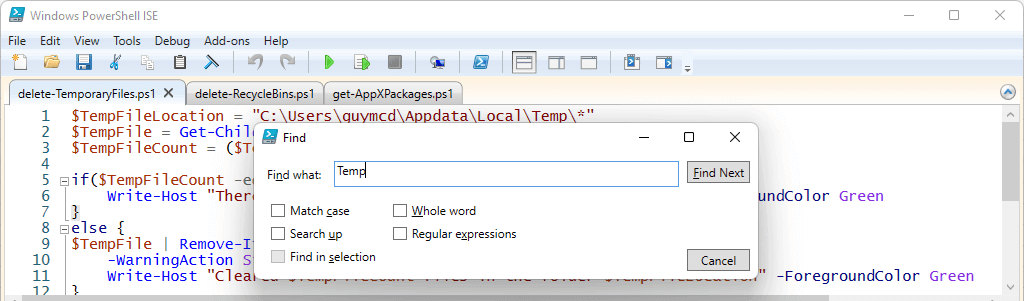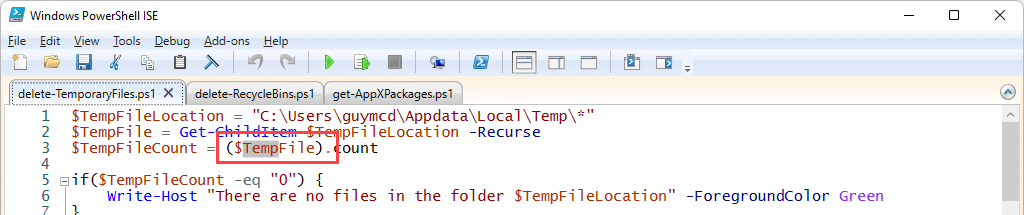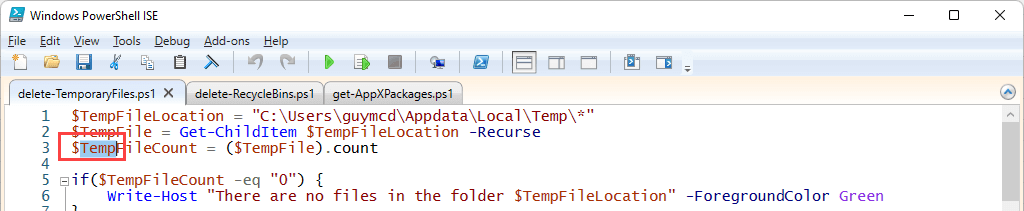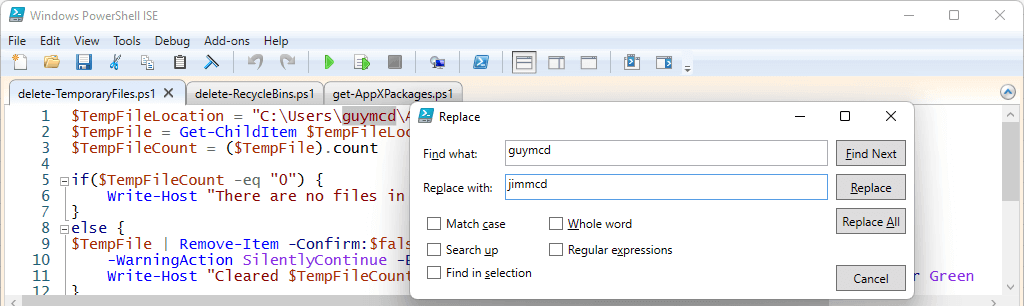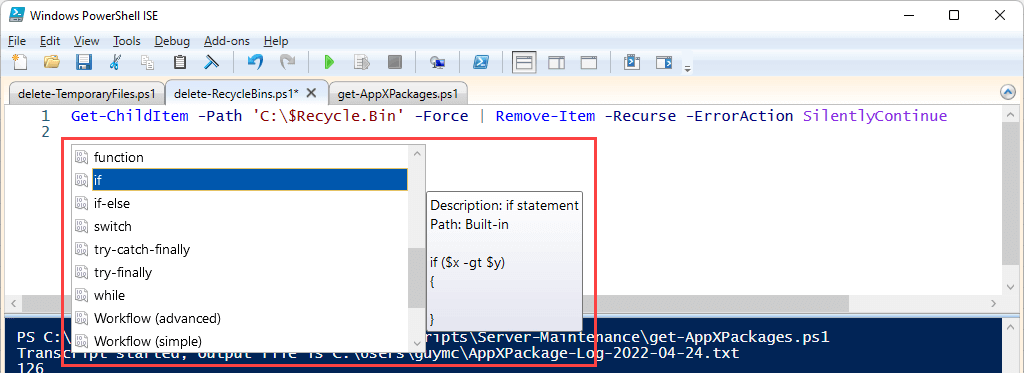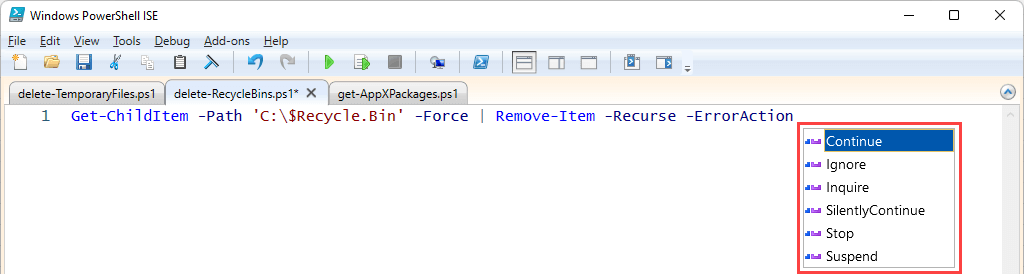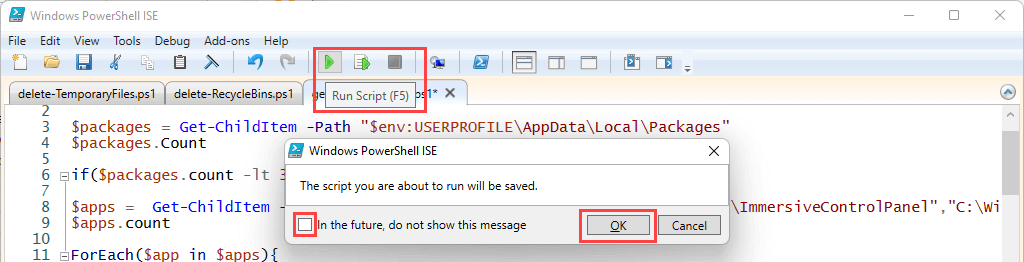Siamo entusiasti di tutto ciò che rende più semplice l'utilizzo o la gestione dei computer. Quindi, naturalmente, siamo fan delle scorciatoie. Windows scorciatoie e combinazioni di tasti rende tutto più semplice. È logico quindi che le scorciatoie di PowerShell di Microsoft non fanno altro che migliorare PowerShell.
Se non hai familiarità con PowerShell, abbiamo un Guida per principianti di PowerShell. È ottimo sia per gli utenti domestici che per i professionisti IT. C'è di più in PowerShell oltre al semplice linguaggio di scripting. Queste scorciatoie da tastiera si applicano a Windows PowerShell ISE e PowerShell Console di Microsoft.
Anche se PowerShell si sta diffondendo ad altri sistemi operativi, come macOS versione 10.12 e successive e persino diverse distribuzioni Linux, queste scorciatoie potrebbero non funzionare su tutti i sistemi operativi o su tutte le versioni di PowerShell. Ma anche pochi ti faranno risparmiare minuti, se non ore, nel mettere insieme i tuoi script.
migliori scorciatoie da tastiera per Windows PowerShell ISE
PowerShell Integrated Scripting Environment (ISE) è il luogo in cui puoi sviluppare e testare script e app PowerShell. Tutte le versioni del sistema operativo Windows di Microsoft, Windows Server, Pro o Home, includono PowerShell ISE.

Poiché Windows Powershell ISE è un ambiente di modifica, si applicano i Scorciatoie di Microsoft Office più comuni, come Ctrl + C per la copia e Ctrl + V per incollare. Le scorciatoie seguenti sono specifiche per Powershell ISE.
Ctrl + Tab e Ctrl + Maiusc + Tab: sposta il focus di PowerShell ISE da una scheda all'altra. Ctrl + Tab ti porta a destra, mentre Ctrl + Maiusc + Tab ti porta a sinistra.
 Ctrl + T: apre una nuova area di lavoro di PowerShell. Potresti usarlo per separare cose come i progetti di app che utilizzano più script. Nota come i nostri tre script originali sono aperti nell'area di lavoro PowerShell 1 . Seleziona l'area di lavoro PowerShell 2 per lavorare su un progetto diverso.
Ctrl + T: apre una nuova area di lavoro di PowerShell. Potresti usarlo per separare cose come i progetti di app che utilizzano più script. Nota come i nostri tre script originali sono aperti nell'area di lavoro PowerShell 1 . Seleziona l'area di lavoro PowerShell 2 per lavorare su un progetto diverso. Ctrl + W: chiude l'area di lavoro corrente di PowerShell e tutti gli script aperti. Se uno script non è ancora stato salvato, si aprirà una finestra di dialogo che ti chiederà se desideri salvare le modifiche o meno.
Ctrl + W: chiude l'area di lavoro corrente di PowerShell e tutti gli script aperti. Se uno script non è ancora stato salvato, si aprirà una finestra di dialogo che ti chiederà se desideri salvare le modifiche o meno..
 Ctrl + M: comprime o espande la struttura. Nota la clausola ForEach di seguito e i segni + e – accanto ad essa. La prima immagine mostra la clausola ForEach compressa; il secondo mostra lo script espanso.
Ctrl + M: comprime o espande la struttura. Nota la clausola ForEach di seguito e i segni + e – accanto ad essa. La prima immagine mostra la clausola ForEach compressa; il secondo mostra lo script espanso.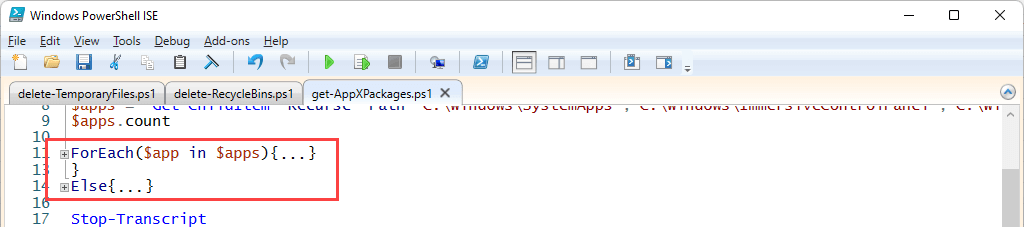
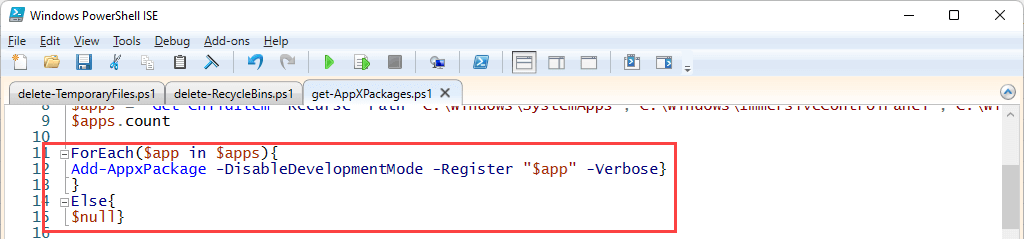 Ctrl + F: trova testo specifico nello script. Questa scorciatoia da tastiera apre la finestra Trova. Vedrai i parametri che puoi applicare alla tua ricerca, ad esempio Maiuscole/minuscole , Parola intera , Cerca , Trova in selezione . Puoi anche utilizzare espressioni regolari . La ricerca inizia nel punto in cui è posizionato il cursore nello script.
Ctrl + F: trova testo specifico nello script. Questa scorciatoia da tastiera apre la finestra Trova. Vedrai i parametri che puoi applicare alla tua ricerca, ad esempio Maiuscole/minuscole , Parola intera , Cerca , Trova in selezione . Puoi anche utilizzare espressioni regolari . La ricerca inizia nel punto in cui è posizionato il cursore nello script.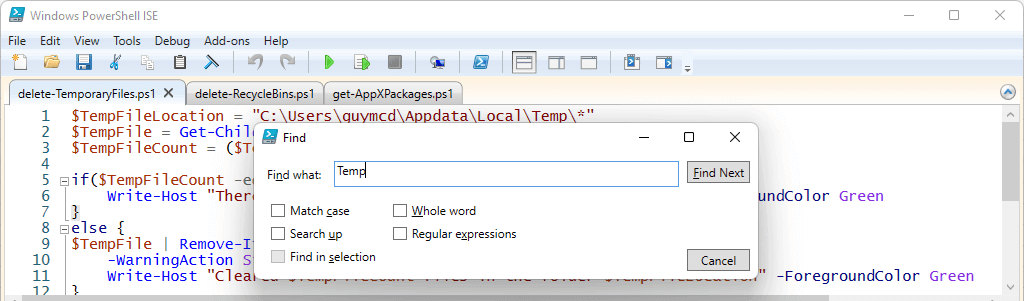 F3: trova la successiva occorrenza dei parametri di ricerca. Potresti utilizzare il pulsante Trova successivo nella finestra Trova , ma la finestra è d'intralcio. Prova a selezionare F3 per passare all'occorrenza successiva. Avrà l'evidenziazione del cursore.
F3: trova la successiva occorrenza dei parametri di ricerca. Potresti utilizzare il pulsante Trova successivo nella finestra Trova , ma la finestra è d'intralcio. Prova a selezionare F3 per passare all'occorrenza successiva. Avrà l'evidenziazione del cursore.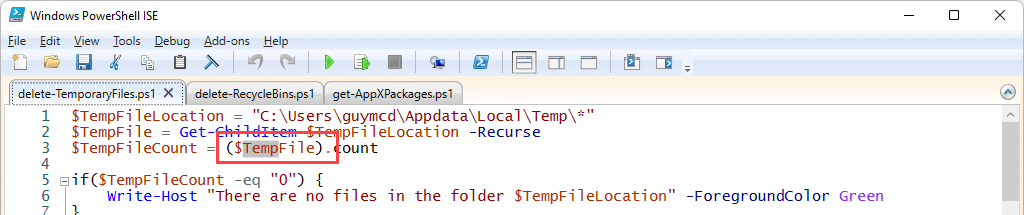 Maiusc + F3: Cosa succede se oltrepassi ciò che ti serve utilizzando F3? Utilizza semplicemente Maiusc + F3 per trovare l'occorrenza precedente. Avrà anche l'evidenziazione del cursore.
Maiusc + F3: Cosa succede se oltrepassi ciò che ti serve utilizzando F3? Utilizza semplicemente Maiusc + F3 per trovare l'occorrenza precedente. Avrà anche l'evidenziazione del cursore.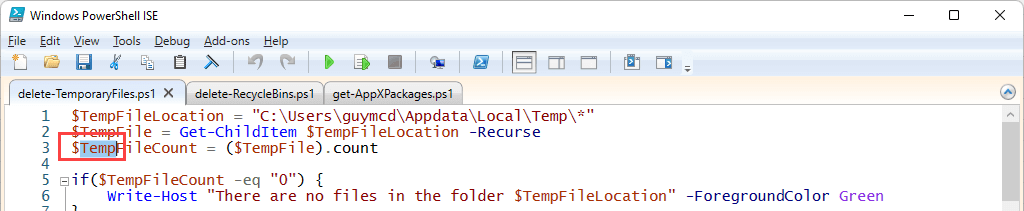 Ctrl + H: trova e sostituisce qualsiasi testo nello script con altro testo. Puoi applicare a questo strumento gli stessi parametri dello strumento Trova.
Ctrl + H: trova e sostituisce qualsiasi testo nello script con altro testo. Puoi applicare a questo strumento gli stessi parametri dello strumento Trova.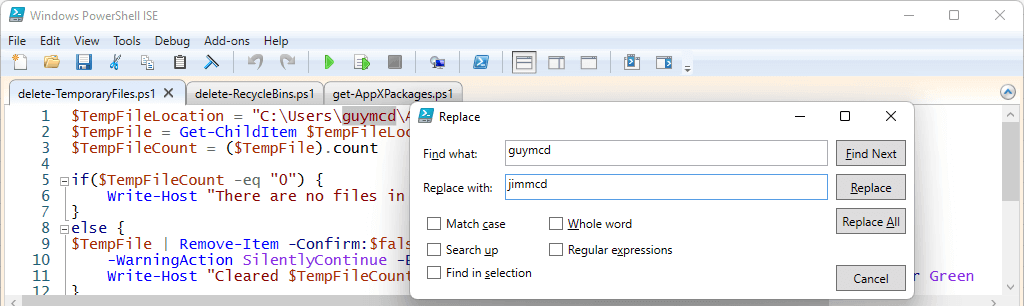 Ctrl + J: apre una casella di selezione degli snippet. Snippet sono piccoli pezzi di codice con la sintassi corretta. Fai doppio clic per inserire uno snippet, quindi aggiungi i parametri.
Ctrl + J: apre una casella di selezione degli snippet. Snippet sono piccoli pezzi di codice con la sintassi corretta. Fai doppio clic per inserire uno snippet, quindi aggiungi i parametri.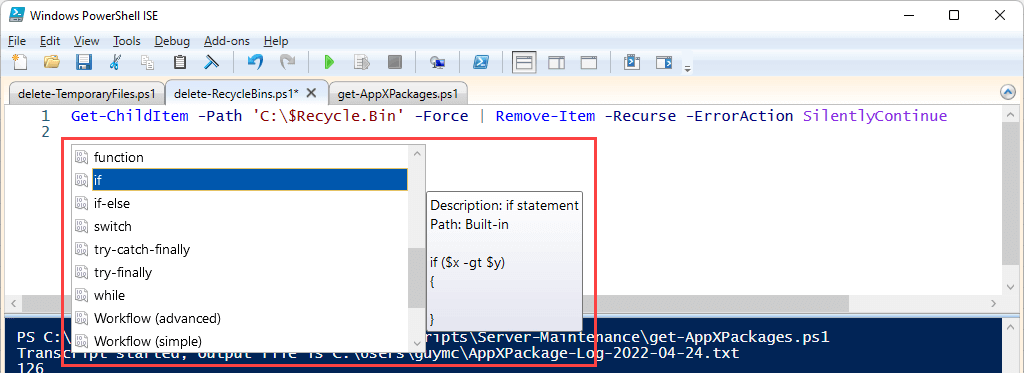 Ctrl + Spazio: simile alla visualizzazione degli snippet, questo comando apre Intellisenso. Intellisense presenta opzioni specifiche del contesto come parametri o comparatori. In questo caso, mostra i possibili valori del parametro -ErrorAction per il cmdlet Remove-Item. Fare clic su uno per selezionarlo.
Ctrl + Spazio: simile alla visualizzazione degli snippet, questo comando apre Intellisenso. Intellisense presenta opzioni specifiche del contesto come parametri o comparatori. In questo caso, mostra i possibili valori del parametro -ErrorAction per il cmdlet Remove-Item. Fare clic su uno per selezionarlo.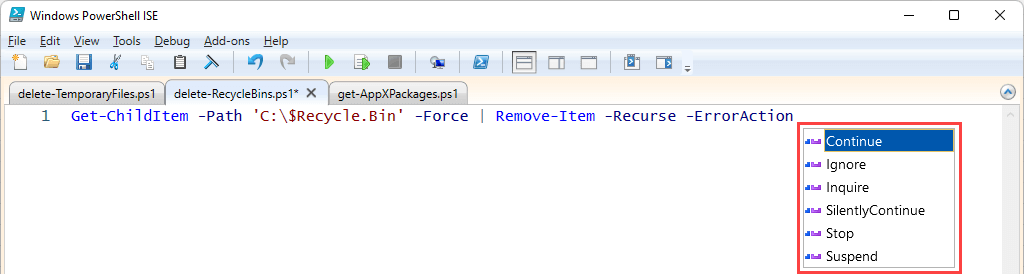 F5: esegue l'intero script e richiede di salvarlo. Seleziona la casella accanto a Non mostrare questo messaggio in futuro , quindi OK per eseguire e salvare premendo F5 in futuro. Equivale a selezionare il pulsante Esegui script .
F5: esegue l'intero script e richiede di salvarlo. Seleziona la casella accanto a Non mostrare questo messaggio in futuro , quindi OK per eseguire e salvare premendo F5 in futuro. Equivale a selezionare il pulsante Esegui script ..
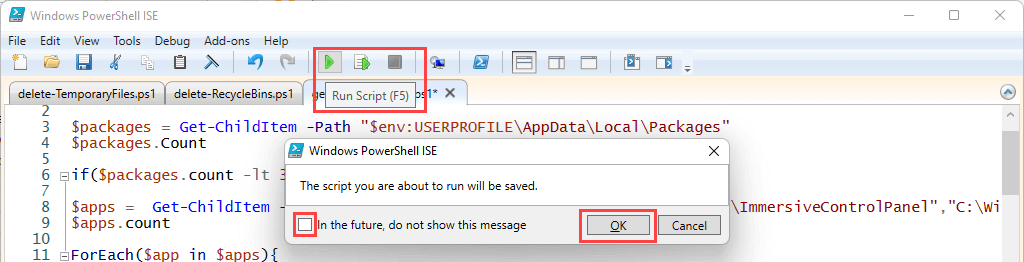 F8: seleziona una sezione dello script PowerShell e premi F8 per eseguire solo quello snippet. Ciò aiuta a eseguire il debug dello script un pezzo alla volta. Equivale a selezionare il pulsante Esegui selezione .
F8: seleziona una sezione dello script PowerShell e premi F8 per eseguire solo quello snippet. Ciò aiuta a eseguire il debug dello script un pezzo alla volta. Equivale a selezionare il pulsante Esegui selezione . Ctrl + C o Ctrl + Interrompi: interrompe lo script mentre è in esecuzione. Se hai selezionato del testo, Ctrl + Interrompi interromperà l'operazione a quel punto. Questa è un'altra scorciatoia utile per eseguire il debug dei tuoi script. La selezione del pulsante Interrompi operazione ha lo stesso effetto.
Ctrl + C o Ctrl + Interrompi: interrompe lo script mentre è in esecuzione. Se hai selezionato del testo, Ctrl + Interrompi interromperà l'operazione a quel punto. Questa è un'altra scorciatoia utile per eseguire il debug dei tuoi script. La selezione del pulsante Interrompi operazione ha lo stesso effetto.
migliori scorciatoie da tastiera per la console di Windows PowerShell
Se hai utilizzato Prompt dei comandi (cmd), scoprirai che la console di Windows PowerShell è semplicemente un prompt dei comandi personalizzato per l'utilizzo di script e cmdlet di PowerShell nella riga di comando. La console assomiglia molto alla vecchia console a riga di comando.

Se non stai creando app di automazione o pacchetti di gestione dei server Windows, puoi utilizzare la console per eseguire alcuni comandi di PowerShell. Tuttavia, la console PowerShell dispone di alcune funzioni e scorciatoie in più. Le solite scorciatoie della console di comando come la freccia su (^ ) e la freccia giù (˅ ) per richiamare i comandi recenti funzionano anche nella console di PowerShell.
Lettera + F8: Non ricordi il cmdlet che hai utilizzato di recente, ma sai che iniziava con una S? Premi S + F8 per elencare tutti i cmdlet utilizzati di recente che iniziano con la lettera S. Nell'immagine seguente, vedi che la prima lettera è di un colore diverso per farci sapere che abbiamo appena cercato S. Alt + F7: cancella tutti i comandi recenti dalla cronologia della console. È come cancellare gli appunti . Ciò è utile quando hai fatto molto nella console e le frecce su e giù non sono più utili per passare da un comando all'altro.
Maiusc + Invio: per inserire più righe di comandi, utilizzare Maiusc + Invio a alla fine di ogni riga prima di inserire quella successiva. Quindi seleziona Invio per eseguirli tutti in sequenza.
Alt + F7: cancella tutti i comandi recenti dalla cronologia della console. È come cancellare gli appunti . Ciò è utile quando hai fatto molto nella console e le frecce su e giù non sono più utili per passare da un comando all'altro.
Maiusc + Invio: per inserire più righe di comandi, utilizzare Maiusc + Invio a alla fine di ogni riga prima di inserire quella successiva. Quindi seleziona Invio per eseguirli tutti in sequenza..
 F8: cerca gli elementi nella cronologia dei comandi che iniziano con ciò che viene richiesto. Nell'esempio seguente è stato digitato Get al prompt dei comandi. Selezionando nuovamente F8 verrà trovato il comando successivo che inizia con Ottieni, se ce n'è uno.
F8: cerca gli elementi nella cronologia dei comandi che iniziano con ciò che viene richiesto. Nell'esempio seguente è stato digitato Get al prompt dei comandi. Selezionando nuovamente F8 verrà trovato il comando successivo che inizia con Ottieni, se ce n'è uno. Ctrl + Spazio: funziona come Intellisense ma nella console. Nell'esempio, Get-Item è stato tutto ciò che è stato inserito. Utilizzando Ctrl + Spazio vengono visualizzati altri cmdlet con quell'inizio e la relativa sintassi. Puoi utilizzare le frecce sinistra e destra per spostarti tra i cmdlet.
Ctrl + Spazio: funziona come Intellisense ma nella console. Nell'esempio, Get-Item è stato tutto ciò che è stato inserito. Utilizzando Ctrl + Spazio vengono visualizzati altri cmdlet con quell'inizio e la relativa sintassi. Puoi utilizzare le frecce sinistra e destra per spostarti tra i cmdlet. Scheda: funziona come il completamento automatico ma scorre le possibilità premendolo ripetutamente. Nel primo esempio, c'è solo il trattino (– ) all'inizio di un parametro. Selezionando la scheda si passano in rassegna le opzioni finché non si ottiene quella desiderata. In questo caso è -Recurse .
Scheda: funziona come il completamento automatico ma scorre le possibilità premendolo ripetutamente. Nel primo esempio, c'è solo il trattino (– ) all'inizio di un parametro. Selezionando la scheda si passano in rassegna le opzioni finché non si ottiene quella desiderata. In questo caso è -Recurse .

Ora hai la potenza di PowerShell
Quando Microsoft ha rilasciato PowerShell nel 2006, i professionisti IT erano impegnati a utilizzare interfacce grafiche e file batch per gestire le cose. Ora questi metodi di automazione e configurazione vengono gestiti con meno lavoro e più rapidamente, grazie a PowerShell.
.
Post correlati: