Noti che il tuo laptop continua a spegnersi? Può essere frustrante affrontarlo, ma esamineremo le tre principali cause e soluzioni in questa guida.
Speriamo che, una volta terminata la lettura dei diversi suggerimenti di seguito, avrai identificato la causa e ho trovato una soluzione.
Suggeriamo di esaminare ogni passo delle opzioni passo per passo, ma se sei sicuro di poter escludere una sezione, salta semplicemente la sezione.
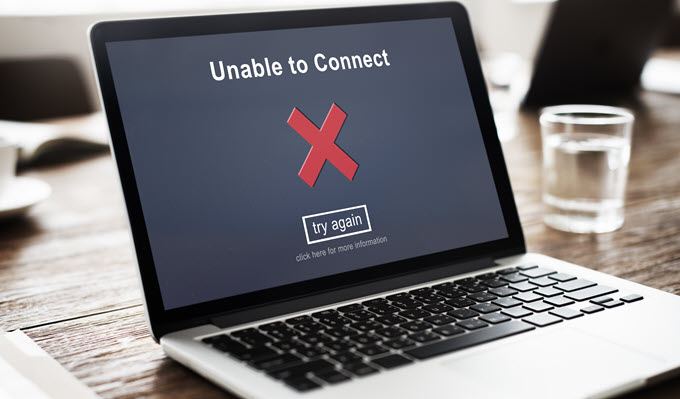
Passa a Ethernet
Uno dei maggiori problemi per la tua caduta di internet, che tu sia lo streaming, il gioco o la visione di qualcosa online è inaffidabile WiFi. Mentre puoi spendere soldi per ripetitori, punti di accesso o altri amplificatori WiFi, non puoi mai fare affidamento sul WiFi per fornire una rete di latenza coerente e costante.
Il WiFi avrà sempre variabili e morelatency rispetto a un cavo tradizionale, quindi se non puoi assolutamente per evitare che il tuo Internet si interrompa in modo casuale, ti suggeriamo di utilizzare un cavo Ethernet. A volte può essere una combinazione tra la scheda WiFi nel laptop stesso e una sorta di interferenza tra il tuo router e il tuo laptop.

Qualunque cosa da un altro segnale WiFi a un oggetto fisico potrebbe causare problemi con WiFi e non sarà mai così semplice come collegare un cavo Ethernet al laptop e collegarlo al router. Puoi acquistare cavi ethernet con lunghezze fino a 100 metri su Amazon a un prezzo ragionevole, quindi è una soluzione economica anche se non hai ancora l'hardware.
In_content_1 all: [300x250] / DFP: [640x360]->Se non riesci a ottenere un cavo Ethernet o ancora a risolvere i problemi con il taglio di Internet del tuo laptop, anche tramite Ethernet, abbiamo alcune soluzioni per te di seguito.
Controlla i driver
La maggior parte dei driver dovrebbe essere funzionale al primo acquisto di un nuovo laptop, ma alcuni driver potrebbero non essere aggiornati, soprattutto se sei costretto a fare subito nuovi aggiornamenti di Windows 10 della scatola.
Ciò significa che fissare la connessione di rete sul laptop potrebbe essere semplice come aggiornare i driver di rete all'ultima versione. Invece di utilizzare qualsiasi CD dei driver incluso con il laptop, è necessario accedere direttamente al sito Web del driver per ottenere la versione più recente. Ti guideremo attraverso ciascuno dei passaggi necessari di seguito.

Ora dovresti avere un elenco di driver. In questa pagina, è necessario cercare un driver Ethernet e una scheda di rete wireless. In ogni caso, abbiamo trovato Killer E2500 Gigabit Ethernet Controller # 2 e KillerWireless-AC 1550i Wireless Network Adapter. Ora che abbiamo i nostri due nomi di driver, uno per WiFi e uno per Ethernet, dobbiamo cercare questi nomi su Google per trovare gli ultimi aggiornamenti di questi driver.
Quando cerchi questi driver, assicurati di scaricarli dal sito ufficiale. Ad esempio, nel nostro caso andremo direttamente al sito Web di Killer. Leggi attentamente la pagina di download: sono spesso disponibili diverse opzioni di download, ma dovresti avere solo bisogno del driver stesso e non di alcun bloatware aggiuntivo.
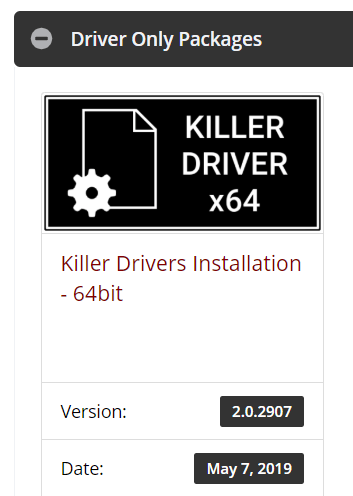
Dovresti essere in grado di trovare i collegamenti diretti per il download solo per i driver e, si spera, informazioni su quando è stato avviato l'aggiornamento dell'ultimo driver. Una volta scaricato, esegui il programma ed esegui il processo di installazione. Una volta completato il processo, è meglio riavviare il laptop.
Dopo, è possibile eseguire un test di rete o iniziare il giorno come al solito e, si spera, il problema con Internet sarà risolto.
Disabilita o Metti in pausa OneDrive o App basate su cloud
È possibile che il tuo laptop funzioni in modo completo, ma le app potrebbero causare problemi di larghezza di banda che fanno bloccare Internet per un secondo. Il più grande colpevole di questo può essere app basate su cloud. Se hai salvato la configurazione, dovresti rimuovere queste app o limitarle.
Avere un'app di backup cloud per salvare tutto sullo sfondo non dovrebbe influire sull'uso di base di Internet. Tuttavia, se hai bisogno di una connessione di rete incoerente, ad esempio durante i giochi o durante lo streaming, potresti limitare il loro accesso.
Ogni app di archiviazione cloud avrà impostazioni diverse, ma spiegheremo come fermare OneDrive dalla corsa in background. OneDrive è l'app di archiviazione cloud predefinita su Windows 10 e alcuni potrebbero averla attivata senza nemmeno accorgersene.

Per mettere in pausa OneDrive, fai clic sulla freccianell'area di notifica nella parte inferiore destra dello schermo.
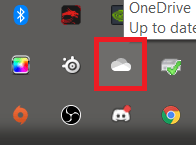
Quindi, fai clic con il pulsante destro del mouse sull'icona OneDrive cloud. Ti verranno quindi fornite una serie di opzioni. Fai clic su Sospendi sincronizzazione, quindi scegli una delle opzioni disponibili.
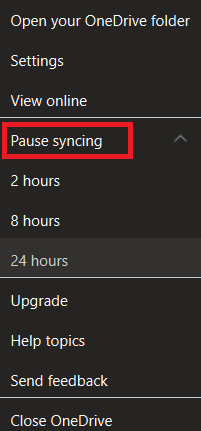
Se usi questa opzione, farai una pausa per il tempo selezionato. Trascorso tale tempo, è necessario sospenderlo nuovamente manualmente. Se preferisci disabilitare completamente OneDrive, segui i passaggi seguenti.
Sfortunatamente, la maggior parte delle versioni di Windows 10 non ti consentirà di disinstallare OneDrive, quindi devi invece scollegarlo dal tuo account. Se lo fai, il tuo laptop non sincronizzerà più i file. Per fare ciò, apri la barra degli strumentinell'area di notifica come prima. Quindi, fai clic con il pulsante destro del mouse sull'icona OneDrive.
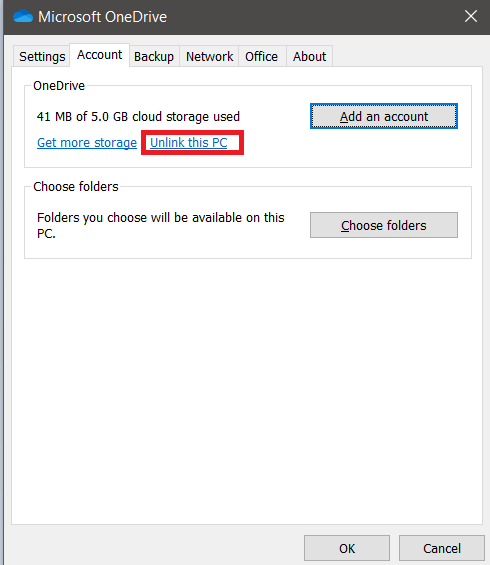
Da qui, fai clic su Impostazioni . Nella nuova finestra visualizzata, fai clic su Scollega PC.Fai clic su Scollega accountquando richiesto.
Se non stai utilizzando OneDrive ma utilizzi un'app cloud diversa, puoi disinstallarla cercando nel menu Start Aggiungi o rimuovi programmi.
Limita attività della rete domestica
Se finora hai seguito tutti i passaggi e non hai ancora trovato una soluzione, il suggerimento successivo sarebbe monitorare l'attività di rete quando noti degli abbandoni.
Questo può essere un processo di tentativi ed errori, ma il modo migliore per farlo potrebbe essere quello di disconnettere tutti i dispositivi connessi a Internet e quindi ricollegare ogni dispositivo uno per uno, eseguendo i test di rete in mezzo. Continua fino a quando non trovi il dispositivo che potrebbe causare il problema.
Puoi quindi esaminare quel dispositivo per vedere se è caricamento o download di contenuti in background. Alcuni esempi potrebbero includere la tecnologia intelligente come Amazon Echo o Google Assistant, che può avere i backup abilitati. Potrebbe anche essere uno smartphone o un altro dispositivo connesso a Internet che sta caricando file su un servizio di backup su cloud.
Riepilogo
Trovare la causa esatta dei problemi di connessione a Internet potrebbe richiedere del tempo, ma il lato positivo è che, una volta individuato, non sarà più necessario risolvere nuovamente gli stessi problemi.
Speriamo che questa guida ti abbia aiutato a scoprire perché Internet del tuo laptop continua a non funzionare. Se hai bisogno di aiuto dopo aver letto questo articolo, lascia un commento e cercherò di ricontattarti al più presto.