Stai avendo problemi di connessione a Facebook o Twitter? La tua connessione Internet è rallentata al punto da diventare inutilizzabile?
Non incolpare ancora il tuo provider di servizi Internet. La ragione potrebbe essere una larghezza di banda che consuma programma in background.
In questo post imparerai come monitorare l'utilizzo della larghezza di banda delle tue applicazioni e come terminarne la fine.

Method1: Task Manager
Il modo più semplice per monitorare la tua attività di rete sarebbe attraverso Task Manager. Questa applicazione mostra tutti i programmi attualmente in esecuzione sul tuo PC. Questa funzione è disponibile su Windows 7, Windows8 e Windows 10.
Apri Task Manager premendo Ctrl+ Maiusc+ Esc. Puoi anche fare clic con il pulsante destro del mouse su Starte selezionare Task Manager.
Per la maggior parte degli utenti, Task Manager visualizzerà solo i programmi attualmente in esecuzione. Fai clic su Altri dettagliper ottenere maggiori informazioni.
In_content_1 all: [300x250] / dfp: [640x360]->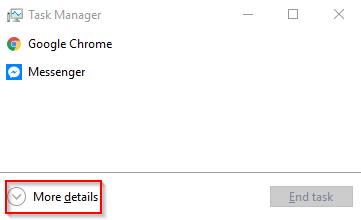
La vista espansa non solo mostra un elenco di applicazioni in esecuzione, ma indica anche quali sono le risorse che consumano più risorse, inclusa l'attività di rete.
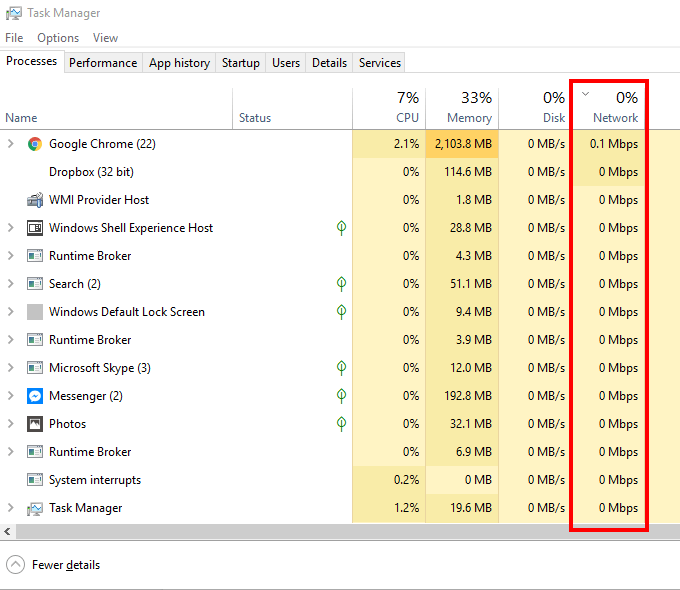
Facendo clic su Rete, la colonna ordinerà in ordine crescente o decrescente. Mettendo la lista in ordine decrescente, puoi vedere quali programmi stanno usando maggiormente la rete.
Per fermare le applicazioni. Fai clic con il pulsante destro del mouse sul programma e seleziona Termina operazione.
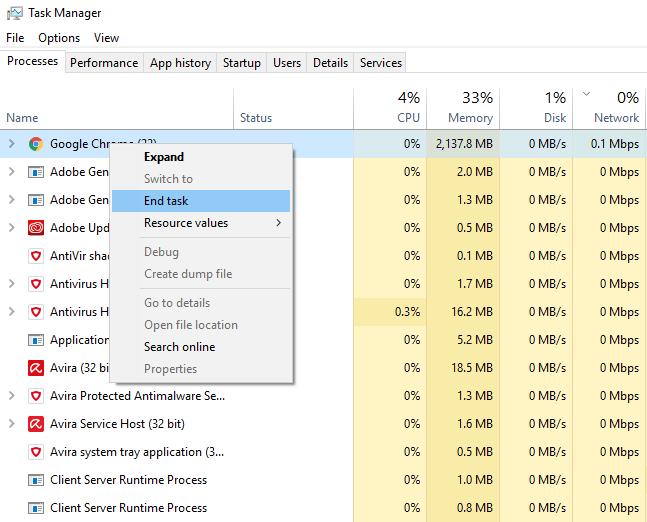
Nota:alcune applicazioni in esecuzione sono cruciali affinché Windows continui a funzionare. La fine di questi tipi di attività provocherà l'arresto del computer.
Metodo2: Monitoraggio risorse
È possibile utilizzare Monitoraggio risorseinvece di trovare i whichapps che si connettono al Internet. Resource Monitor è lo strumento migliore da utilizzare se desideri approfondire i dettagli.
Apri Eseguie digita RESMON. Gli utenti di Windows 8 potrebbero invece dover digitare RESMON.EXE.
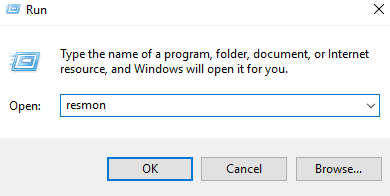
Questo aprirà Resource Monitor. Fai clic sulla scheda Rete. Questo ti mostrerà tutta l'attività di rete sul tuo computer.
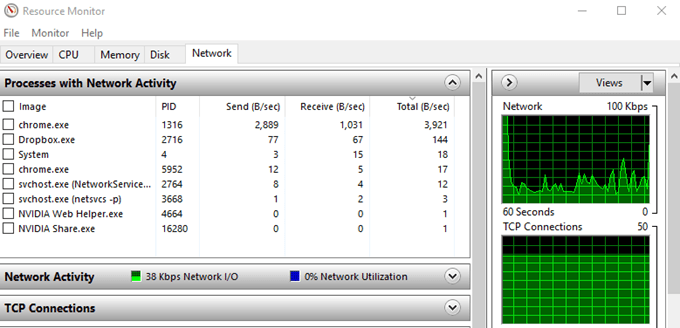
La finestra Processi con attività di reteè composta da cinque colonne.
Se vedi programmi sconosciuti nell'elenco, fai clic con il tasto destro su di esso e seleziona Cerca online.
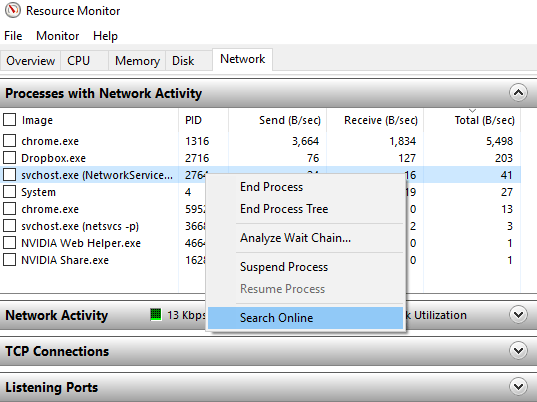
Facendo clic su SearchOnline verrà richiesto Windows per eseguire una ricerca Web dell'applicazione in questione.
Se dovessi trovare un'applicazione che utilizza troppa larghezza di banda, fai clic con il pulsante destro del mouse e seleziona Termina processo.
Metodo 3: Strumenti di terze parti
Puoi trovare un numero di programmi di terze parti online per aiutarti a monitorare l'utilizzo della larghezza di banda. Questo è ottimo per gli studenti o chiunque abbia un limite sull'uso di Internet.
Sebbene queste app ti offrano un maggiore controllo sull'allocazione della larghezza di banda, possono essere costose. La maggior parte di loro non sono gratuiti mentre altri operano su un modello freemium.
Ma se monitorare la rete è importante per te, allora potrebbe valere la pena spendere soldi per una soluzione. Per la maggior parte delle persone, tuttavia, i primi due i metodi dovrebbero