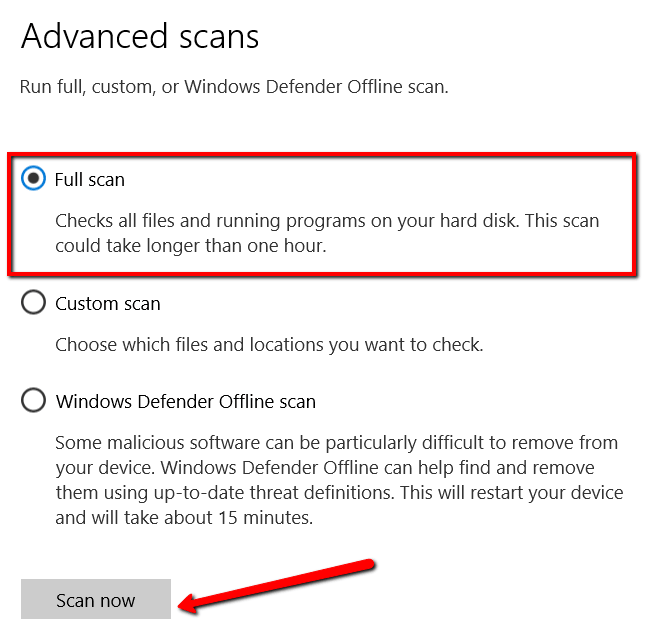"Windows non è in grado di comunicare con il dispositivo o la risorsa", dice lo schermo di fronte a te. Considerando che tutto ciò che hai fatto è stato andare online, vedere questo messaggio di errore è frustrante.
Ma invece di cedere alla frustrazione, dovresti trovare un modo per risolvere il problema. Fortunatamente, ottenere la risposta di cui hai bisogno è facile!

In questo post , esaminiamo le diverse soluzioni. In questo modo, saprai cosa fare.
1. Modifica impostazioni adattatore
È possibile che Windows non sia in grado di comunicare con il dispositivo o la risorsa a causa delle impostazioni dell'adattatore selezionate. In tal caso, apportare alcune modifiche rapide.
Avvia Pannello di controllo.

Vai a Rete e Internet.
In_content_1 all: [ 300x250] / DFP: [640x360]->
In Rete e Centro condivisione, seleziona Visualizza stato e attività della rete.

Apri Modifica impostazioni adattatore.
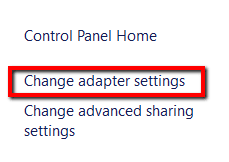
Scegli la tua connessione di rete corrente. Fai clic destro su di esso e seleziona Proprietà.
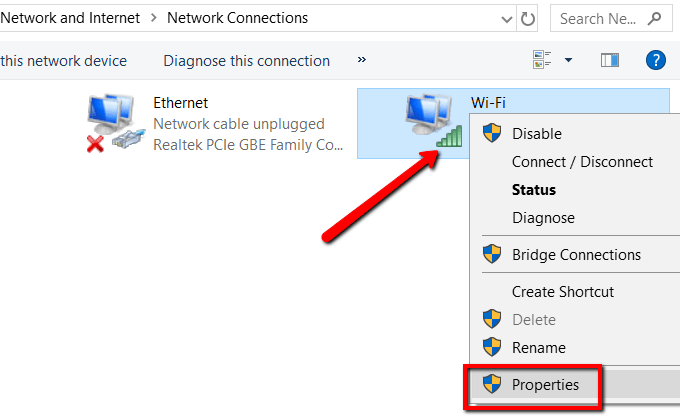
Seleziona la casella Protocollo Internet versione 4 (TCP / IPv4)e apri Proprietà.
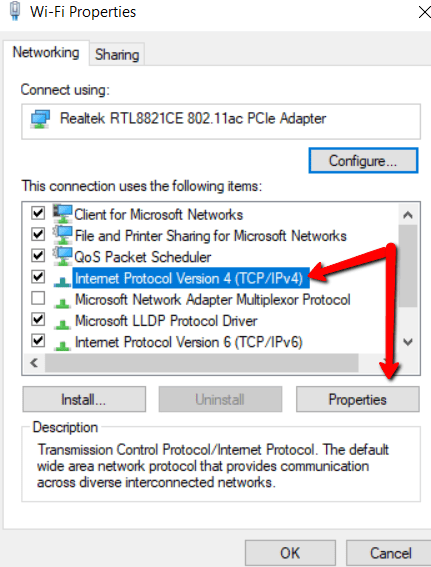
Nella scheda Generale, scegli le seguenti opzioni:
Quindi premi OK.
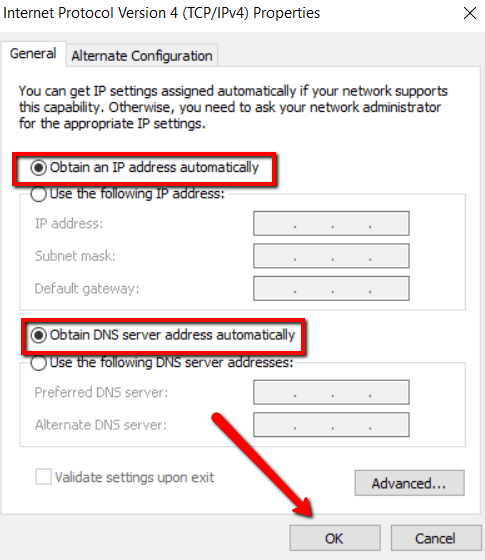
2.Update il driver
Un'altra causa dei problemi di connessione alla rete sono i driver di rete non aggiornati. La soluzione? Aggiornali tramite un aggiornamento manuale.
Vai al sito ufficiale della tua rete. Cerca driver.
Assicurati di trovare l'ultima versione e di scaricarla, quindi installarla.
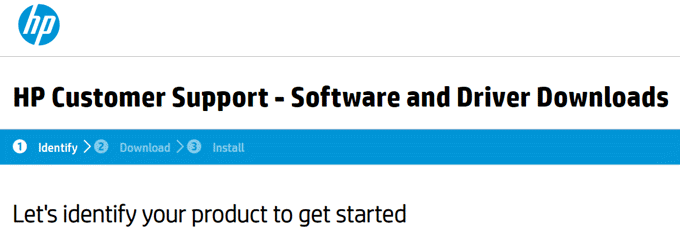
3. Modifica il file hosts
Un'altra causa di ottenere un messaggio di errore "Windows non è in grado di comunicare con il dispositivo"è il tuo file hosts. Quindi si consiglia di eliminare l'immagine.
Innanzitutto, accedi alla cartella del tuo sistema. Apri Windows (C :)>Windows>System32>driver>eccetrova il file hosts.
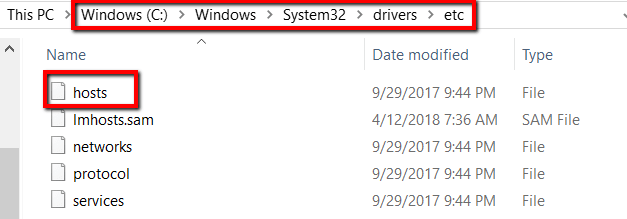
Apri il fileusing Blocco note.
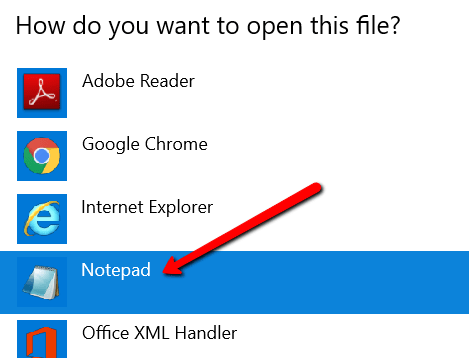
Seleziona tutto nel file ed eliminalo.

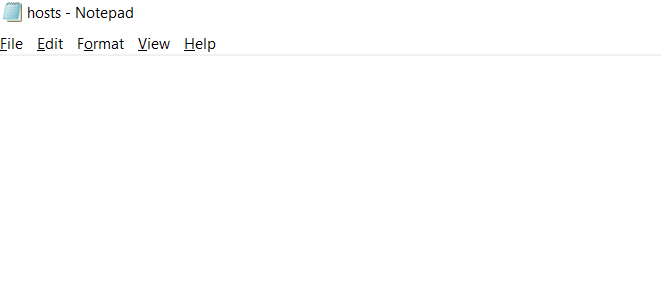
E premi Salva. Ricordati di scegliere Tutti i fileper il tipo di file durante il salvataggio.
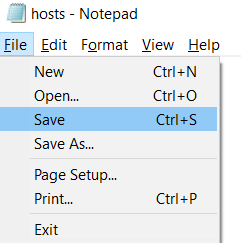
4.Move to Public DNS
Un'altra possibilità è un problema con il tuo DNS. In tal caso, la soluzione è passare al DNS pubblico di Google.
Apri Pannello di controllo. Vai a Rete e Internet.
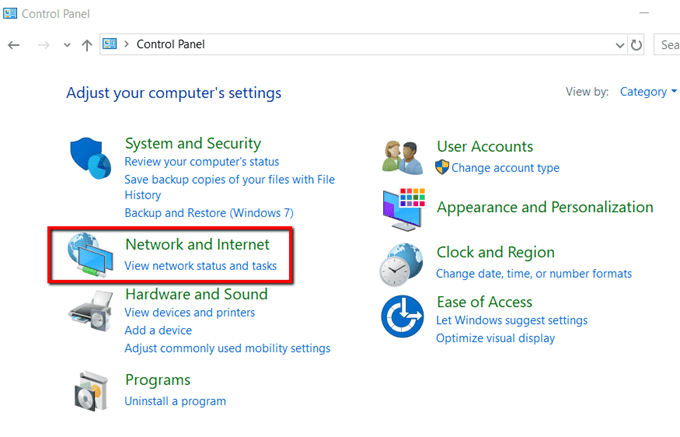
Seleziona Centro connessioni di rete e condivisione.
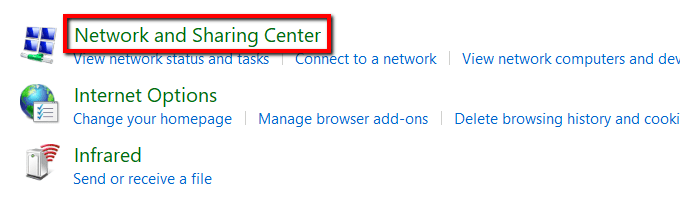
Scegli Modifica impostazioni adattatore.
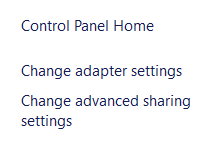
Seleziona la tua rete. Fai clic destro su di esso e scegli Proprietà.
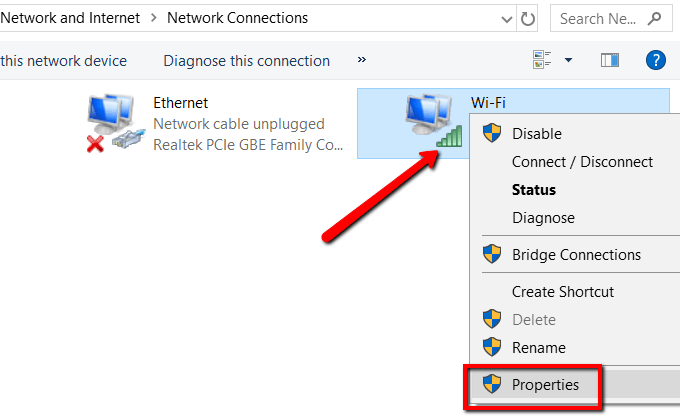
Nella scheda Rete, scegli Protocollo Internet versione 4 (TCP / IPv4)e apri Proprietà.
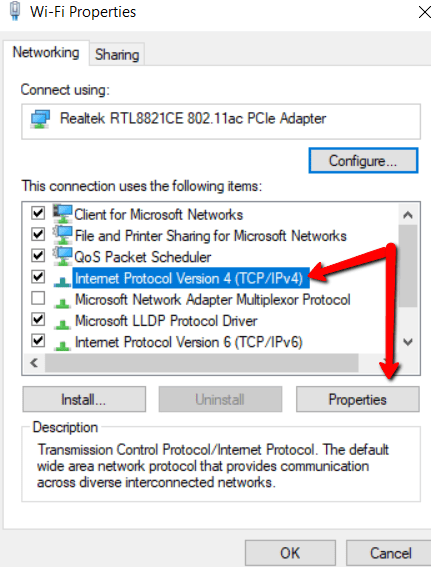
Sotto Generale, scegli Utilizza i seguenti indirizzi di server DNS:
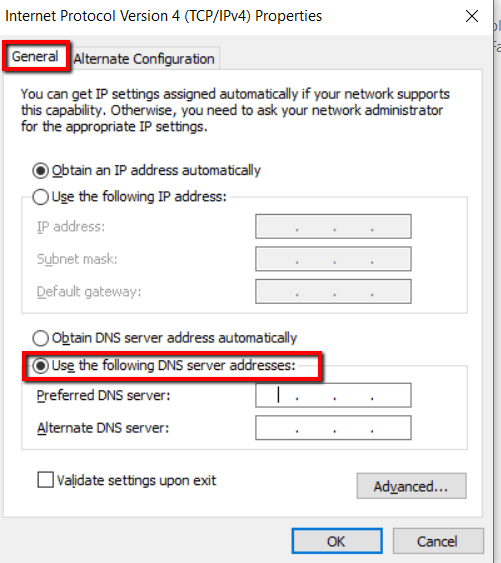
Imposta il server DNS preferito:su 8.8.8.8e premi OK.

5. Svuota la cache DNS
Se il passaggio a DNS pubblico non risolve il problema, è tempo di chiarire le cose.
Un DNScache danneggiato può anche essere il motivo per cui non è possibile comunicare con il server DNS primario. In tal caso, è necessario eseguire alcune operazioni di pulizia.
Inizia avviando il comando Prompt. E assicurati di selezionare Esegui come amministratore.

Ora, digita il seguente comando: ipconfig / flushdnse quindi inserisci.

6. Scansione alla ricerca di malware
Se hai provato numerose soluzioni di cui sopra ma non riesci ancora a collegarti a una rete, è possibile che il tuo PC sia infetto da malware. In tal caso, è necessario pulire a fondo il sistema.
Se ne individuate unomalware, rimuoverlo immediatamente. Usa WindowsDefenderper questo.
Inizia avviando Impostazioni.

Qui, scegli Aggiornamento e sicurezza.
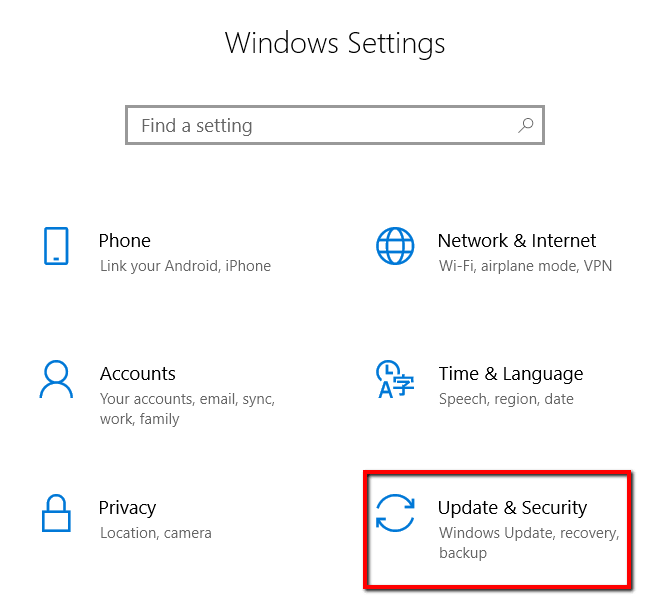
Vai a Sicurezza di Windows. E seleziona Protezione da virus e minacce.
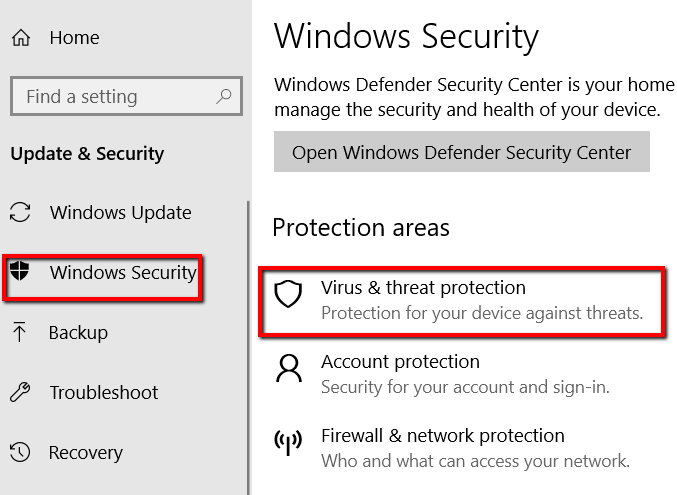
Qui, seleziona Esegui una nuova scansione avanzata.
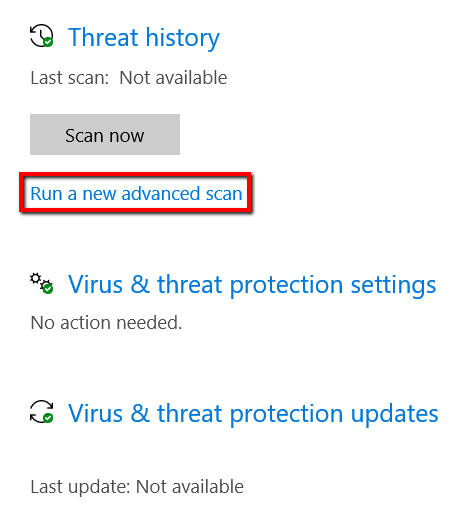
Quindi scegli di fare Scansione completa. Alla fine premi Scansiona ora.