La tastiera del tuo laptop non funziona come una volta? Ci vuole troppo tempo per rispondere ai tasti premuti? Non succede nulla quando si premono alcuni dei tasti? La tastiera ha smesso di funzionare?
In questo post, imparerai come ripristinare le impostazioni della tastiera per far scomparire quei fastidiosi numeri di tastiera.

È un problema hardware?
Per prima cosa, dovresti determinare se quello che hai non è un problema hardware. Dopotutto, nessuna reimpostazione può riparare una tastiera del computer portatile rotta.
Ci sono molti modi per farlo. Uno, puoi ispezionare fisicamente la tastiera per evidenti difetti. L'altro sarebbe l'avvio in Modalità provvisoria.
Premi Windows + Rper aprire Esegui. Digita MSCONFIGe fai clic su OK.
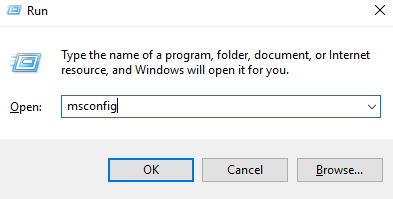
Questo avvierà Configurazione del sistema. Vai alla scheda Avvio. In Opzioni di avvio, seleziona Avvio sicuroe premi OK.
In_content_1 all: [300x250] / DFP: [640x360]->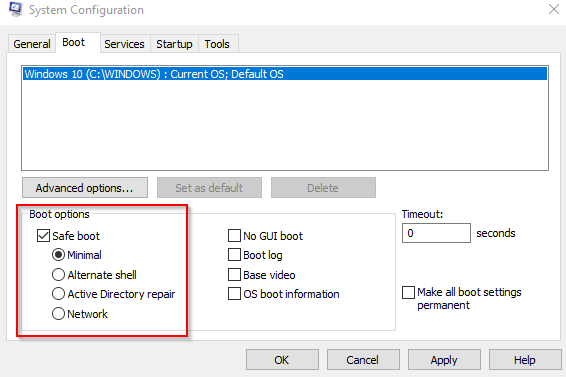
Se sei invitato a riavvia il computer, fai clic su Riavvia.
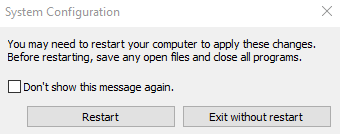
Solo i programmi essenziali sono in esecuzione quando Windows è in modalità provvisoria. Quindi, se la tastiera funziona correttamente in questa modalità, puoi incolpare i tuoi problemi di tastiera sul software.
In caso contrario, potresti dover portare il tuo laptop in un centro di assistenza per un'ispezione e una diagnosi corrette.
È un problema di software?
Ma se si tratta davvero di un problema di software, ci sono un paio di cose che puoi fare. Puoi reinstallare il nostro driver della tastiera.
Reinstalla la tastiera
Apri Pannello di controllo. Vai a Hardware e suoni>Dispositivi e stampanti>Gestione dispositivi.

Nota:puoi anche accedere a DeviceManager eseguendo una ricerca rapida.
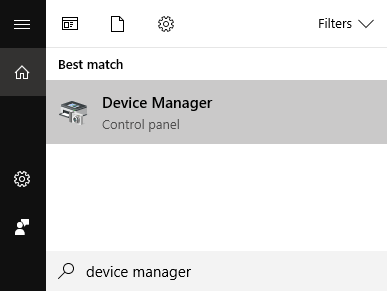
Una volta aperto DeviceManager, espandi Tastieree fai clic con il pulsante destro del mouse sul dispositivo. Fai clic su UninstallDevice.
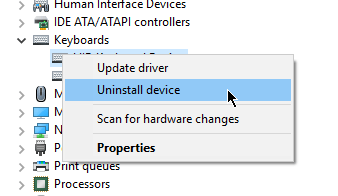
Riavvia il computer. Durante il riavvio, Windows reinstallerà la tastiera utilizzando i driver più recenti. Ciò potrebbe far funzionare nuovamente i tasti della tastiera del laptop.
Regolazione delle impostazioni
In caso contrariofunziona, il problema potrebbe essere con le impostazioni della tastiera. Se una delle impostazioni della tastiera è disattivata, può causare ripetuti errori di ritardo o registrare sequenze di tasti errate.
Per accedere alle impostazioni della tastiera, apri Pannello di controllo. Digita TASTIERAnella barra di ricerca.
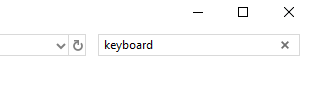
Verrà visualizzato Proprietà tastieranei risultati di ricerca. Fai clic su Tastieraper aprire.
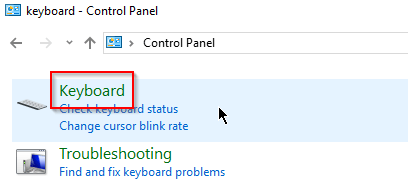
Usando KeyboardProperties, puoi accelerare o rallentare il tasso di risposta della tastiera. Usa i cursori per calibrare la tua tastiera a tuo piacimento.
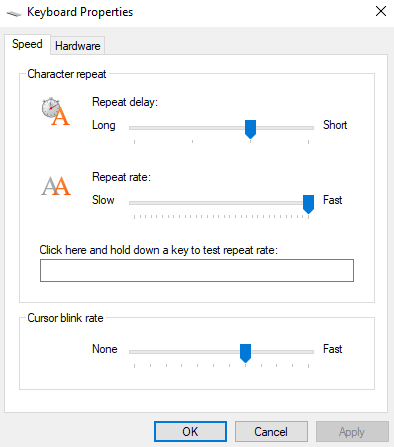
L'immagine sostituisce le impostazioni predefinite della tastiera. Se le tue impostazioni correnti sono lontane, potrebbe causare un ritardo della tastiera o essere più veloce del normale.
Al termine, fai clic su OK.
Impostazioni tastiera aggiuntive può essere trovato in Impostazioni di Windows. Vai a Impostazioni>Facilità di accesso>Tastiera.
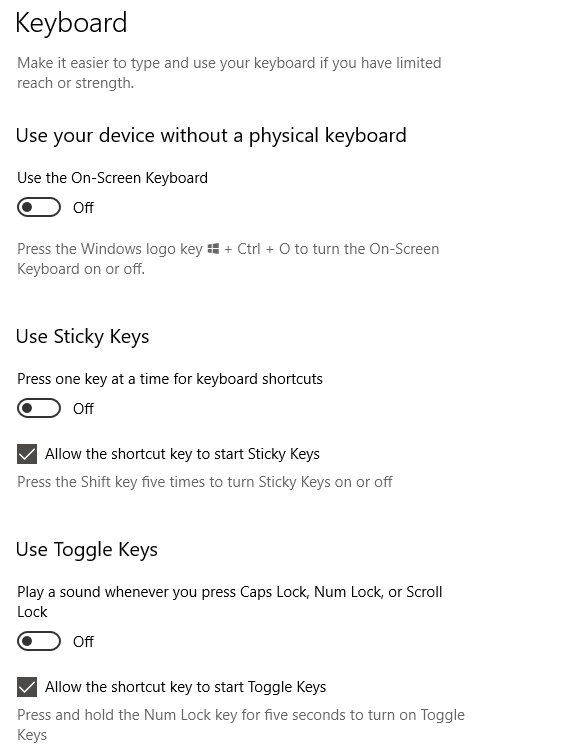
Disattiva tutte le funzionalità della tastiera del computer che potrebbero interrompere il flusso di lavoro. Puoi selezionare le impostazioni aggiuntive della tastiera facendo clic su Modifica altre opzioni di digitazione.
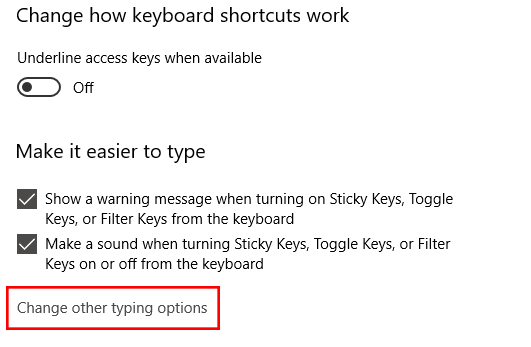
Il modo migliore per reimpostare una tastiera in Windows 10
Se hai tentato tutte le correzioni sopra ma non funziona nulla, puoi provare a ripristinare la tastiera.
Il modo in cui dothat è apportando modifiche all'impostazione della lingua. Vai a Impostazioni di Windows>Ora e lingua>Regione e lingua.
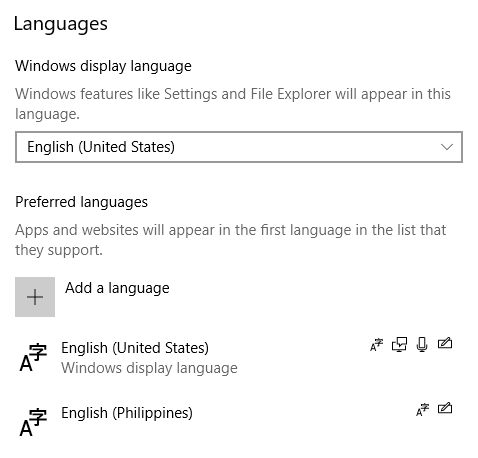
In Lingue preferite, aggiungi una nuova lingua. Qualsiasi lingua lo farà. Una volta aggiunto, fai clic sulla nuova lingua. Ora dovrebbe visualizzare alcune opzioni tra cui i pulsanti freccia su e giù. Fai clic sulla freccia su per renderlo la lingua principale.
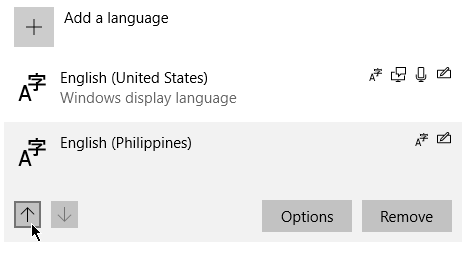
Questo processo inserirà la nuova lingua in cima e la vecchia (presumibilmente inglese - Stati Uniti) in fondo. Ripeti il processo, questa volta spostando l'inglese - UnitedStates in cima.
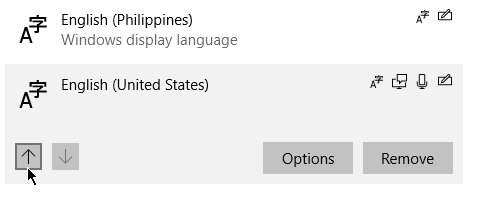
Ripristinando il laptop con tastiera. Ora puoi eliminare la lingua che hai aggiunto. Fai anche clic su Opzionie verifica se QWERTY USAè disponibile in Tastiere.
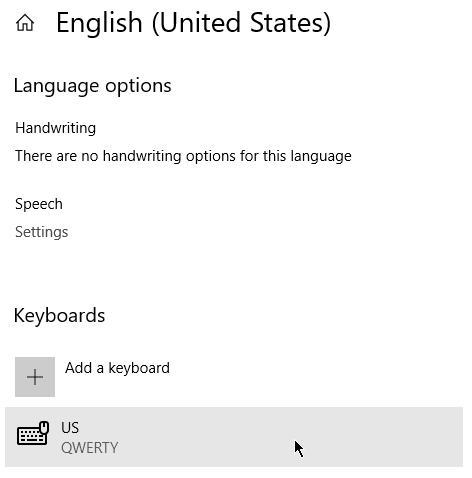
Se non funziona nient'altro, usa una tastiera esterna fino a trovare una soluzione permanente al tuoproblema.