Sono finiti i tempi degli installatori di CD. Ora puoi utilizzare strumenti più convenienti come una USB per installare o riparare un sistema operativo. Ti mostreremo come utilizzarne uno per riavviare e riparare un PC.
Per impostazione predefinita, Windows proverà a rilevare eventuali errori durante l'avvio e normalmente avviare in modalità provvisoria automaticamente sono problemi. Tuttavia, sebbene Windows 10 disponga di solidi strumenti di auto-ripristino, non è a prova di proiettile.
BootableUSBs
C'è una buona ragione per cui vorresti avere una USB avviabile in giro. Nel caso in cui il PC si blocchi e non si avvii più da solo, è possibile utilizzare l'unità USB come sistema di recupero.

È come avere un nuovo , sistema operativo portatile con te senza dover passare attraverso il fastidio di un'installazione completa di Windows. Puoi avere le tue impostazioni e strumenti preferiti disponibili su qualsiasi computer. Alcuni usano USB avviabili per la sicurezza che offre contro keylogger e virus.
Un hard disk esterno funzionerebbe anche al posto di un USB standard.
Requisiti
Tu per procedere è necessario disporre di quanto segue:
In_content_1 all: [300x250] / dfp: [640x360]->Puoi scarica il sistema operativo Windows direttamente dal sito Web di Microsoft. Ma avrai bisogno di un codice Product Key per attivare tutte le sue funzionalità e possedere il sistema operativo legalmente.
Createa Bootable Drive
Con DiskPart e il prompt dei comandi, puoi creare un USB avviabile con qualsiasi sistema operativo installato dal sistema.
Inserisci un'unità flash USB avviabile nel tuo PC o laptop. Apri un prompt dei comandi dell'amministratore facendo clic su Avvia, digitando cmde quindi facendo clic con il pulsante destro del mouse su Prompt dei comandi e scegliendo Esegui come amministratore.
Digita DISKPARTe premi Invio. Questo avvierà Windows DiskPart.

Nella riga di comando successiva, digita ELENCO DISCOper visualizzare i dispositivi di archiviazione disponibili. Identifica quale dispositivo di archiviazione si riferisce all'unità USB che hai collegato.
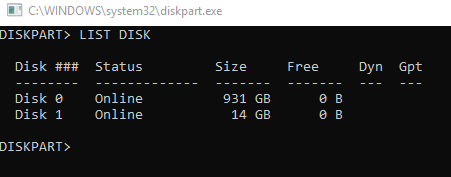
Se non sei sicuro, puoi fare clic su Start e digitare Gestione disco. Quindi fai clic su Crea e formatta partizioni del disco rigido. In Gestione disco, cerca il numero di disco che ha Rimovibileelencato sotto. Puoi anche confermare osservando le dimensioni dell'unità.
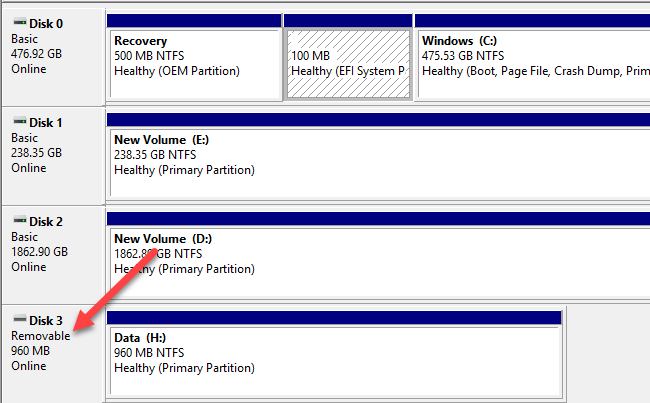
Digita il comando SEL DISK 1dove "1" è ilposizione corrispondente dell'unità USB. Se l'unità USB si trova sul disco 2, digitare invece SEL DISK 2.
Su una nuova riga, digitare PULIZIAe premere Invio. Questo comando rimuoverà il contenuto dell'USB, quindi assicurati di aver eseguito il backup di tutti i tuoi file.
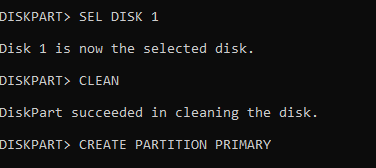
Ora partizioniamo il disco. Inseriremo una serie di comandi. Assicurati di premere Inviodopo ognuno. Digita CREA PARTITION PRIMARY. Quindi digita ELENCO PARper selezionare la partizione principale. Per attivare la partizione, digita ATTIVO.
Possiamo formattare l'USB digitando FORMATO FS = FAT32 LABEL = "ABC" QUICK OVERRIDEdove "ABC" è il nome che desideri designare per la tua unità USB. Puoi anche assegnare automaticamente una lettera di unità alla tua USB inserendo il codice ASSIGN.

Una volta terminato, puoi chiudere sia DiskPart che il prompt dei comandi. Trascina e rilascia il file ISO di Windows sull'unità di avvio.
Modifica dell'ordine di avvio
Successivamente, devi utilizzare cambia l'ordine di avvio sul tuo PC se desideri utilizzare la tua USB avviabile. Puoi farlo andando alle impostazioni del BIOS. Dovrai cercare nel menu di avvio e cercare Boot o Boot Order (ogni PC è diverso).
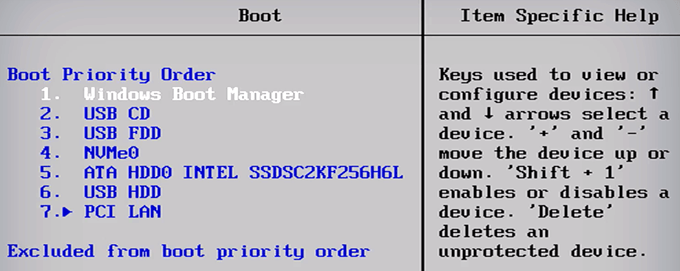
Una volta lì, puoi seleziona l'unità USB e ordina l'avvio del computer da quel dispositivo. È possibile modificare in modo permanente l'ordine di avvio spostando l'ordine delle unità di avvio. In questo modo, puoi sempre avviare il computer dall'unità USB, se lo desideri.
Esci dal BIOS premendo ESC. All'avvio, il computer dovrebbe rilevare la nuova unità USB avviabile collegata al computer e iniziare a caricare il sistema operativo.
A questo punto, puoi usarlo per riparare il tuo attuale sistema operativo o installare una nuova copia del sistema operativo, se lo desideri. Divertiti!