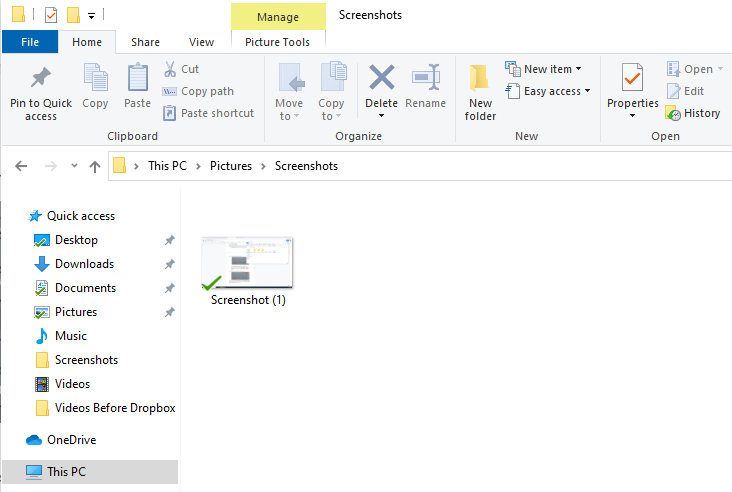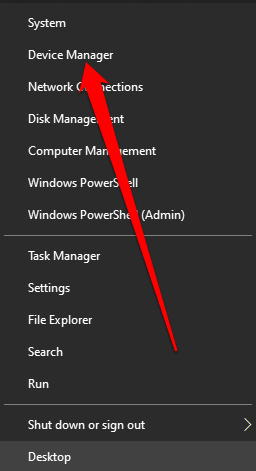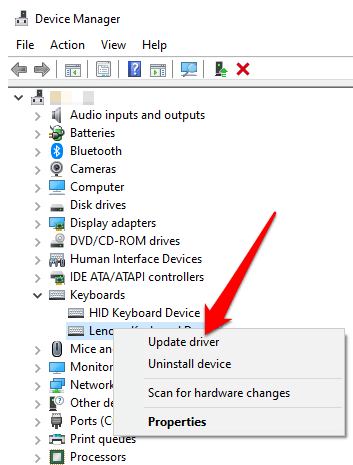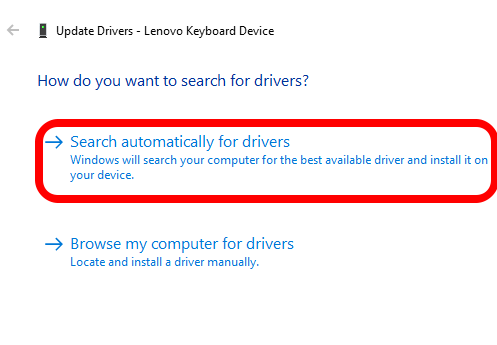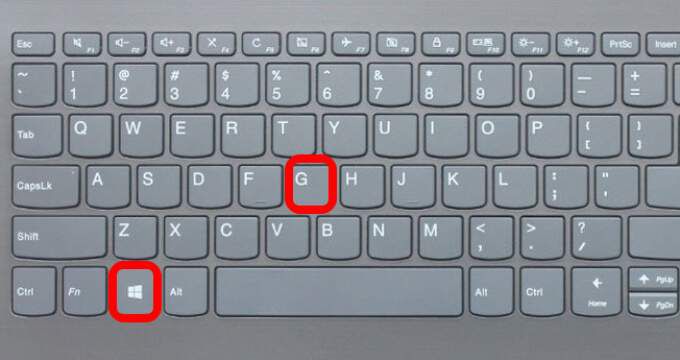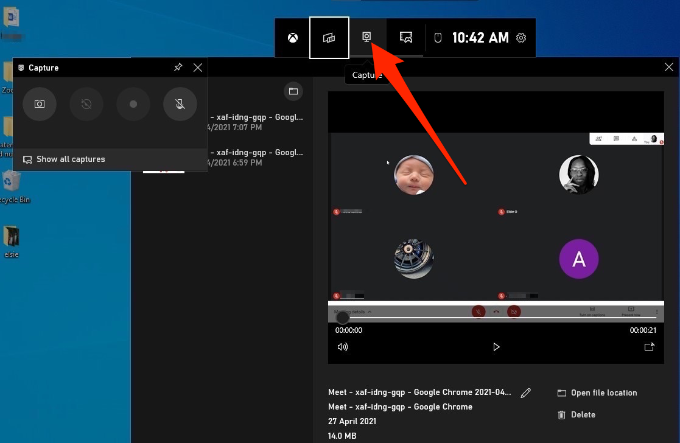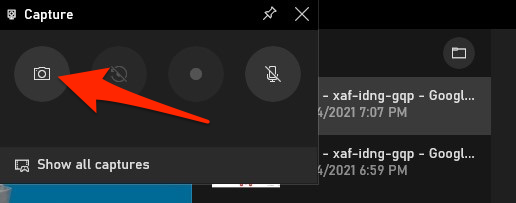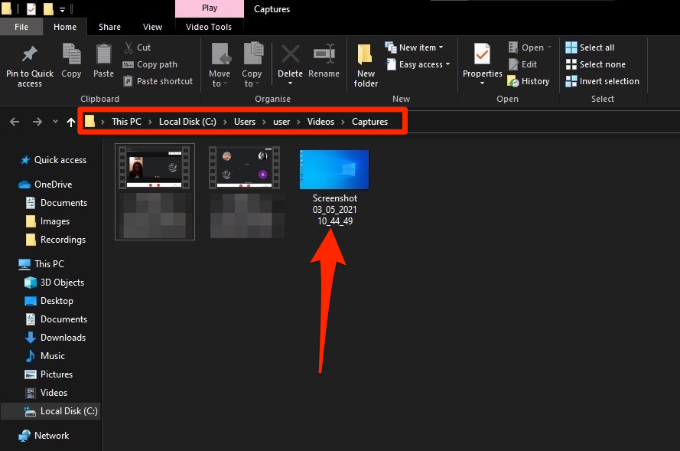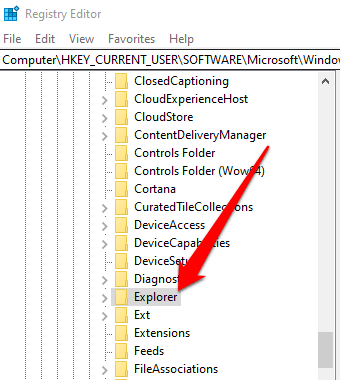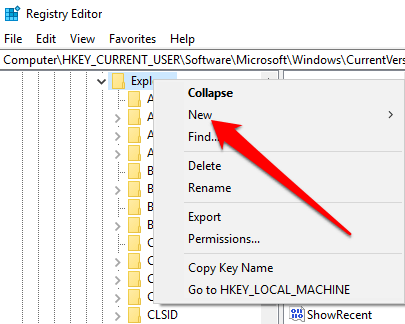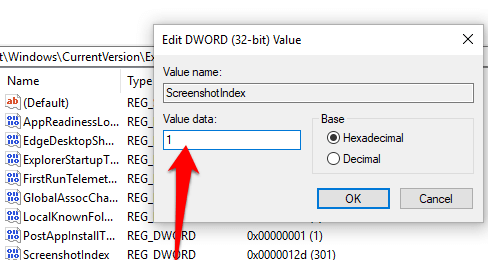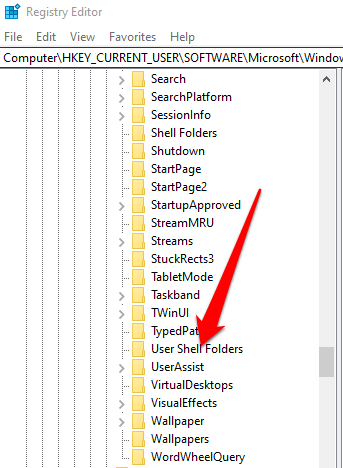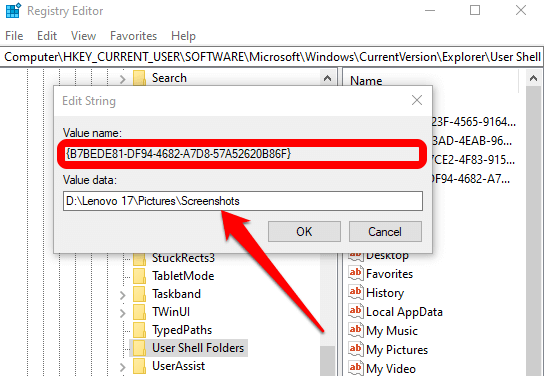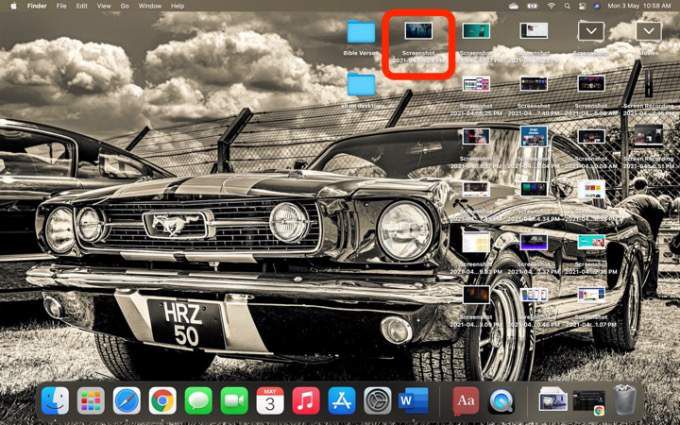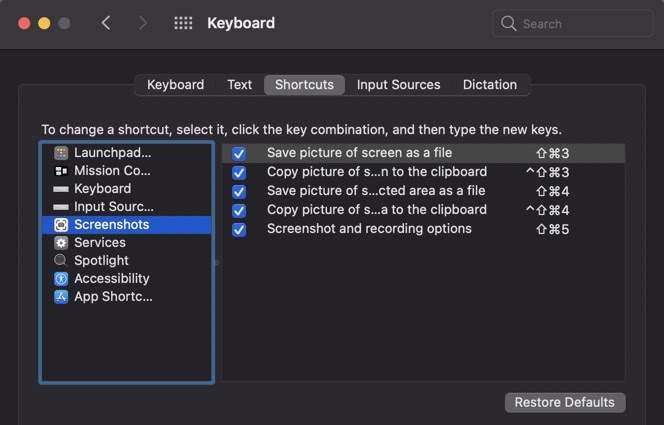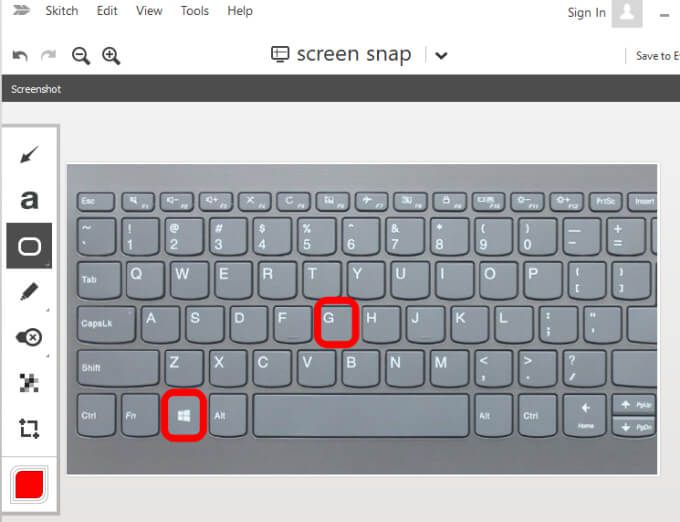Il pulsante Stampa schermo può facilmente cattura il tuo schermo in Windows 10. PrtScrè uno dei tasti più conosciuti su una tastiera ed è una funzione che tutti sanno usare. È il modo più semplice per acquisire uno screenshot poiché cattura l'intero schermo, il che a volte può essere utile.
Tuttavia, i suggerimenti di seguito possono essere d'aiuto quando Print Screen non funziona sul tuo PC Windows o Mac. I Mac non hanno un pulsante Stampa schermo, ma le scorciatoie per screenshot integrate potrebbero non funzionare e ti aiuteremo a risolvere il problema se lo riscontri.

Cosa fare quando la schermata di stampa non funziona
Prova alcune delle soluzioni rapide di seguito e vedi se aiutano prima di passare ad altre soluzioni in questa guida.
Soluzioni rapide
Controlla gli appunti sul tuo computer per vedere se lo screenshot è stato salvato lì . Premi tasto WINDOWS+ Vper accedere agli appunti.
Aggiorna il tuo sistema operativo.
Utilizza il tastiera sullo schermo per accedere al pulsante virtuale Stampae acquisire lo schermo. Seleziona Start>Tutti i programmi>Accessori>Facilità di accesso>Tastiera su schermo.
Tieni premuto Tasti F Lock o F Mode per disabilitarli e vedere se il tasto Stampa schermo funziona di nuovo.
Disabilita tutti i programmi di screenshot di terze parti come Snagit sul tuo sistema.
Consulta la nostra guida su come acquisire schermate a pagina intera in Chrome e Firefox se il pulsante Stampa schermo non funziona per quei browser.
Assicurati che la chiave stessa funzioni correttamente. Puoi farlo usando un tester chiave online. Se rotto, potrebbe essere necessario sostituire la tastiera. Potrebbe anche valere la pena investire in tastiera meccanica, che sono noti per essere più resistenti e durano più a lungo.
Come risolvere la schermata di stampa che non funziona in Windows 10
È possibile risolvere i problemi con la schermata di stampa non problema di funzionamento sul tuo PC Windows utilizzando le seguenti soluzioni.
Utilizza una combinazione di tasti di scelta rapida
Windows 10 ha molti utili tasti rapidi per fare screenshot. Utilizza le seguenti combinazioni di tasti di scelta rapida per vedere se riesci a catturare questi screenshot alternativi.
Premi Alt+ Stampaper catturare la finestra attualmente selezionata.

Premi tasto WINDOWS+ PrtScnper acquisire il immagine dello schermo. In questo caso, lo screenshot verrà salvato in Esplora file>Immagini>Screenshot.
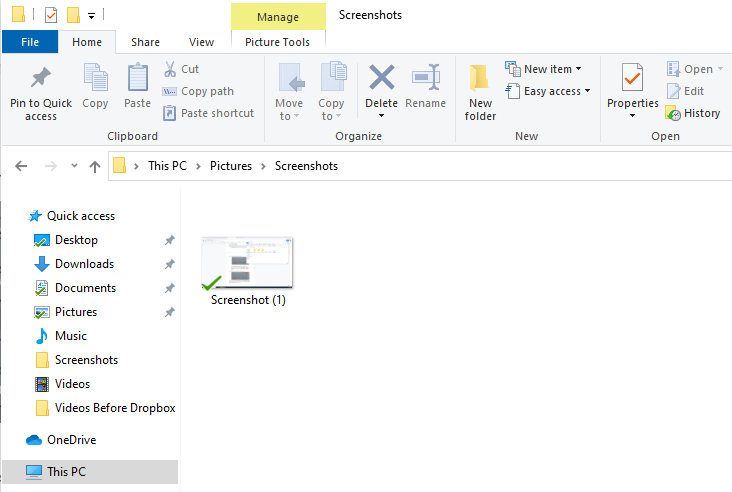
Puoi anche usare Fn+ tasto WINDOWS+ PrtScnsul tuo portatile.

Se il tuo PC utilizza il driver della tastiera HID, utilizza il Combinazione Fn+ PrtScnper catturare lo schermo. Se il tuo dispositivo non ha il tasto PrtSc, usa Fn+ Windowstasto logo+ Barra spaziatriceper acquisire lo schermo.
Queste scorciatoie da tastiera salveranno questa immagine negli appunti di Windows. Apri un'app per foto, come MS Paint, e incolla l'immagine se vuoi salvarla come file.
Aggiorna driver della tastiera
Se il driver della tastiera è obsoleto, danneggiato o errato, la funzione Stampa schermo potrebbe non funzionare correttamente e potrebbe essere necessario un aggiornare.
Fare clic con il pulsante destro del mouse su Avvia>Gestione dispositivi.
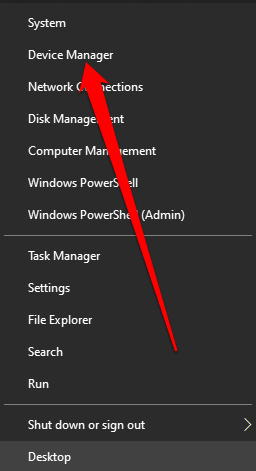
Seleziona la sezione Tastiereper espanderla, fai clic con il pulsante destro del mouse sulla tastiera e seleziona Aggiorna driver.
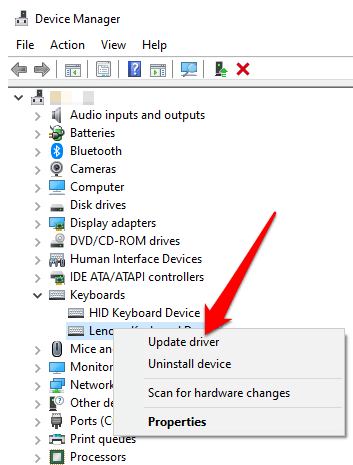
Quindi, seleziona Cerca automaticamente il software del driver aggiornatoper installare il driver della tastiera più recente.
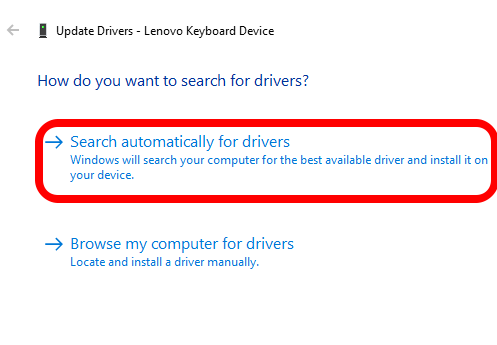
Riavvia il computer e verifica se la funzione Stampa schermo funziona.
Nota: puoi anche visitare il sito Web ufficiale del produttore della tastiera, cercare il driver più recente, scaricarlo e installarlo.
Usa la barra di gioco
Se non sei ancora in grado di utilizzare la funzione Stampa schermo, puoi utilizzare Barra dei giochi per fare uno screenshot. Game Bar è una funzionalità integrata in Windows 10 che ti consente di registra il tuo schermo e acquisire schermate durante la riproduzione di giochi per PC.
Premi tasto logo Windows+ Gper aprire la barra di gioco e acquisire tutto sullo schermo.
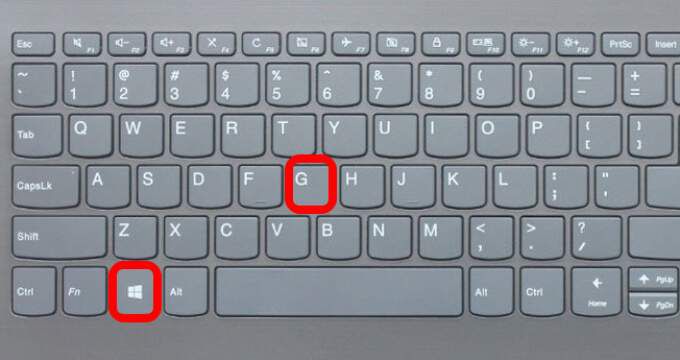
Nella schermata Barra di gioco, seleziona Cattura schermoicona.
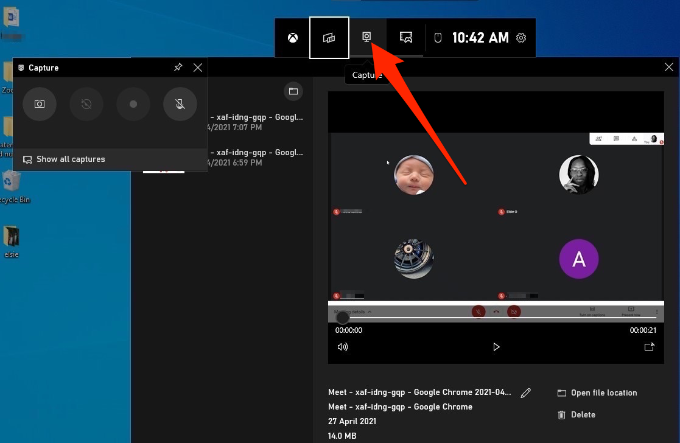
Quindi, seleziona l'icona fotocameraper acquisire uno screenshot.
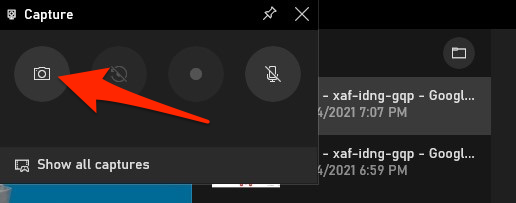
Il tuo screenshot verrà salvato nella cartella Catture. Vai a Questo PC>Disco locale (C:)>Utenti>Utente>Videostrong>>Cattura.
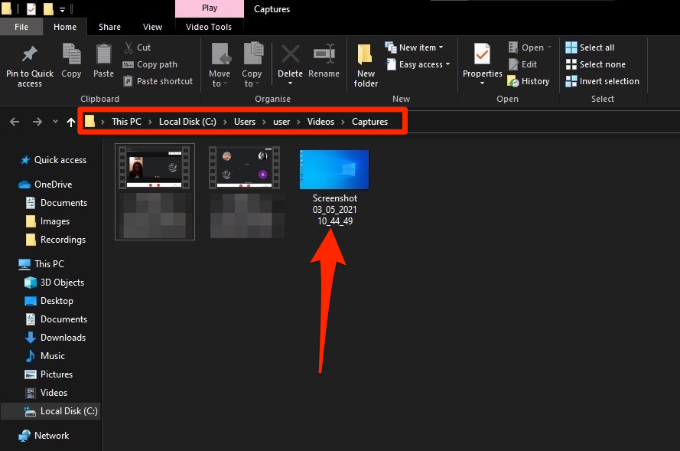
Modifica il registro di Windows
Il registro di Windows memorizza le informazioni come profili utente, app installate sul PC e altre, necessarie per configurare il sistema. Puoi modificare il registro per correggere il problema con il pulsante Stampa schermo che non funziona sul tuo computer.
Nota: segui questi passaggi con attenzione perché qualsiasi piccolo errore potrebbe influire negativamente sul tuo computer. Prima di iniziare, crea un Ripristino del sistema punto o eseguire il backup del computer inclusi i tuoi file multimediali.
Fai clic con il pulsante destro del mouse su Avvia>Esegui, digita regeditnella casella Eseguie premi Invioo seleziona OK.
Vai a questa chiave di registro: HKEY_CURRENT_USER\Software\Microsoft\Windows\CurrentVersion\Explorer.
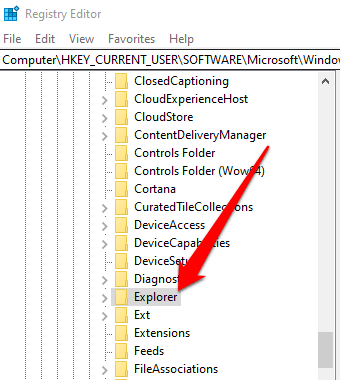
Fai clic con il pulsante destro del mouse su Explorer, seleziona Nuovo>DWORDe rinominalo ScreenShotIndex.
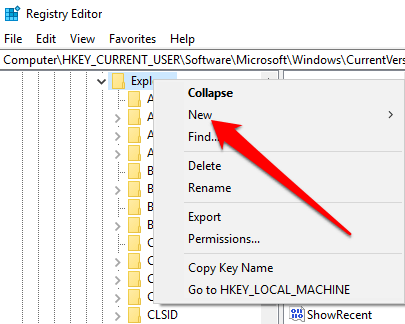
Fai doppio clic su DWORD, imposta i Dati valoresu 1, quindi seleziona OK.
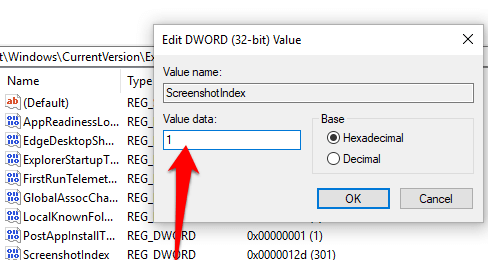
Vai a HKEY_CURRENT_USER\Software\Microsoft\Windows\CurrentVersion\Explorer\User Shell Folders.
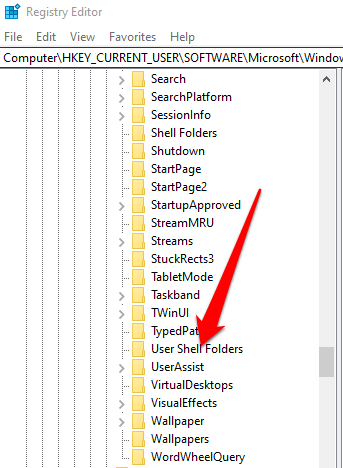
Controlla se i dati del valore della stringa {B7BEDE81-DF94-4682-A7D8-57A52620B86F}leggono % PROFILO UTENTE%\Immagini\Screenshot.
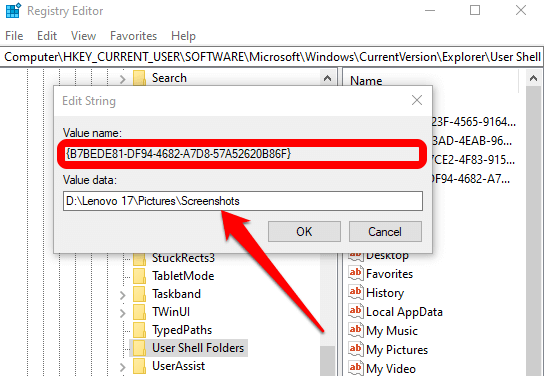
Esci dall'editor del registro e riavvia il computer.
Fai clic su PrtScno tasto WINDOWS+ tasti Fn+ PrtSc. Puoi controllare lo screenshot nella cartella Esplora file>Immagini>Schermate.
Come risolvere la schermata di stampa che non funziona su un Mac
Anche se il tuo Mac potrebbe non avere il pulsante Stampa, la funzione di screenshot integrata potrebbe smettere di funzionare e potresti non sapere come risolverlo. Ecco alcune cose da provare.
 Conferma che i tuoi screenshot siano disponibili nella posizione corretta, ad esempio il tuo desktop, in quanto ciò determinerà se la funzione screenshot funziona o no.
Conferma che i tuoi screenshot siano disponibili nella posizione corretta, ad esempio il tuo desktop, in quanto ciò determinerà se la funzione screenshot funziona o no.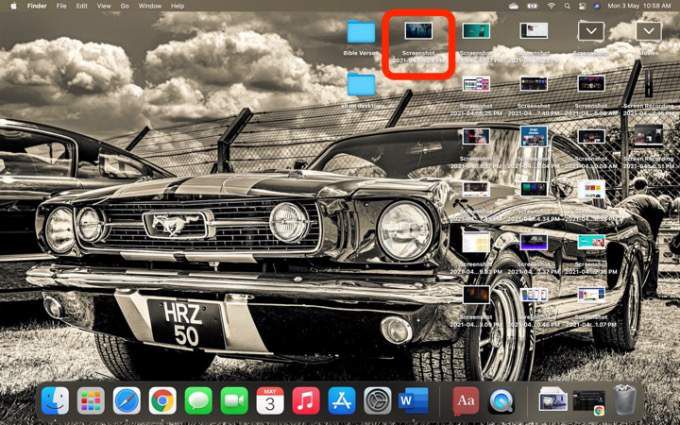 Usa l'app Anteprima o app Screenshot (macOS Mojave o versioni successive) per acquisire schermate.
Riavvia il Mac e acquisisci screenshot utilizzando Maiusc+ Comando+ 3per catturare l'intero schermo o Maiusc+ Comando+ 4per catturare una parte dello schermo.
Usa l'app Anteprima o app Screenshot (macOS Mojave o versioni successive) per acquisire schermate.
Riavvia il Mac e acquisisci screenshot utilizzando Maiusc+ Comando+ 3per catturare l'intero schermo o Maiusc+ Comando+ 4per catturare una parte dello schermo. Verifica se le scorciatoie da tastiera degli screenshot sono abilitate o sono state riassegnate ad altre azioni. Vai a Menu>Preferenze di Sistema>Tastiera>Scorciatoie.
Verifica se le scorciatoie da tastiera degli screenshot sono abilitate o sono state riassegnate ad altre azioni. Vai a Menu>Preferenze di Sistema>Tastiera>Scorciatoie.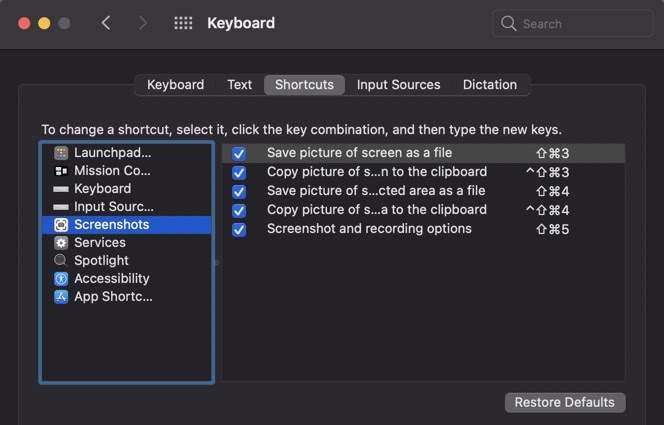 Usa Grab per fare uno screenshot. Seleziona Vai>Applicazioni>Utilità>Acquisisciper aprirlo, quindi seleziona Catturaper fare uno screenshot. In macOS Mojave e versioni successive, Grab è stato sostituito con un nuovo strumento. Puoi accedervi premendo Comando+ Maiusc+ 5.
Ripristina la NVRAM per risolvere i problemi con le funzionalità e le app principali per Mac.
Usa Grab per fare uno screenshot. Seleziona Vai>Applicazioni>Utilità>Acquisisciper aprirlo, quindi seleziona Catturaper fare uno screenshot. In macOS Mojave e versioni successive, Grab è stato sostituito con un nuovo strumento. Puoi accedervi premendo Comando+ Maiusc+ 5.
Ripristina la NVRAM per risolvere i problemi con le funzionalità e le app principali per Mac.
Altre alternative
Di seguito sono elencate alcune alternative al pulsante Stampa schermo:
Utilizzare il Usa Cattura e Disegna per Windows integrato.
Utilizzare strumenti come Snagit o Skitch, che catturano fantastici screenshot su computer Windows e Mac.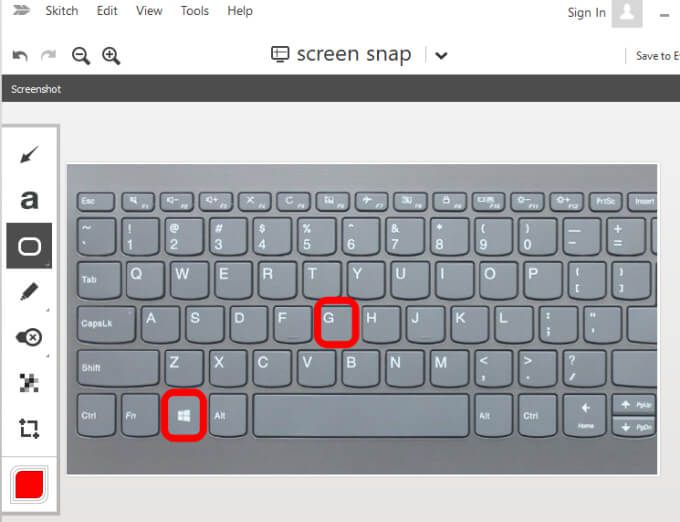
Fai funzionare la schermata di stampa Ancora una volta
Se fai molti screenshot, leggi le nostre guide su come acquisire uno screenshot su Chromebook e suggerimenti e trucchi utili per acquisire schermate come un professionista su Mac.
Lascia un commenta e facci sapere se questa guida ti ha aiutato a ripristinare la funzione Print Screen sul tuo computer.
Post correlati: