I computer si guastano e muoiono continuamente. È un dato di fatto. In effetti, il computer Windows che sto scrivendo su isgroaning e flailing, e probabilmente abbandonerà la sua lotta per la vita abbastanza presto. Dopo 7 anni, è il momento.
Ecco perché devi sempreesegui il backup di tutto sul tuo disco rigido su un disco rigido portatile secondario. Puoi comprare un disco da 1 TB + su Amazon per cambiare chump oggi ed è un'ottima polizza assicurativa se ti svegli una mattina per scoprire che il tuo computer l'ha storto durante la notte.
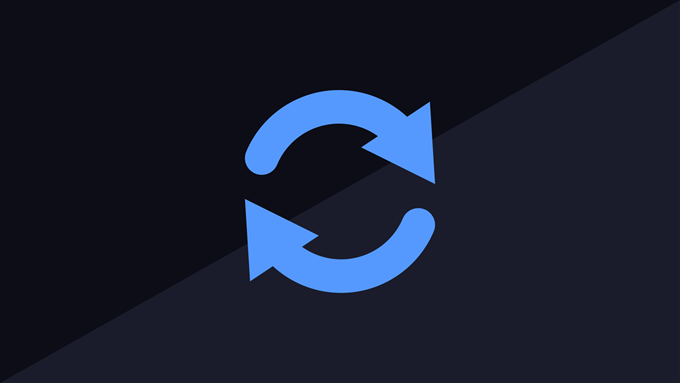
Ma quale programma dovresti usare per eseguire l'effettivo backup? Una ricerca su Google rivela innumerevoli possibilità, ma ho sempre creduto di andare direttamente alla fonte. In altre parole, per un PC Windows, utilizzare un programma Microsoft. Sanno meglio di chiunque altro cosa è meglio per il proprio sistema operativo.
Con questo in mente, lascia che ti mostri SyncToy gratuito 2.1. È in circolazione da un po 'di tempo, attraverso varie versioni di Windows. Ma rimane (a mio avviso) il modo più semplice per eseguire il backup del tuo PC Windows. Puoi anche eseguire il backup di altre unità portatili, chiavette USB e schede SD.
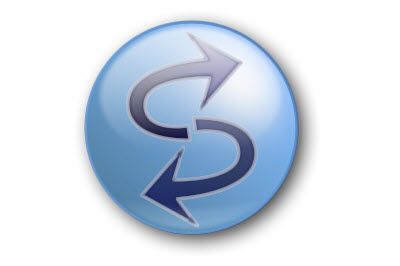
Configurazione di SyncToy per la prima volta
L'unico aspetto negativo di SyncToy è che non è possibile automatizzare i backup per l'esecuzione in base a una pianificazione. Devi invece fare clic manualmente sul pulsante e avviarlo. Ma ad essere sincero, mi piace così. Chiamami acontrol maniaco se vuoi, ma l'automazione non è tutto ciò che è rotto.
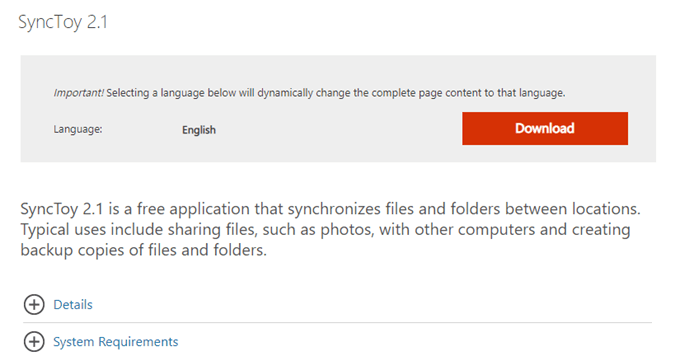
L'installazione è semplice. Esistono due versioni: una per la versione a 32 bit di Windows e una per la versione a 64 bit di Windows. Scegli quello corretto dalla pagina di download e installalo come faresti con qualsiasi altro programma Windows.
In_content_1 all: [300x250] / dfp: [640x360]->Creazione di una coppia di cartelle
Quando apri SyncToy per la prima volta, devi creare quella che viene chiamata una "coppia di cartelle". Qui è dove specifichi la cartella di cui desideri eseguire il backup e dove desideri eseguirne il backup. Da quando uso già SyncToy, ho già impostato una coppia di cartelle.
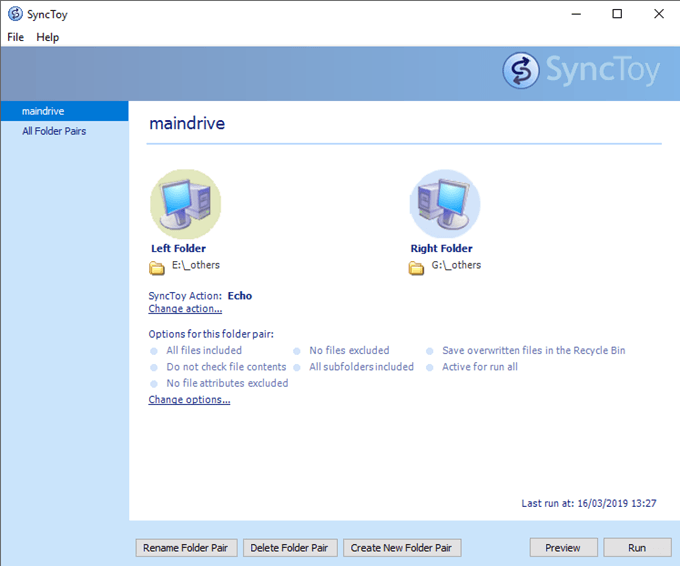
Ma supponiamo che tu non ne abbia uno configurato e desideri sincronizzare la tua libreria musicale iTunes dal tuo computer a un'unità di backup. Vediamo come farlo.
Per prima cosa, fai clic su "Crea nuova coppia di cartelle" nella parte inferiore della finestra. Vedrai quindi questo.
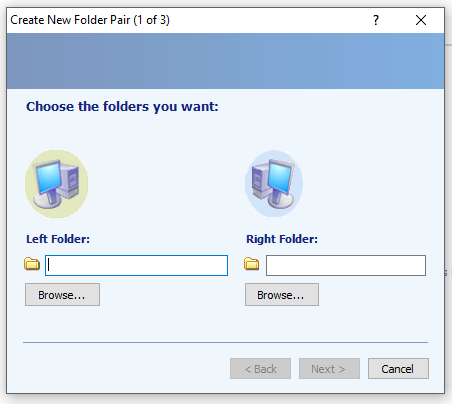
La cartella sinistra è quella che si desidera sincronizzare e la cartella successiva è la cartella di backup sull'altra unità.
Quindi iniziamo con la cartella sinistra. Fai clic sul pulsante "cerca ..." e vai alla cartella che desideri sincronizzare. Evidenziarlo con un clic e fare clic su "OK".
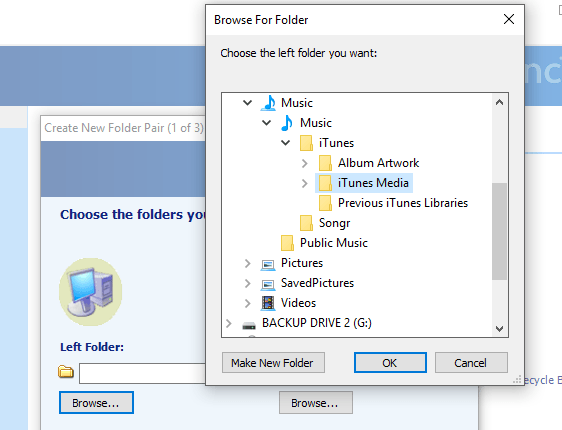
Ora fai lo stesso con la cartella giusta dove vuoi che i tuoi dati vadano. Nota che puoi creare una nuova cartella qui, se lo desideri. Ho creato una cartella "musica" per inserire tutto.
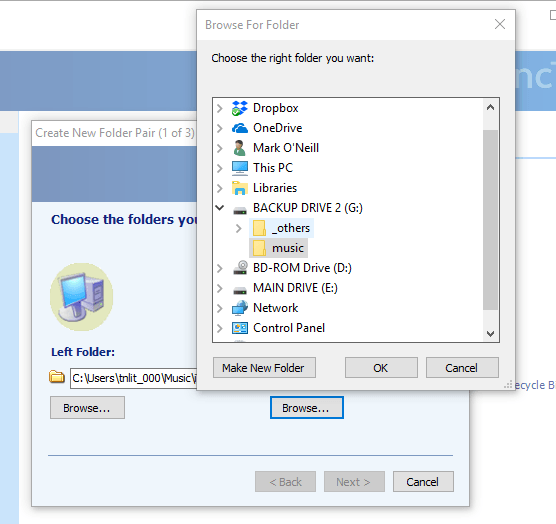
Fai clic su OK per salvare la posizione della cartella in SyncToy. Vedrai quindi le cartelle nella coppia di cartelle di SyncToy.
Se non sembra corretto, fai di nuovo clic su "Sfoglia" e ripetilo finché non lo ottieni correttamente.
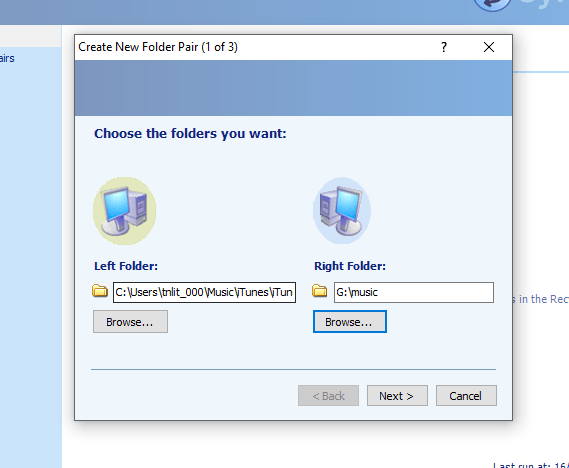
Ora fai clic su" Avanti"per ottenere il massimo parte importante dell'intero processo.
Esistono tre opzioni di sincronizzazione, a seconda di come si desidera che funzioni. Personalmente uso "Echo" ma diamo un'occhiata brevemente a tutti e tre in modo da poter prendere una decisione.
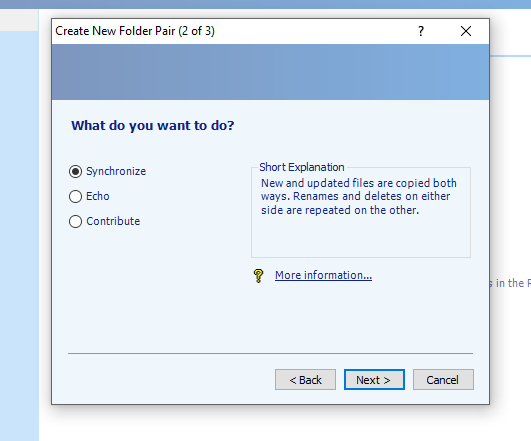
Poiché tutto ciò che voglio è il backup del disco rigido, non è necessario sincronizzare avanti e indietro . Né non ho bisogno di cancellazioni sull'unità di backup in quanto ciò creerebbe presto un caos disorganizzato! “Eco” d'altra parte aggiorna semplicemente l'unità di backup con qualsiasi modifica apportata all'unità principale.
Ma come ho detto, fai la tua scelta in base alle tue esigenze. Scegli saggiamente perché, se devi modificarlo, potresti perdere dati preziosi se vengono sovrascritti accidentalmente.
Quando hai deciso, fai clic su "Avanti". Questo ti porterà alla schermata in cui assegni il nome alla cartella. Ovviamente nominalo come qualcosa che descrive il backup. In questo caso, "musica".
Ora fai clic su "Fine" per completare il processo.
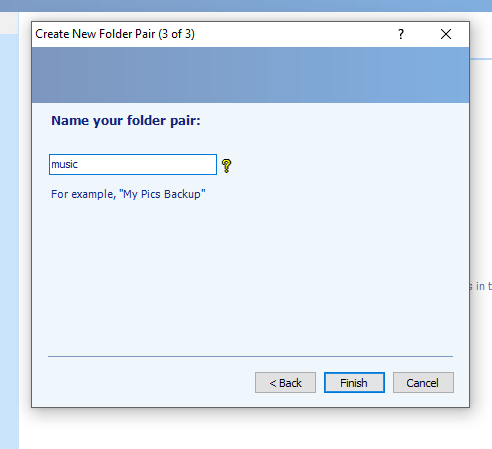
Ed ecco come appare la coppia di cartelle completata.
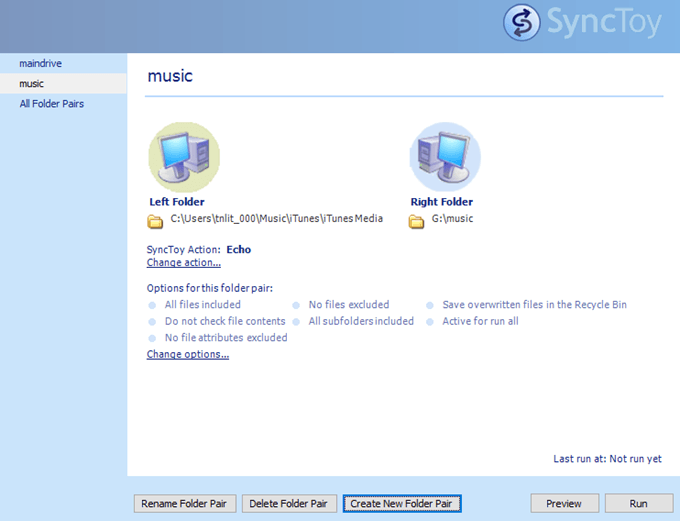
Noterai "Opzioni" in basso ma non ho mai toccato queste opzioni prima. Puoi scegliere di escludere determinati file e sottocartelle, inserire i file scaricati nel cestino e verificare il contenuto dei file.
Esecuzione di SyncToy
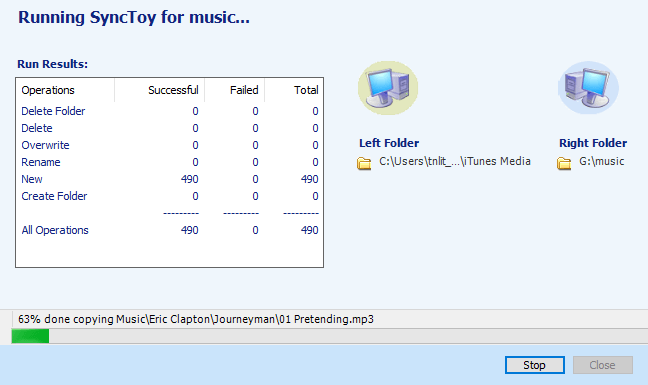
L'esecuzione di SyncToy è un semplice caso di evidenziare la coppia di cartelle desiderata nella colonna di sinistra, quindi fare clic su "Esegui" in basso a destra.
Se vuoi vedere in anteprima cosa farebbe SyncToy, puoi prima fare clic sul pulsante "Anteprima" e SyncToy farebbe una corsa a vuoto, mostrandoti cosa rimuoverà o cambierebbe.
Mi piace programmi che sono semplici e facili da usare. SyncToy non mi ha mai deluso in tutti gli anni in cui l'ho usato e spero che non ti deluderà neanche.