Se utilizzi un PC Windows 10 come dispositivo quotidiano per attività personali o lavorative, esistono diversi tipi di tastiere che possono aiutarti a lavorare meglio.
Il tipo più comune di tastiera è quella fisica che colleghi al tuo PC o la tastiera integrata del tuo laptop.
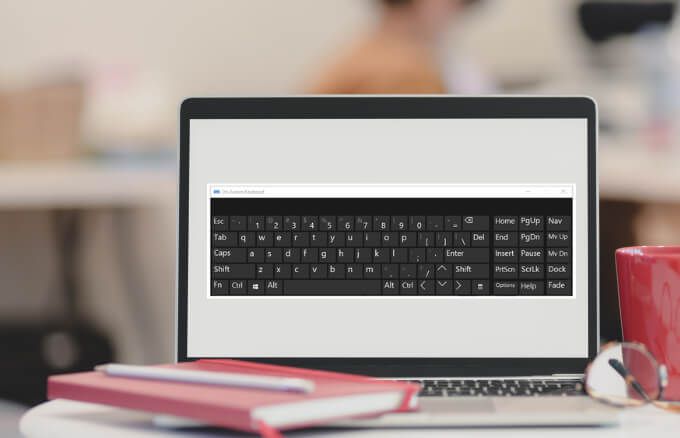
Tuttavia, esiste una tastiera virtuale comunemente utilizzata con dispositivi Surface o laptop touchscreen spesso denominati -Tastiera a schermo. Questo strumento integrato di accesso facilitato funziona anche in modalità desktop e può essere utilizzato quando il tuo la tastiera fisica è danneggiata, il i tasti della tastiera non funzionano o non hai affatto una tastiera.
Questa guida spiega diversi modi per abilitare la tastiera su schermo in Windows 10 in modo da poter lavorare anche se non hai accesso a una tastiera fisica.
Come abilitare la tastiera su schermo su Windows 10
La tastiera su schermo è una tastiera virtuale che contiene tutti i tasti standard che troveresti su una tastiera fisica.
Per usa la tastiera, avrai bisogno di un dispositivo di puntamento come il tuo mouse. In alternativa, puoi scorrere la tastiera virtuale utilizzando un singolo tasto o un gruppo di tasti sulla tastiera fisica.
In_content_1 all: [300x250] / dfp: [640x360]- ->Nota: le istruzioni in questa guida si applicano a un PC Windows 10 senza touchscreen. Tuttavia, puoi anche accedere alla tastiera touch su un PC con touchscreen toccando all'interno di una casella di testo quando il dispositivo è in modalità tablet.
1. Come abilitare la tastiera su schermo utilizzando la scorciatoia da tastiera su schermo
Tasti rapidi fornisce modi rapidi per accedere a diverse impostazioni e funzionalità nel tuo PC Windows, incluso il tastiera sullo schermo.
Per accedere alla tastiera tramite una scorciatoia, premere contemporaneamente CTRL + tasto Windows + O(lettera o).

Apparirà la tastiera sullo schermo dopo pochi secondi e puoi utilizzare il mouse per selezionare i tasti o altri comandi.
2. Come attivare la tastiera su schermo tramite il Centro accesso facilitato
Il Centro accesso facilitato in Windows 10 offre funzionalità facili da usare e caratteristiche di accessibilità da avviare app come Lente d'ingrandimento, Assistente vocale e tastiera su schermo. Questa funzione ti consente di utilizzare il computer senza display, vedere cosa c'è sullo schermo, utilizzare la tastiera per abilitare i tasti Sticky, Toggle e Filter o utilizzare la tastiera virtuale.
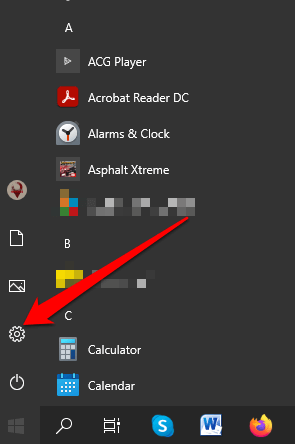
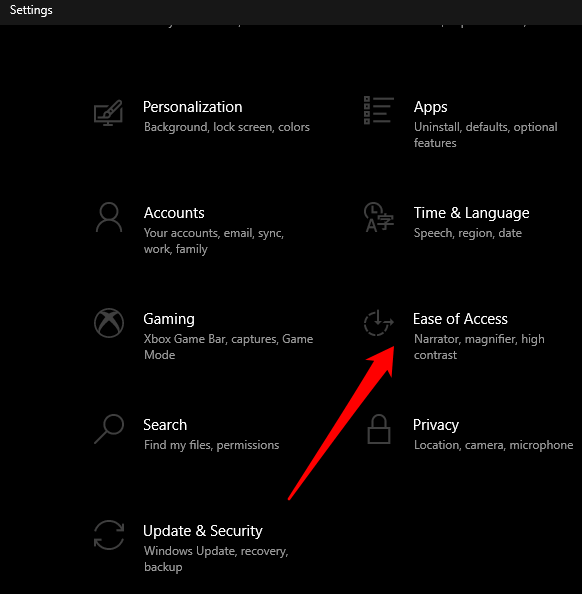
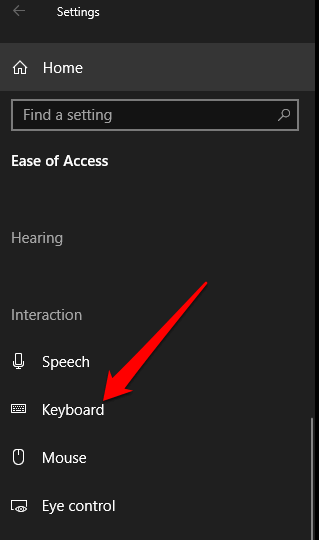
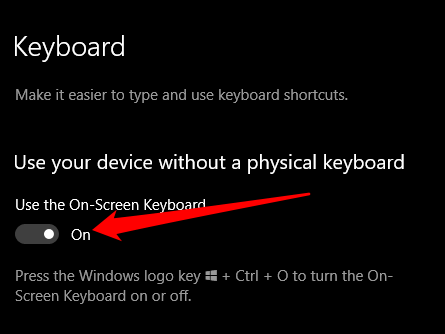
La tastiera su schermo apparirà sullo schermo. Puoi spostarlo o inserire del testo e chiudere lo schermo una volta terminato.
3. Come abilitare la tastiera su schermo tramite la ricerca
Puoi anche accedere alla tastiera su schermo cercando la funzione utilizzando il pannello di ricerca.
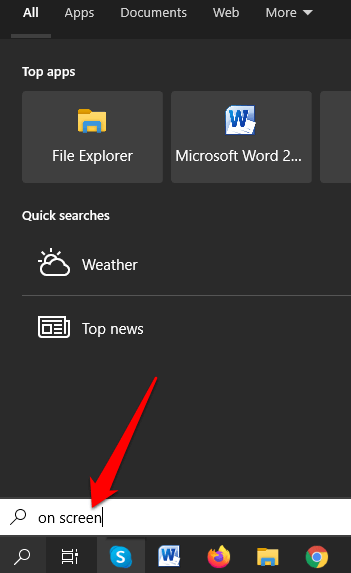
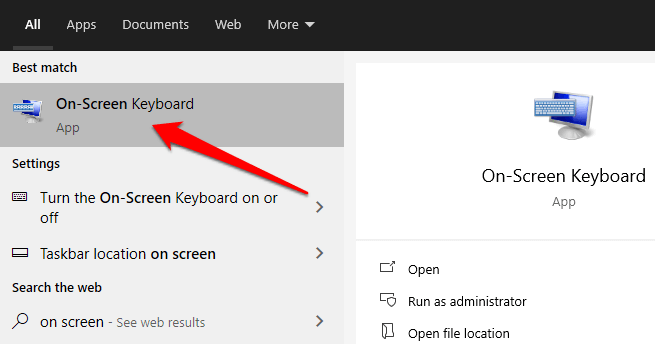
4. Come abilitare la tastiera su schermo utilizzando il comando Esegui
Se non sei riuscito ad aprire la tastiera su schermo utilizzando i passaggi precedenti, puoi accedervi tramite il comando Esegui.
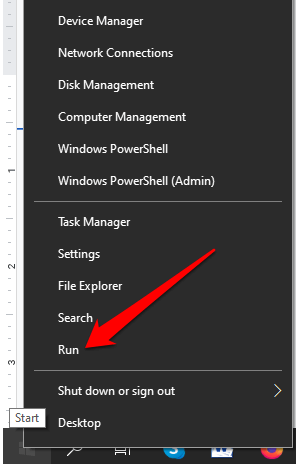
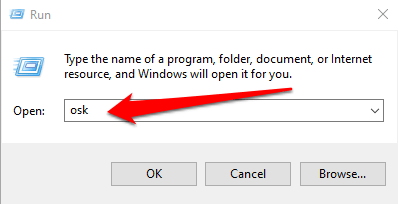
5. Come utilizzare il prompt dei comandi per abilitare la tastiera sullo schermo
Puoi anche utilizzare il prompt dei comandi per attivare la tastiera sullo schermo.
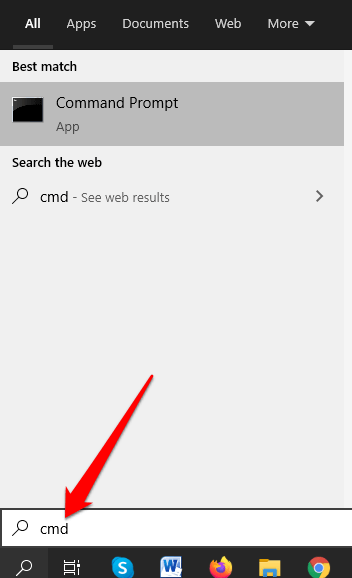
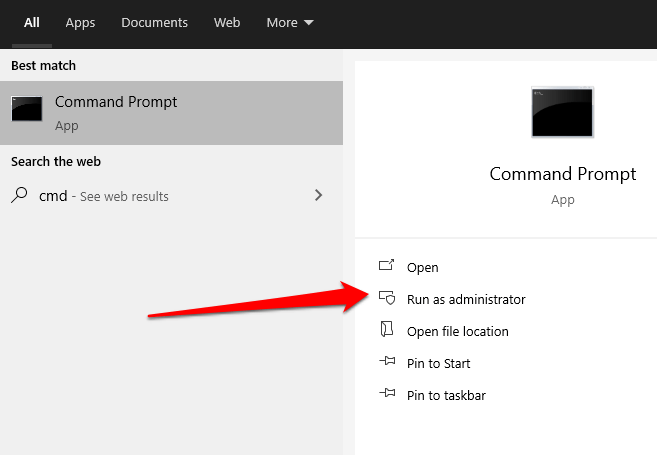
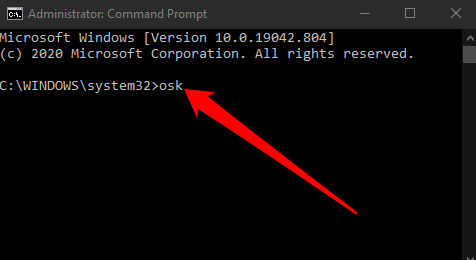
6. Come utilizzare Windows PowerShell per abilitare la tastiera su schermo
Windows PowerShell è un'interfaccia della riga di comando che funziona in modo simile al prompt dei comandi ma è molto più potente e può essere utilizzata per automatizzare le attività. Sebbene PowerShell sia più complicato del prompt dei comandi, puoi comunque utilizzarlo per abilitare la tastiera su schermo.
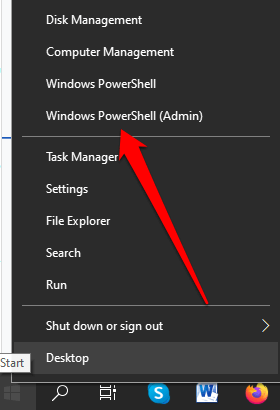
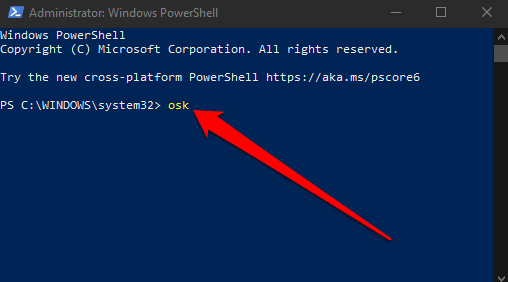
Nota: se desideri bloccare la tastiera su schermo in modalità desktop, seleziona Start>Impostazioni>Facilità di accesso>Tastierae imposta l'opzione Usa la tastiera sullo schermosu
Chiudi la finestra di dialogo Tastiera e la tastiera su schermo verrà bloccata sullo schermo. Puoi anche aggiungere la tastiera su schermo al menu Start o alla barra delle applicazioni se la utilizzi di frequente.
7. Come abilitare la tastiera su schermo utilizzando il pannello di controllo
Se non sei riuscito ad accendere la tastiera su schermo utilizzando gli ultimi sei metodi, puoi comunque utilizzare il pannello di controllo in Windows 10 per accedere alla tastiera.
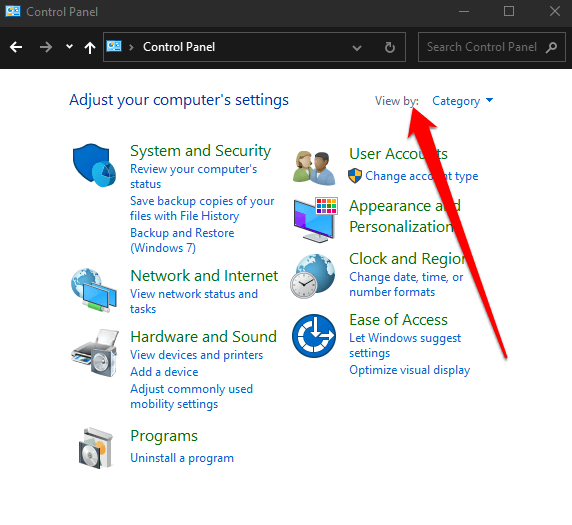
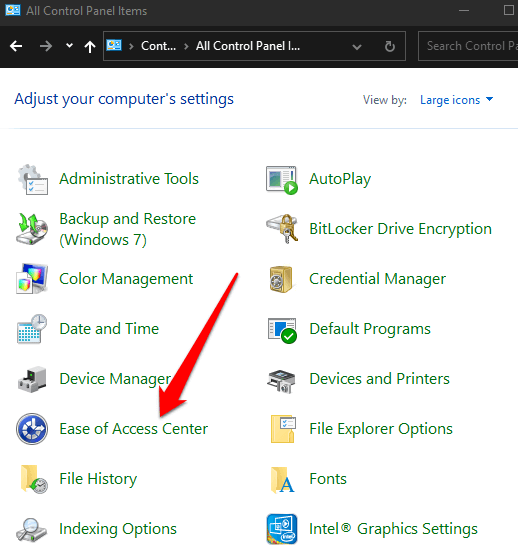
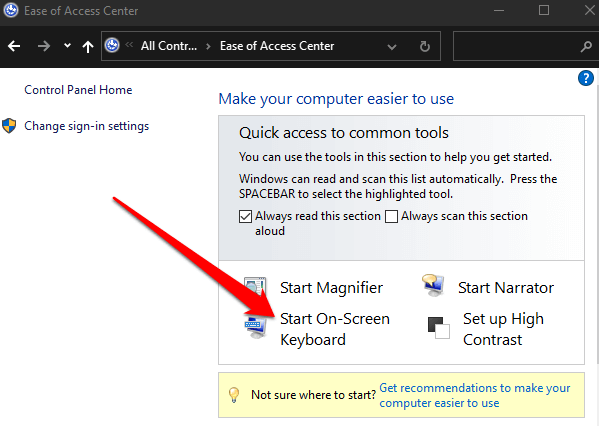
8. Come abilitare la tastiera su schermo utilizzando app di terze parti
Se non riesci ad abilitare o ad accedere alla tastiera su schermo sul tuo PC Windows utilizzando i metodi sopra, puoi sempre scaricare e installa un'app per tastiera virtuale.
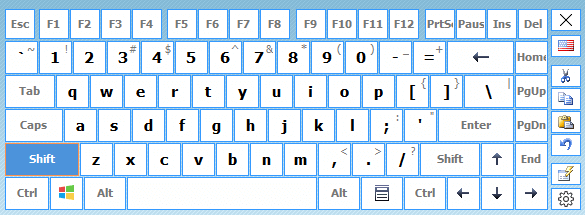
Sono disponibili diverse tastiere virtuali di terze parti per PC Windows 10, tra cui Tastiera virtuale calda, Tastiera virtuale gratuita, Click-N-Type, Tastiera virtuale Touch-It e Tastiera virtuale.
Ottieni la tastiera su schermo in Windows 10
La tastiera su schermo è più semplice modo di digitare e inserire dati invece di affidarsi alla tastiera fisica. Hai ancora tutti i tasti standard, ma avrai bisogno di un dispositivo di puntamento separato per selezionare e scorrere i tasti sullo schermo.
Ci auguriamo che tu sia stato in grado di abilitare e utilizzare la tastiera su schermo sul tuo PC. Se devi sostituire la tastiera, consulta le nostre guide sul migliori combinazioni di tastiera e mouse wireless o sul meno noto marche di tastiere meccaniche che vale la pena provare.