Come fa Windows a sapere quale app o programma utilizzare per aprire tutti i diversi tipi di file sul computer? Si tratta di associazioni di file. Windows associa ogni tipo di file a un programma in grado di aprire quel tipo di file, ma hai anche qualche scelta in merito!
Immagina, ad esempio, di aver appena installato Adobe Photoshop sul tuo PC. D'ora in poi, desideri che Windows utilizzi Photoshop per aprire i file .jpg, ma attualmente Windows apre sempre i file .jpg con l'app Foto predefinita inclusa in Windows 10.

Di seguito ti mostreremo diversi metodi per modificare le associazioni di file in Windows 10 in modo che i tuoi file si aprano con l'applicazione che preferisci.
Come modificare le associazioni di file di Windows 10 in Esplora file
Un modo per dire a Windows quale applicazione deve aprire un particolare tipo di file è tramite Esplora file. Nell'esempio seguente, i file JPG si aprono in Microsoft Foto e cambieremo l'associazione dei file in modo che i file JPG si aprano in Adobe Photoshop.
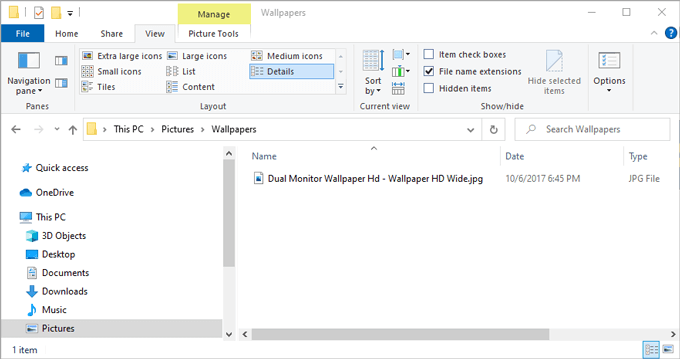
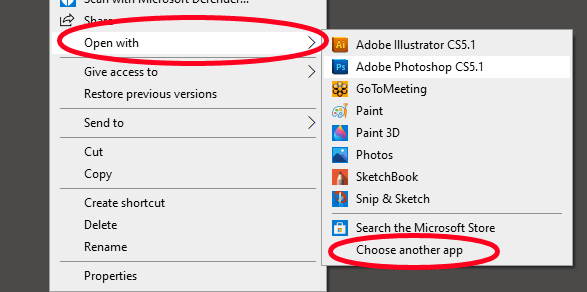


Un altro modo per modificare le associazioni di file di Windows 10 in Esplora file
Esplora file di Windows offre un secondo modo per designare quale programma deve aprire i file di un certo tipo. Questa tecnica funziona altrettanto bene come il metodo sopra. Sta a te scegliere il modo in cui desideri farlo.


Modifica associazioni di file tramite il pannello di controllo
Puoi anche utilizzare il Pannello di controllo per modificare le associazioni di file in Windows 10. Ecco come.
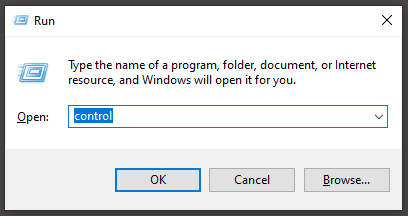
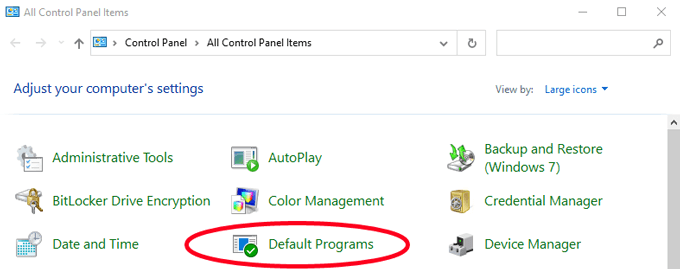



Modifica delle associazioni di file nelle impostazioni di Windows
A volte potresti volere che un'applicazione apra ogni tipo di file possibile. In tal caso, invece di associare i tipi di file all'applicazione uno per uno, puoi dire a Windows di utilizzare quell'applicazione per aprire qualsiasi tipo di file che può gestire.
Ad esempio, potresti volere il tuo preferito programma di navigazione in rete per aprire pagine web, indipendentemente dal tipo di file che sono. Ecco come farlo.
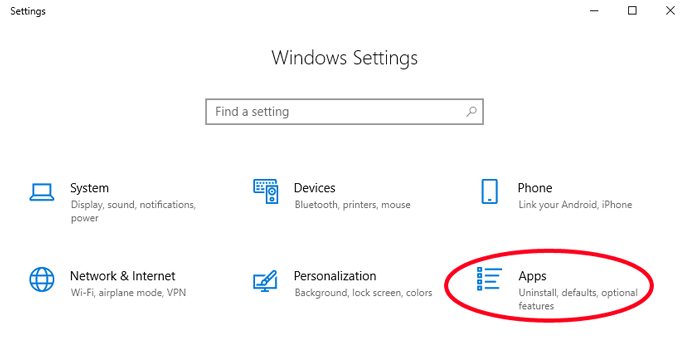



Questo è tutto! Ora Firefox ha un'associazione con tutti i tipi di file che può gestire.
Bonus: come visualizzare le estensioni dei file in Esplora file di Windows 10
In una sezione precedente, abbiamo cercato le estensioni dei file in un elenco. Se utilizzi questo metodo, dovrai conoscere l'estensione del file che desideri associare a una particolare app.
La configurazione di Esplora file di Windows per visualizzare le estensioni dei file nei nomi dei file è semplice e veloce. Apri semplicemente Esplora file premendo Win + E. Quindi seleziona la scheda Visualizzasulla barra multifunzione del menu. Infine, seleziona la casella accanto a Estensioni dei nomi di file.
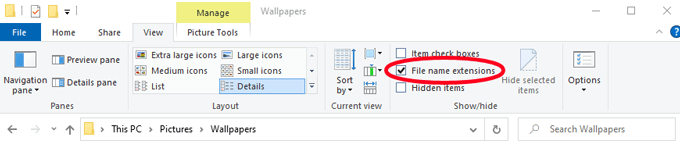
Ora dovrai essere in grado di vedere l'estensione di qualsiasi file in quella cartella.

Risparmia tempo
Seguendo uno dei metodi sopra, risparmierai tempo extra e irritazione. Prendersi un momento per modificare le associazioni di file in modo che i file si aprano nelle applicazioni che desideri è un regalo che puoi fare a te stesso in futuro!