Spotify potrebbe essere il nome più importante nello streaming musicale, ma non è senza problemi. Sia che tu stia utilizzando il servizio su un desktop o su un dispositivo mobile, problemi di connettività, file obsoleti e impostazioni incompatibili possono causare pause casuali e codici di errore. Raramente possono essere abbastanza gravi da mandare in crash Spotify.
Quindi, se Spotify continua a bloccarsi senza preavviso sul tuo PC, Mac, iPhone o Android, devi eseguire le correzioni di seguito per farlo funzionare di nuovo correttamente .

1. Uscita forzata da Spotify e riavvio
Quando Spotify si arresta in modo anomalo o si blocca all'avvio, è meglio forzare l'uscita completa dall'app prima del successivo tentativo di apertura. Ciò aiuta a risolvere problemi minori per la maggior parte del tempo.
Spotify Crashing su Windows
Su Windows, apri Task Manager (premi Control+ Maiusc+ Esc) e seleziona Ulteriori dettagli. Quindi, nella scheda Processi, scegli Spotifye scegli Termina attività.
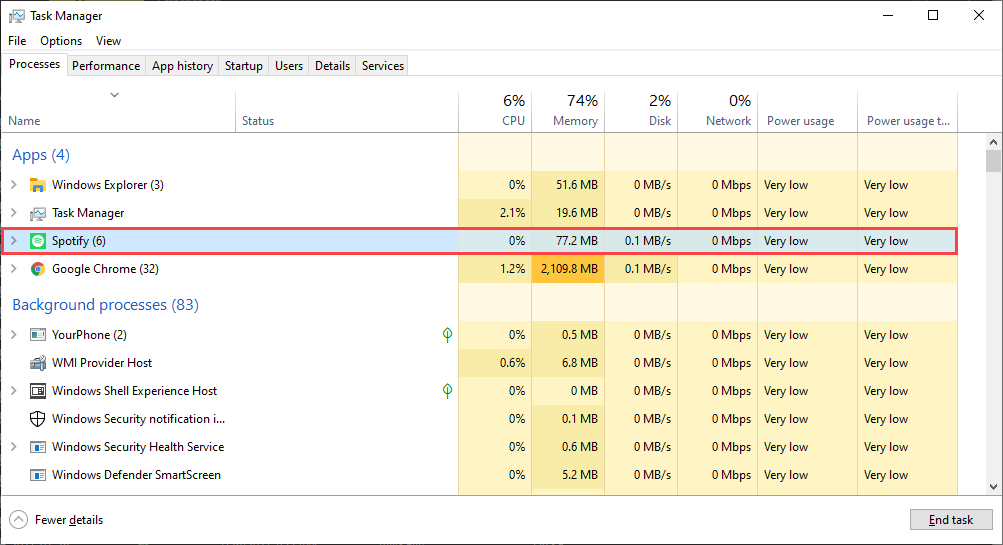
Spotify Crashing su Mac
Se utilizzi Spotify su un Mac, apri il menu Applee seleziona Forza uscita. Quindi, scegli Spotifye seleziona il pulsante Forza uscitanell'elenco delle app visualizzate.
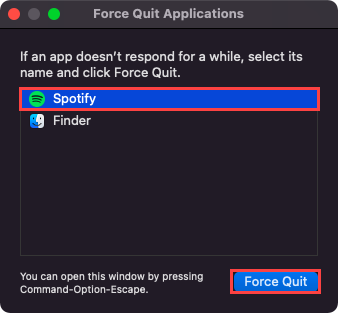
Spotify Crashing su iPhone e Android
Su un iPhone o uno smartphone Android, inizia scorrendo verso l'alto dalla parte inferiore dello schermo per visualizzare il selettore di app del dispositivo. Quindi, seleziona e trascina la scheda Spotifynella parte superiore dello schermo per chiuderla forzatamente.
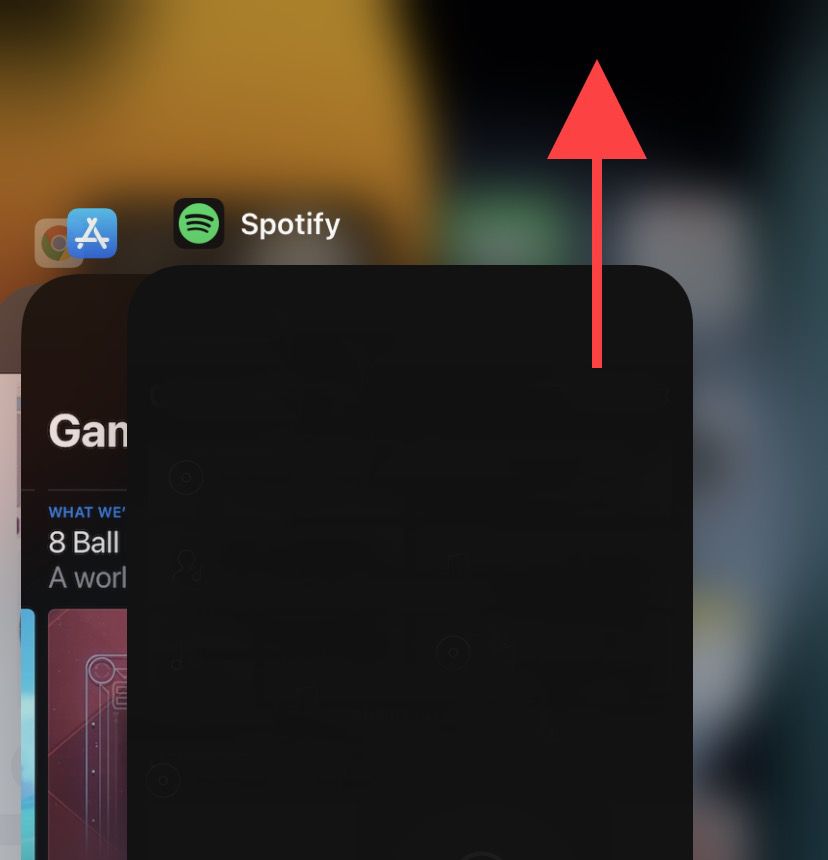
2. Esegui come amministratore (solo Windows)
Se utilizzi Spotify su Windows, caricarlo come amministratore può aiutare a risolvere i problemi causati da autorizzazioni dell'app insufficienti. Per farlo, apri il menu Starte cerca Spotify. Quindi, seleziona Esegui come amministratore.
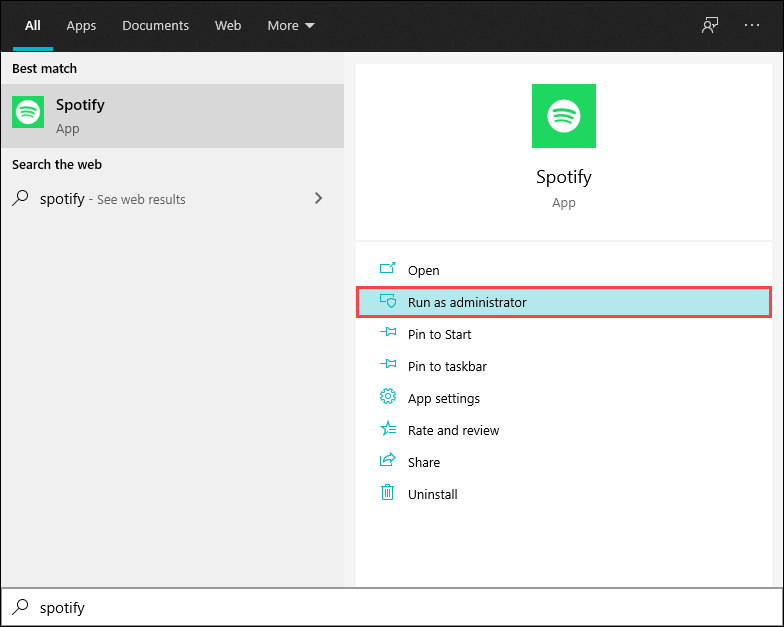
Se questo aiuta, scopri come configura Spotify per l'avvio sempre come amministratore.
3. Riavvia il desktop o il dispositivo mobile
Bug e glitch all'interno del software di sistema possono apparire casualmente e impedire alle applicazioni di funzionare normalmente e possono far sì che Spotify continui a bloccarsi. Il modo migliore per risolvere il problema è riavviare il dispositivo Windows, macOS, iOS o Android. Quindi provalo ora prima di procedere con il resto delle correzioni.
4. Aggiorna l'app Spotify
Spotify riceve aggiornamenti frequenti che migliorano la stabilità dell'app. Prova ad aggiornarlo alla versione più recente e controlla se questo aiuta.
Windows e Mac
Apri il menu Spotifye seleziona Aiuto>Informazioni su Spotify. Se vedi aggiornamenti in sospeso, seleziona Fai clic qui per scaricarliper applicarli.
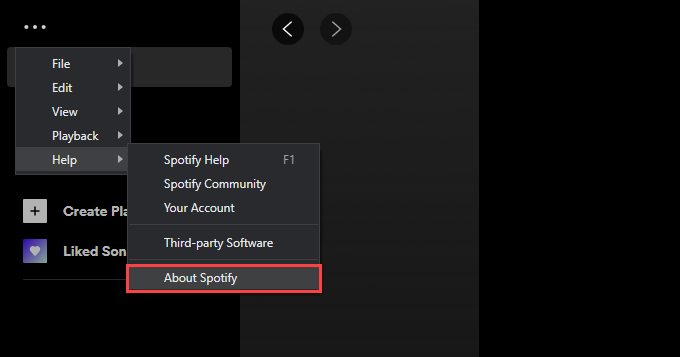
Nota:se Spotify non rimane aperto abbastanza a lungo da consentirti di aggiornarlo, devi reinstallare il programma. Ne parleremo più avanti.
iPhone e Android
Apri l'App Store (iOS) o il Play Store (Android) e cerca Spotify. Se vedi un pulsante Aggiornaelencato accanto a Spotify nei risultati di ricerca, toccalo per aggiornare l'app.
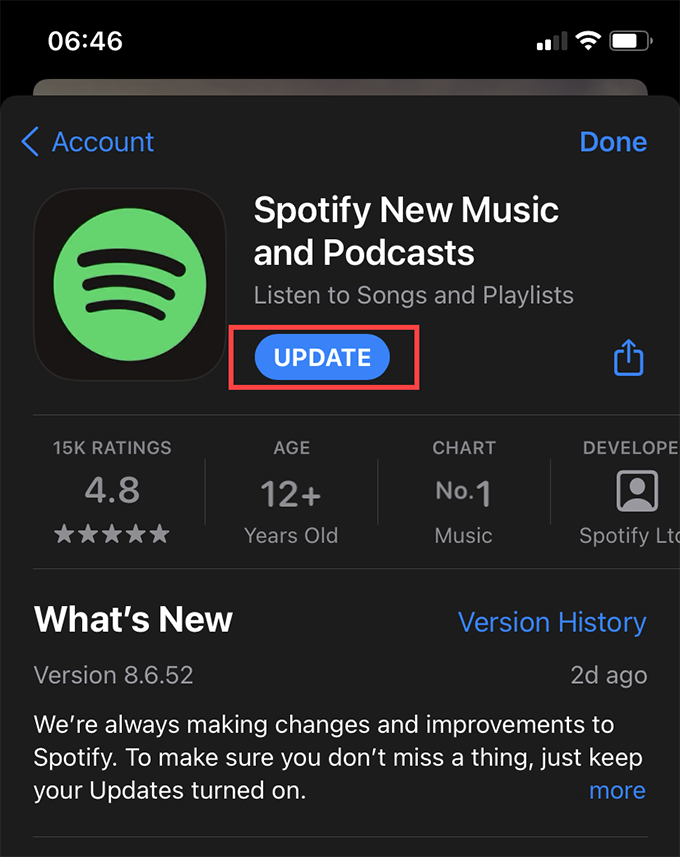
5. Verifica le interruzioni di Spotify
Se il problema persiste, potresti voler controllare se c'è un'interruzione di Spotify. Puoi farlo visitando l'account Stato Spotify su Twitter. Se ha riconosciuto un problema, devi attendere che Spotify lo risolva.

6. Verifica la presenza di problemi di connettività
Anche i problemi di connettività potrebbero causare l'arresto anomalo dell'app. Se noti una scarsa connettività Internet durante la navigazione in Internet o durante l'utilizzo di altre app, prova queste soluzioni rapide:
7. Esci/Riconnetti a Spotify
Prova a disconnetterti e poi ad accedere di nuovo a Spotify. Puoi farlo selezionando il tuo profilo in alto a sinistra nell'app desktop e selezionando Esci. Sui cellulari, vai a Home>Impostazionie seleziona Esci.
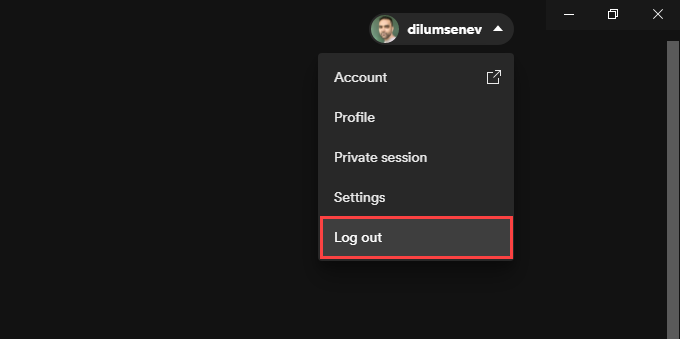
Se l'app si blocca subito dopo averla aperta, usa Spotify Web Player per uscire dal tuo account su tutti i dispositivi.
8. Aggiorna il software di sistema sul tuo dispositivo
È anche una buona idea aggiornare il software di sistema sul tuo dispositivo. Ciò dovrebbe aiutare a risolvere eventuali problemi relativi a Spotify che derivano da incompatibilità con il software di sistema.
Windows
Vai a Start>Impostazioni>Aggiornamento e sicurezza>Windows Update. Quindi, seleziona Verifica aggiornamenti. Se vedi aggiornamenti in sospeso, tocca Scarica e installa.
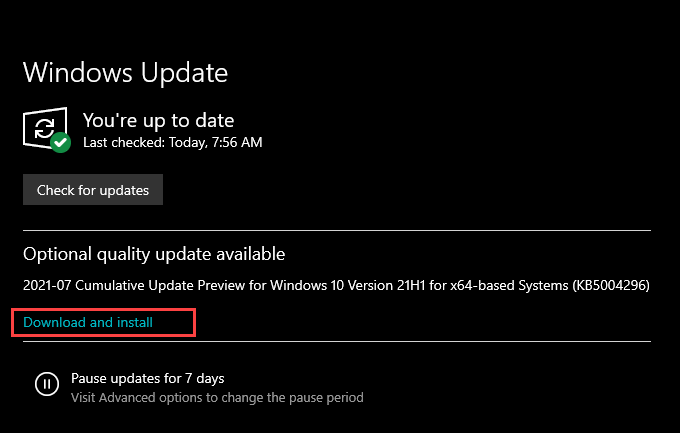
Mac
Apri il menu Applee vai a Preferenze di Sistema>Aggiornamento software. Seguilo selezionando Aggiorna oraper eseguire l'aggiornamento all'ultima versione di macOS.
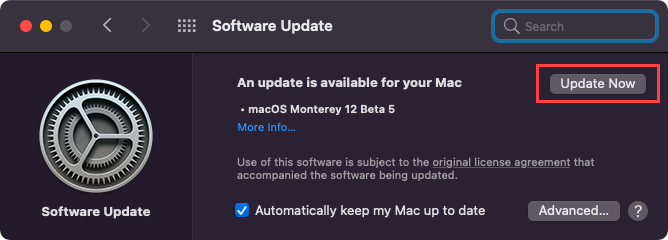
iPhone e Android
Sull'iPhone, apri l'app Impostazioni, vai su Generali>Aggiornamento softwaree tocca Scarica e installaper applicare tutti gli aggiornamenti in sospeso.
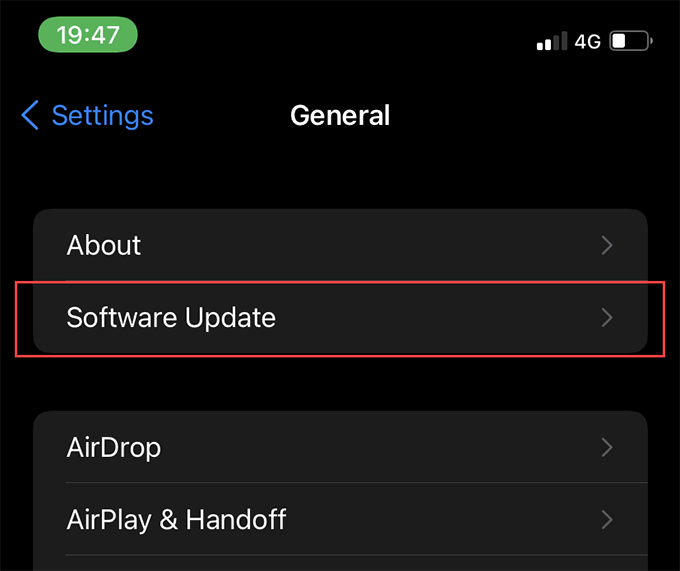
Su Android, vai a Impostazioni>Sistema>Avanzato>Aggiornamento del sistemaper eseguire l'aggiornamento all'ultima versione del software di sistema supportata dal tuo dispositivo.
9. Svuota la cache di Spotify
Quando esegui lo streaming di brani in Spotify, l'app memorizza i dati nella cache locale per velocizzare le cose. Tuttavia, i file obsoleti o corrotti all'interno della cache di Spotify possono causare problemi, quindi dovresti provare a eliminarli.
Windows
Premi Windows+ Rper aprire la casella Esegui. Quindi, a seconda che tu utilizzi la versione standard o Microsoft Store di Spotify, segui copiando e incollando il percorso della cartella pertinente:
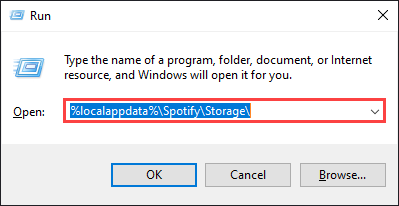
Seleziona OKed elimina tutti i contenuti all'interno della cartella visualizzata.
Mac
Apri Finder e seleziona Vai>Vai alla cartella. Quindi, copia il seguente percorso della cartella e seleziona Vai:
~/Library/Application Support/Spotify/PersistentCache/Storage
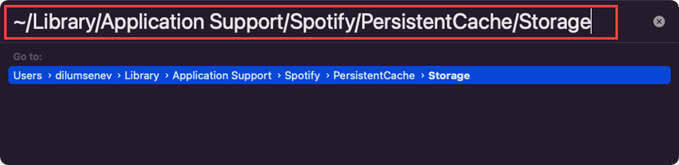
Elimina tutti i contenuti all'interno della cartella visualizzata.
iPhone e Android
Apri l'app Spotify e seleziona il Scheda Home. Quindi, tocca l'icona Impostazionie seleziona Archiviazione. Seguilo selezionando Elimina cache.
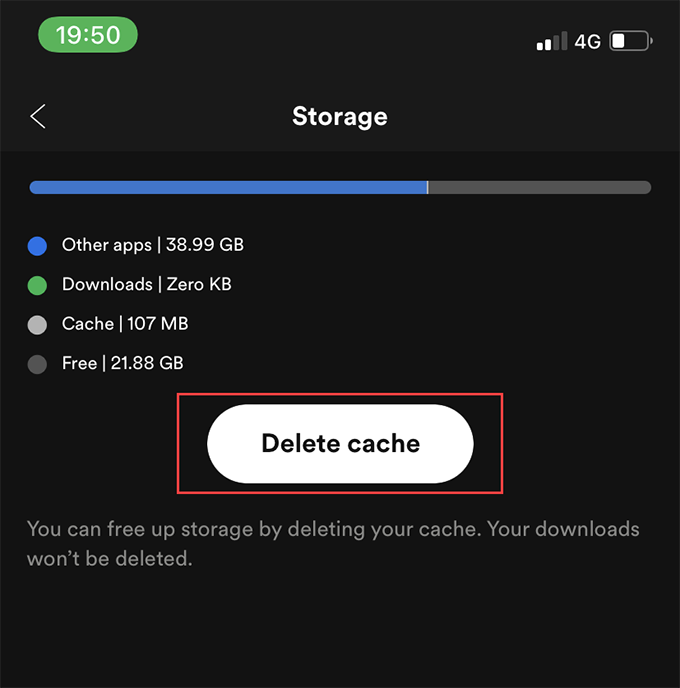
10. Disabilita l'accelerazione hardware (solo Windows e Mac)
La versione desktop di Spotify utilizza una funzione chiamata Accelerazione hardware per migliorare le prestazioni. Ma a volte, ciò può anche causare il crash di Spotify.
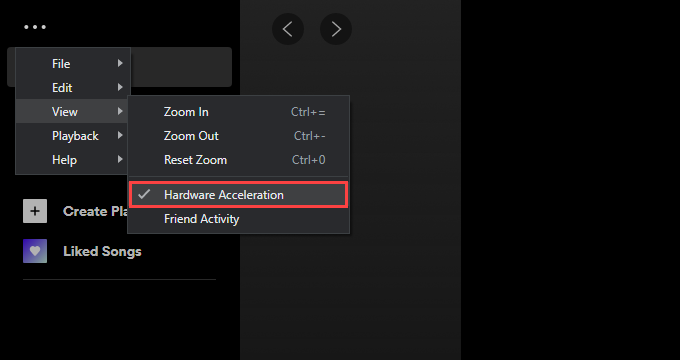
Puoi risolvere il problema disattivando l'accelerazione hardware. Per farlo, apri il menu Spotify, punta su Visualizzae seleziona Accelerazione hardware.
Al contrario, l'app potrebbe bloccarsi se in precedenza hai disabilitato l'accelerazione hardware. In tal caso, la riattivazione della funzionalità può essere d'aiuto.
11. Aggiorna driver audio e video (solo Windows)
Se utilizzi Windows, valuta la possibilità di aggiornare i driver audio e video per il tuo PC. È possibile ottenere gli ultimi aggiornamenti dei driver visitando il sito Web del produttore del dispositivo. In alternativa, puoi utilizzare uno strumento di aggiornamento dei driver per aggiornare tutto automaticamente.
12. Reinstallare l'app Spotify
Se nessuna delle soluzioni precedenti ha funzionato, la reinstallazione di Spotify potrebbe farlo. Non solo ottieni una nuova istanza dell'app con cui interagire, ma una reinstallazione garantisce anche di avere l'ultima versione di Spotify sul tuo dispositivo.
Tuttavia, la procedura eliminerà anche tutti i brani che hai scaricato localmente, quindi dovrai riscaricarli da zero.
Windows
Apri il menu Starte vai a Impostazioni>App. Quindi, individua Spotifye seleziona Disinstalla. Segui reinstallando Spotify tramite Sito web di Spotify o Microsoft Store.
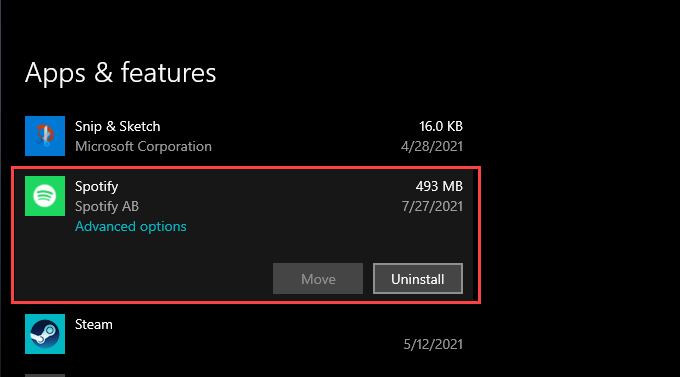
Mac
Apri la cartella Applicazionidel Mac e trascina Spotifynel Cestino. Quindi, reinstalla Spotify dopo aver scaricato il programma di installazione da Sito web di Spotify e.
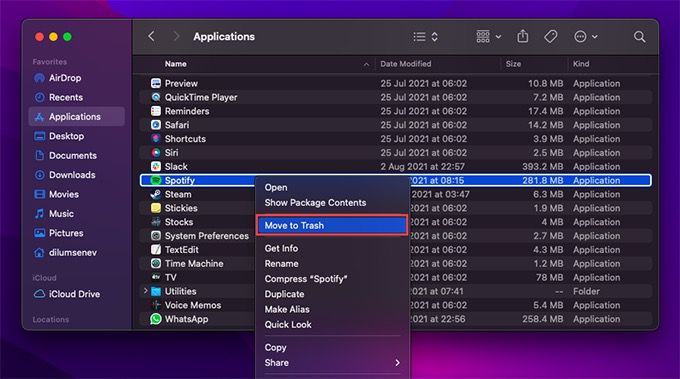
iPhone e Android
Su iPhone, apri l'app Impostazionie vai a Generale>Memoria iPhone>Spotify. Quindi, tocca Elimina app. Seguilo reinstallando l'app dal App Store.
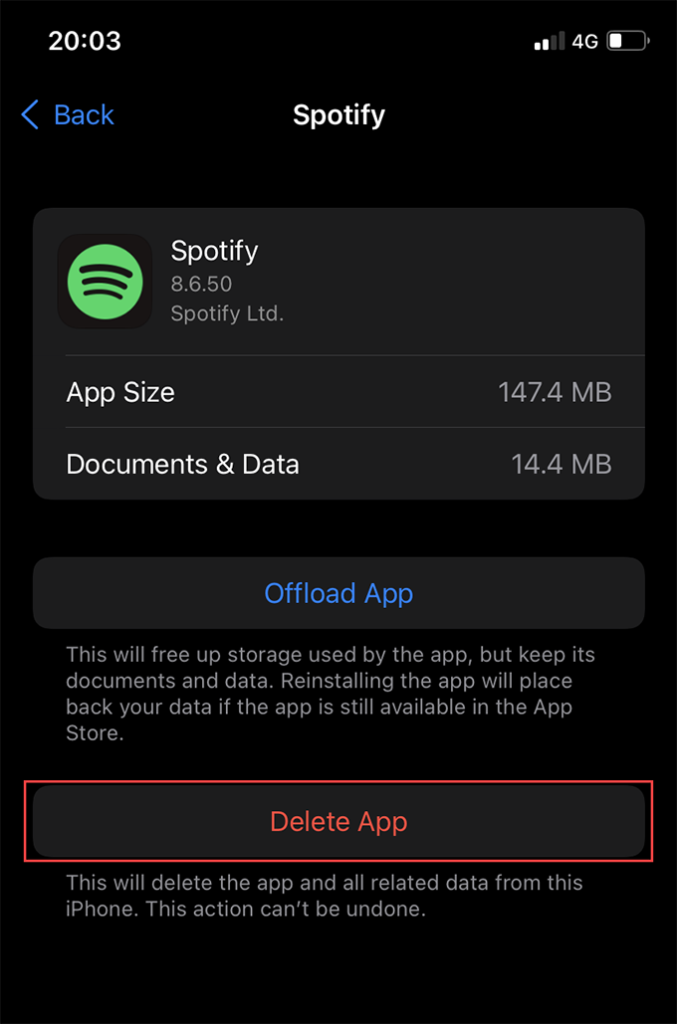
Su Android, apri il Play Store e tocca l'icona del tuo profilo. Quindi, seleziona Gestisci app e dispositivi>Installati. Nell'elenco delle app visualizzate, seleziona Spotifye tocca l'icona Cestino. Seguilo reinstallando Spotify dopo averlo cercato tramite Play Store.
Prova Spotify Web Player
Le correzioni sopra dovrebbero aver impedito a Spotify di bloccarsi. il tuo PC, Mac, iPhone o Android. Tuttavia, se il problema persiste, contatta l'assistenza Spotify o attendi un aggiornamento dell'app più recente. Ovviamente puoi sempre usare il Spotify Web Player nel frattempo.