I giochi per PC hanno da tempo superato l'era dei CD e dei DVD: ogni gioco che vale la pena avere è ora disponibile online. Piattaforme come Vapore e le app Origin e EA Desktop di EA ti consentono di acquistare, scaricare e giocare ai tuoi giochi preferiti senza uscire di casa, purché la tua connessione sia sufficientemente buona.
Se EA Desktop o Origin non si aprono o non funzionano correttamente, tuttavia, non potrai sfruttare l'arretrato di classici AAA di EA, da Star Wars a Battlefield. Per fortuna, la maggior parte degli utenti può risolvere i problemi dell'app EA con alcuni passaggi comuni per la risoluzione dei problemi, che abbiamo descritto in dettaglio di seguito.

Perché Origin non si apre (o EA Desktop)?
Ci sono diversi possibili motivi per cui EA Desktop o Origin non si aprono sul tuo PC. Come tutti i grandi esempi di software creato dall'uomo, un piccolo bug o un file danneggiato è tutto ciò che serve per l'arresto anomalo dell'app di EA.
Nel caso di Origin, l'app Origin stessa potrebbe smettere di funzionare se i suoi file vengono danneggiati. Se il tuo PC perde potenza durante il gioco o un aggiornamento fallisce per qualche motivo, i file di Origin potrebbero essere bloccati nel limbo, con Origin stesso che non può essere caricato. Se i file della cache di Origin diventano troppo grandi, l'app potrebbe bloccarsi durante il processo di avvio.
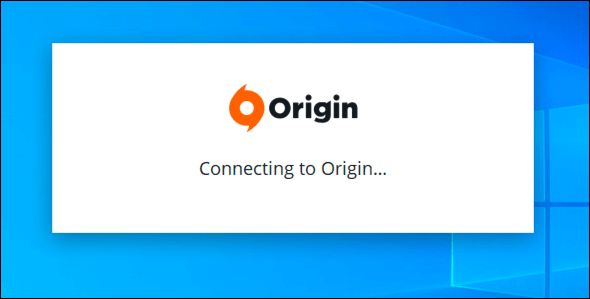
Anche se Origin è il probabile colpevole dei suoi problemi, non sottovalutare Windows o il tuo hardware o. Aggiornamenti di sistema mancanti, driver grafici obsoleti, file di sistema corrotti : tutto può essere sufficiente per impedire a Origin di funzionare sul tuo PC.
È probabile che questi problemi causino problemi anche agli utenti di EA Desktop, l'app di gioco con cui EA spera di sostituire Origin in futuro. Per fortuna, puoi riparare facilmente questi problemi in Origin o EA Desktop (a patto che l'hardware del tuo PC non si guasti).
Una volta che hai controllato le prestazioni del tuo PC, puoi eseguire alcuni passaggi comuni per correggere Origin o EA Desktop e ricomincia a giocare ai tuoi giochi preferiti.
Chiudi l'altra app EA
Potresti vedere dei conflitti se di recente hai eseguito l'upgrade alla nuova app desktop EA ma hai ancora Origin installato. Le due app non possono essere eseguite contemporaneamente: se provi a eseguirle entrambe, dovresti visualizzare un messaggio di errore. Lo stesso vale se stai cercando di eseguire Origin mentre EA Desktop è in esecuzione.
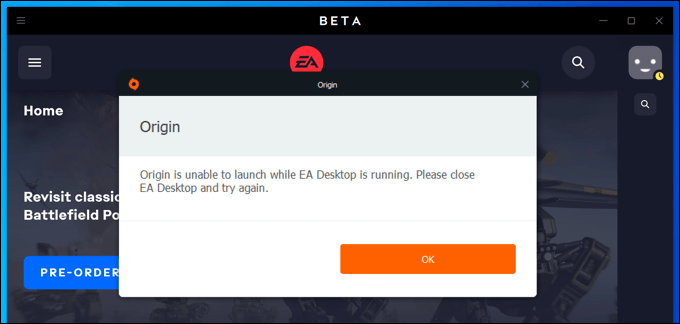
Se pensi che una delle app sia in esecuzione, assicurati di chiuderla completamente prima di aprirla l'altra app EA.
Controlla gli aggiornamenti dell'app
Prima di provare suggerimenti più drastici, dovresti controllare che la versione di Origin o EA Desktop sia il riutilizzo è l'ultimo. Le versioni obsolete del client EA potrebbero smettere di funzionare o essere bloccate da EA per impedire l'uso improprio di bug o funzionalità obsolete.
Origin e EA Desktop di solito cercheranno di aggiornarsi da soli, ma se non possono, tu potrebbe essere necessario forzare l'aggiornamento manuale. Dovrai farlo se hai disabilitato gli aggiornamenti automatici nel menu delle impostazioni.
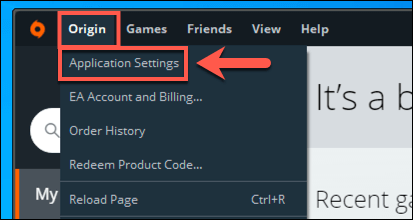
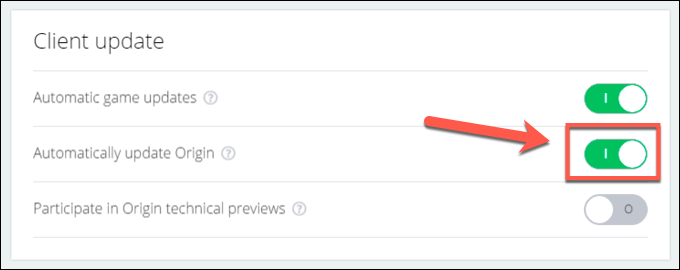
- Se gli aggiornamenti automatici sono abilitati in Origin o EA Desktop, disattiva e riattiva l'impostazione selezionando due volte il cursore. Ciò costringerà le app di EA a verificare la disponibilità di aggiornamenti.
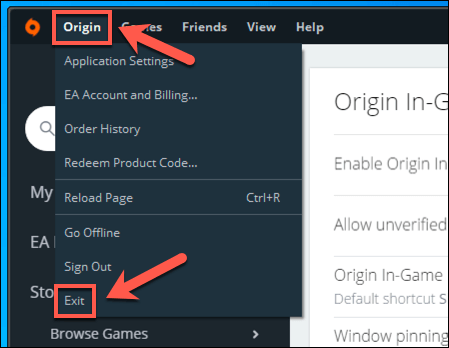
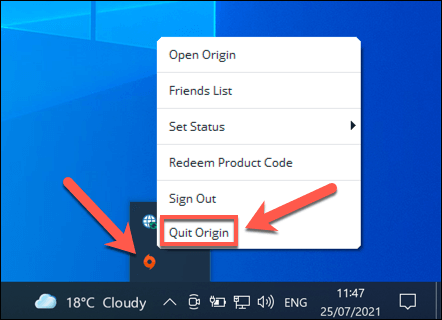
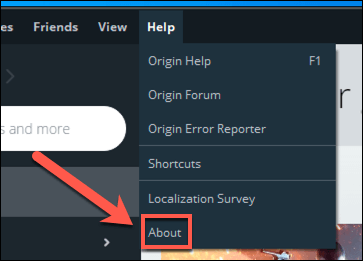
Elimina file cache
Sia Origin che la nuova app EA Desktop si basano su diversi file cache temporanei per l'esecuzione. Questi file si accumulano quando le app del negozio di giochi di EA scaricano nuovi giochi e aggiornamenti delle app, caricano determinate pagine Web nell'app stessa e si connettono ai server di EA.
Sfortunatamente, se questi file di cache vengono danneggiati o sono troppo grandi, EA Desktop e Origin non si aprono o smettono di funzionare in qualche modo. Può anche causare problemi di connessione con EA.
Quindi, se Origin o EA Desktop è in modalità offline e non si connette, la cancellazione dei file della cache potrebbe risolvere il problema.
Come cancellare i file della cache di Origin
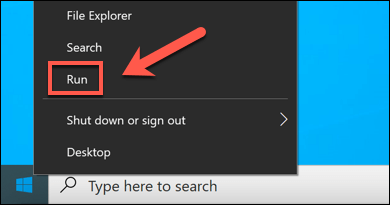
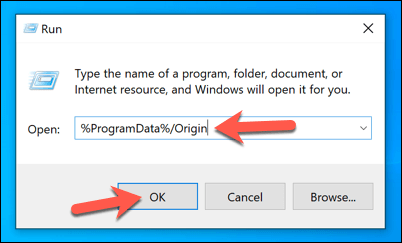
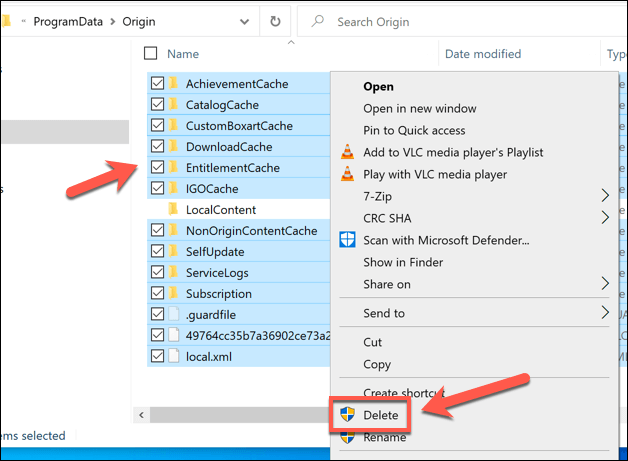
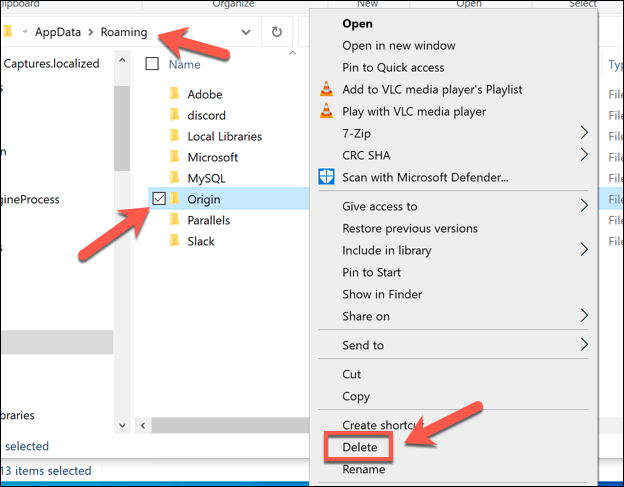
- Seleziona la barra degli indirizzi e sostituisci Roamingcon Localein Esplora file.
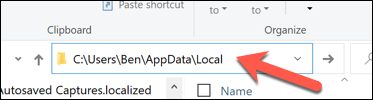
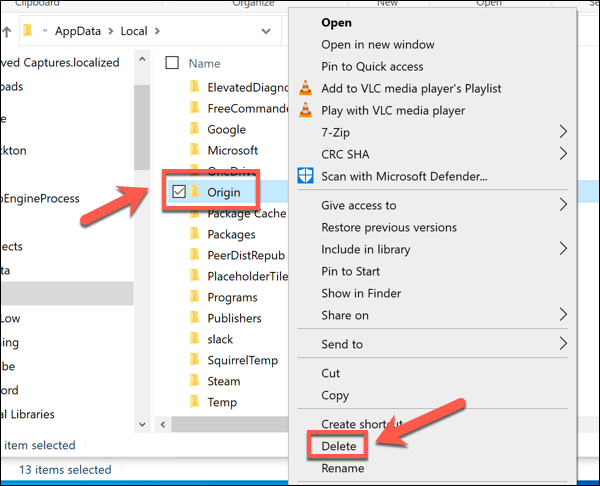
Come cancellare i file della cache di EA Desktop
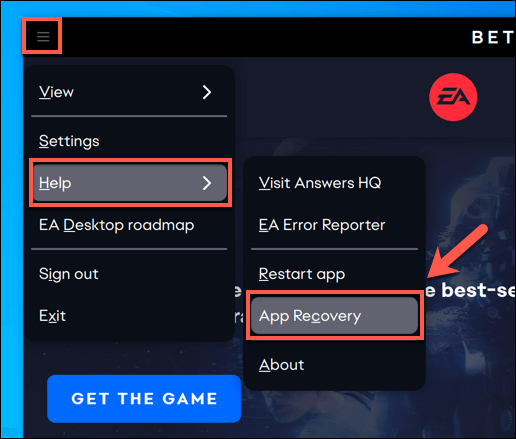
- Se EA Desktop non si apre, puoi avviare manualmente App Recovery selezionando il menu Start>App Recovery(con il logo EA) per avviarlo.
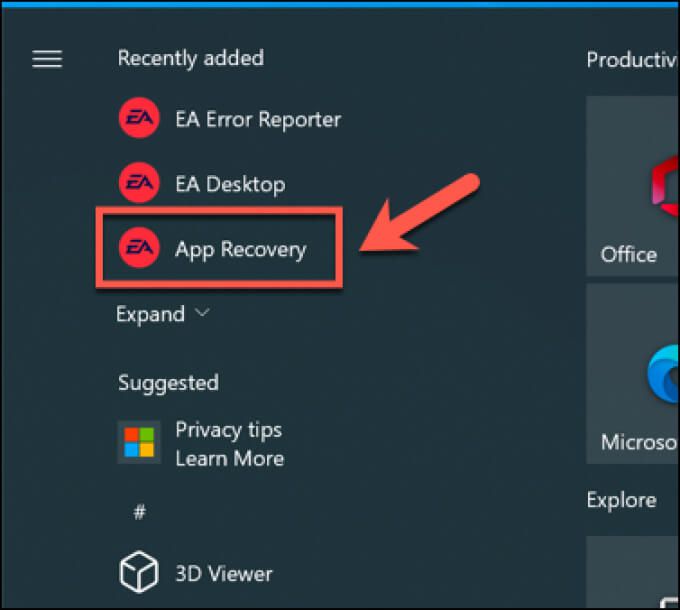
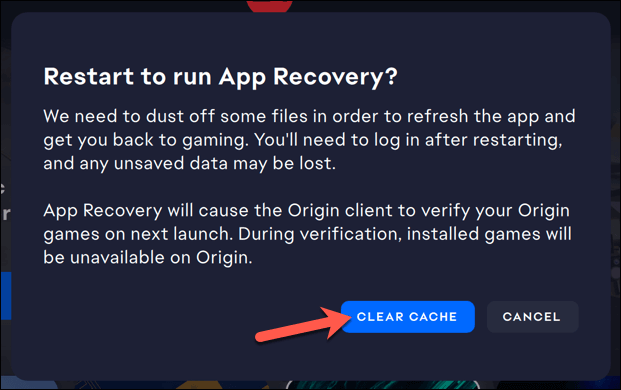
Dopo alcuni istanti, EA Desktop si riavvierà con tutti i file di cache precedentemente memorizzati rimossi.
Esegui Origin o EA Desktop in modalità amministratore
Origin e EA Desktop a volte possono riscontrare problemi con le autorizzazioni dell'app, soprattutto se stai cercando di eseguire l'app con un account utente locale che non ha i privilegi di amministratore.
In tal caso, Origin o EA Desktop potrebbero non caricarsi correttamente, soprattutto se è necessario un aggiornamento. Tuttavia, puoi ignorarlo abilitando la modalità amministratoreper l'app.
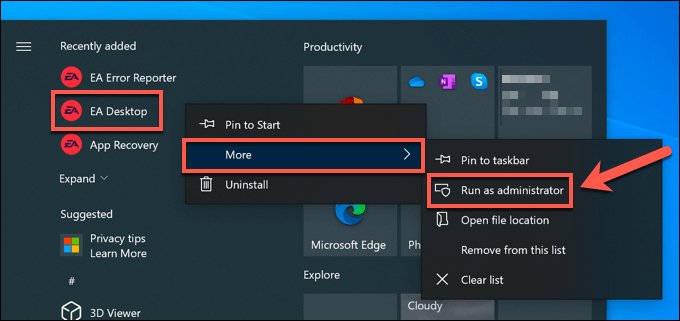
Se l'utente corrente l'account non è un amministratore sul tuo PC, potrebbe essere necessario digitare il nome utente e la password per un account affinché funzioni.
Controlla aggiornamenti di sistema e driver
Se il tuo sistema non è aggiornato, le ultime correzioni di bug e le funzionalità possono influire sulle prestazioni complessive del tuo PC. Origin e EA Desktop potrebbero smettere di funzionare in queste circostanze, quindi dovresti controllare se ci sono nuovi aggiornamenti per vedere se questo risolve eventuali problemi con l'app.
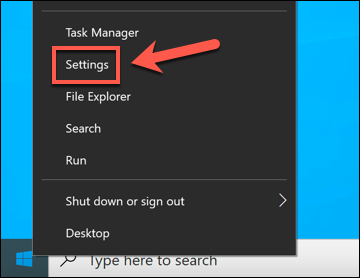
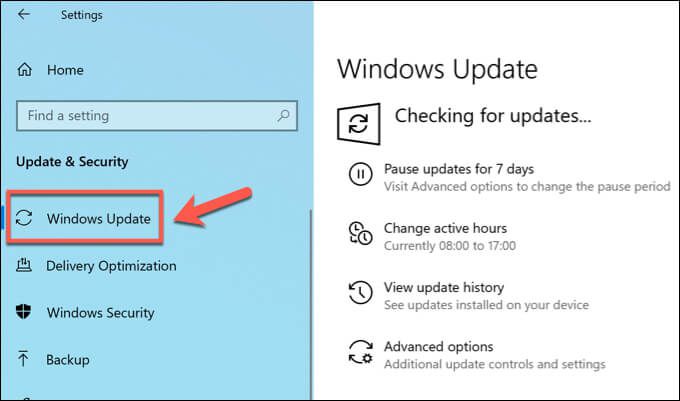
Windows installerà tutti gli aggiornamenti di sistema e driver disponibili ma, se l'hardware del PC è molto nuovo, potrebbe essere necessario controllare i siti Web del produttore per i file dei driver più recenti. Ad esempio, se hai installato una nuova scheda grafica, potresti dover controllare i siti Web Intel, NVIDIA o AMD per il driver più recente per la tua scheda.
Elimina e reinstalla Origin (o EA Desktop)
Se tutto il resto fallisce, la rimozione e la reinstallazione di Origin risolveranno i problemi in cui Origin non si apre e non puoi determinare perché. Lo stesso vale per la nuova app EA Desktop: se non funziona, rimuovila e reinstallala come ultima risorsa.
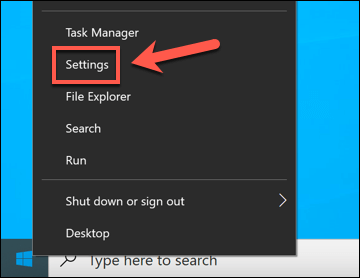
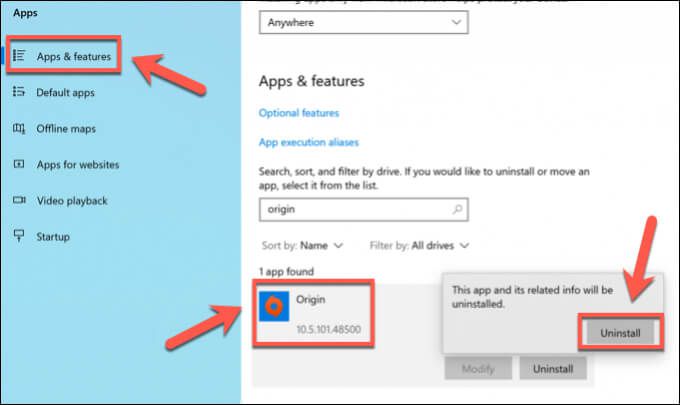
Segui eventuali istruzioni aggiuntive sullo schermo per rimuovere l'app. Una volta installato, scarica l'ultima versione di Origine o EA Desktop ed esegui il programma di installazione per reinstallarlo. EA prevede di sostituire Origin con EA Desktop in futuro ma, per ora, entrambe le app rimangono disponibili.
Al momento, puoi scegliere quale app utilizzare, quindi se Origin non si apre o non funziona correttamente, l'aggiornamento a EA Desktop potrebbe funzionare. Tuttavia, se il desktop EA più recente non si apre o se non funziona, rimuoverlo e tornare a Origin potrebbe essere la soluzione migliore a breve termine.
I tuoi giochi, salva i file e i dettagli del profilo EA funzioneranno su entrambe le piattaforme, permettendoti di scegliere tra di loro.
Gameplay migliore con Origin su PC
Se vuoi giocare a migliori giochi, hai bisogno delle migliori vetrine, rendendo le app Origin o EA Desktop di EA un'installazione essenziale per i nuovi giocatori di PC. Ci sono molte alternative di gioco online, tuttavia, inclusi Steam, GOG ed Epic Games. Tuttavia, se non sei un giocatore PC, puoi sempre provare Giochi EA su console.
Origin mostra il meglio dei giochi recenti di EA, ma ci sono ancora giochi più vecchi disponibili per prova se hai un vecchio PC da gioco. Se non funziona, prova i servizi di streaming di giochi come GeForce Now e Microsoft xCloud. Altrimenti, potresti dover considerare aggiornare il tuo PC per giocare invece agli ultimi giochi.