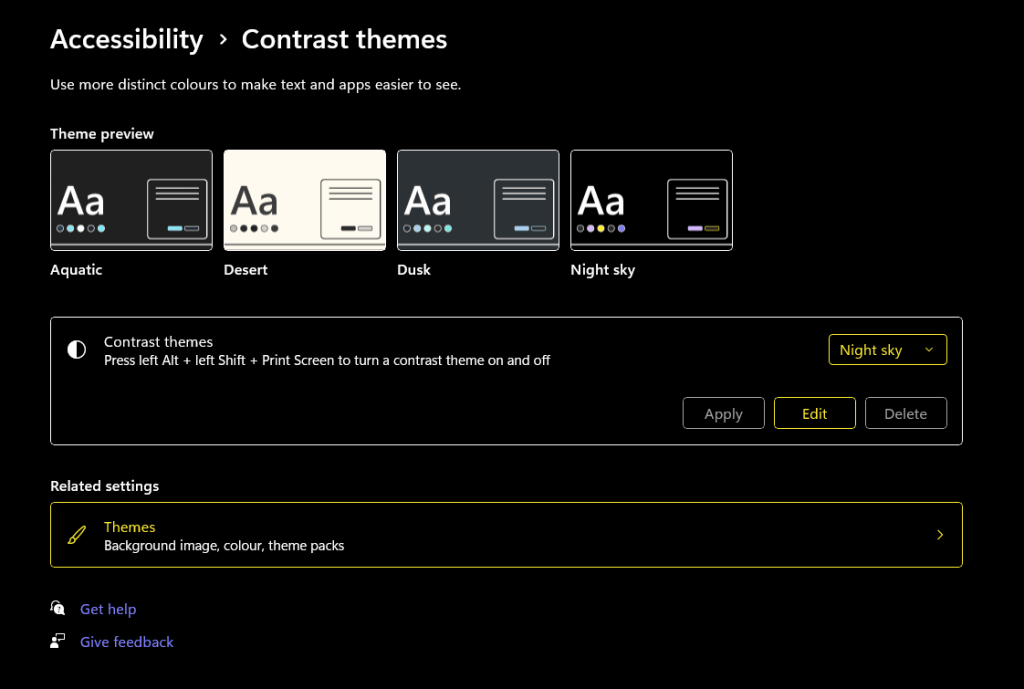
Che tu abbia problemi di vista, sensibilità alla luce o qualsiasi altro problema che renda difficile la visione degli elementi dell'interfaccia utente di Windows, sarai felice di sapere che esiste una soluzione semplice. Sono disponibili numerosi Funzionalità di accessibilità di Windows per persone disabili, inclusi i temi a contrasto elevato di Windows, che ti consentono di modificare l'aspetto dell'interfaccia utente di Windows scambiando i colori degli elementi con alternative, ad esempio pulsanti o testo.
Come funzionano i temi ad alto contrasto?
I temi a contrasto elevato rendono tutto più facile da vedere. Lo fanno utilizzando una piccola tavolozza di colori per ridurre l'affaticamento degli occhi, rendere gli elementi più facili da vedere e migliorare la leggibilità del testo. Per fare questo usano un rapporto di contrasto di almeno 7:1. I temi di contrasto sono diversi da Light o Modalità scura, nessuno dei quali migliorerà necessariamente il contrasto o renderà più facile vedere le cose.
Come utilizzare Contrasto elevato in Windows 11 e 10
Utilizzare i temi a contrasto elevato in Windows 10 e 11 è facile e bastano pochi clic. Di seguito ti mostreremo come attivare i temi a contrasto elevato (noti anche come modalità a contrasto elevato) in Windows 10 e 11.
Nota:esiste una rapida scorciatoia da tastiera che puoi utilizzare su alcune tastiere per attivare la modalità a contrasto elevato. Basta premere il tasto Alt sinistro + tasto Maiusc + Stampa schermo(PrtSc) per farlo. Dovresti visualizzare un popup che dice: "Vuoi attivare il contrasto elevato?". Scegli Sìper abilitare la modalità contrasto elevato.
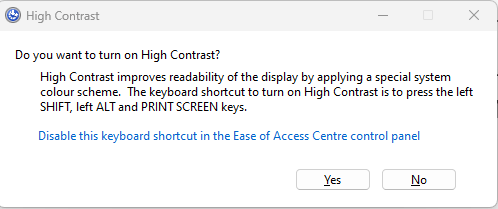
Attiva i temi a contrasto elevato in Windows 11
Per impostazione predefinita, tutte le app Windows hanno la regolazione del contrasto elevato attivata, quindi tutto il testo è bianco con un'evidenziazione nera continua dietro di esso, il che significa che contrasta perfettamente con tutti gli sfondi. Per altre app, ecco come attivare la regolazione del contrasto elevato in Windows 11:
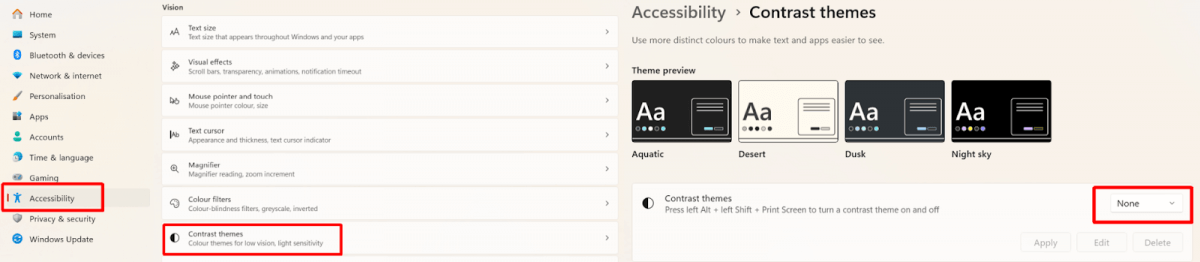

Attiva la modalità a contrasto elevato in Windows 10
Ecco come attivare la modalità a contrasto elevato in Windows 10:
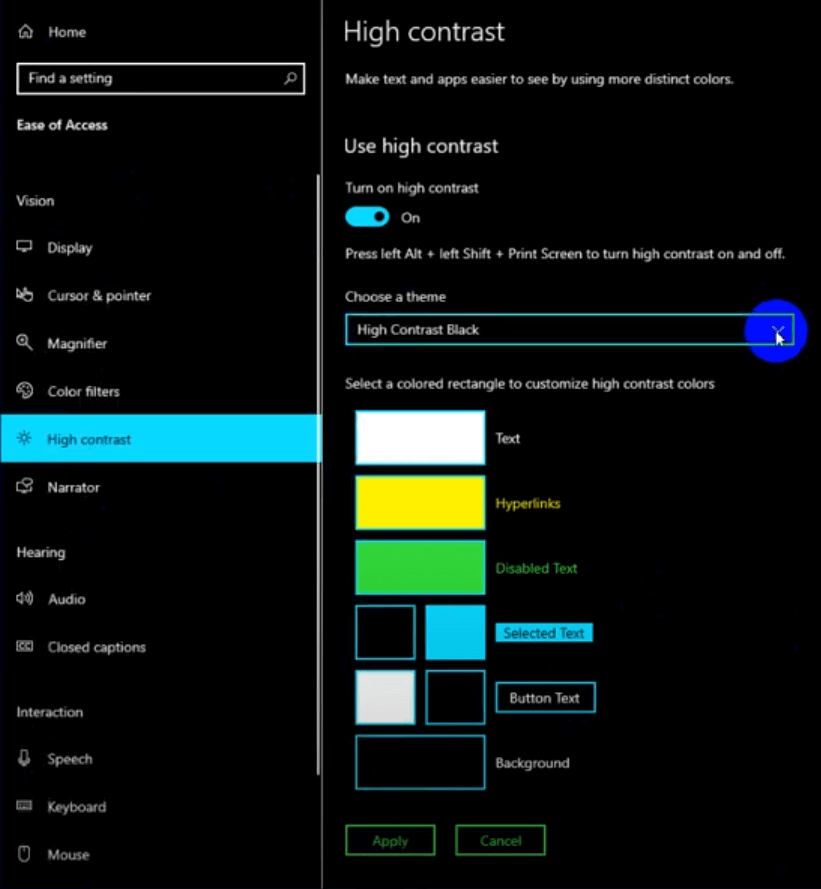
Personalizzazione delle tavolozze di colori ad alto contrasto
Oltre a diversi temi a contrasto tra cui scegliere, sia Windows 10 che 11 ti consentono di personalizzare le tavolozze di colori ad alto contrasto offerte per soddisfare le tue esigenze specifiche. Di seguito ti mostreremo come farlo.
Per Windows 11:
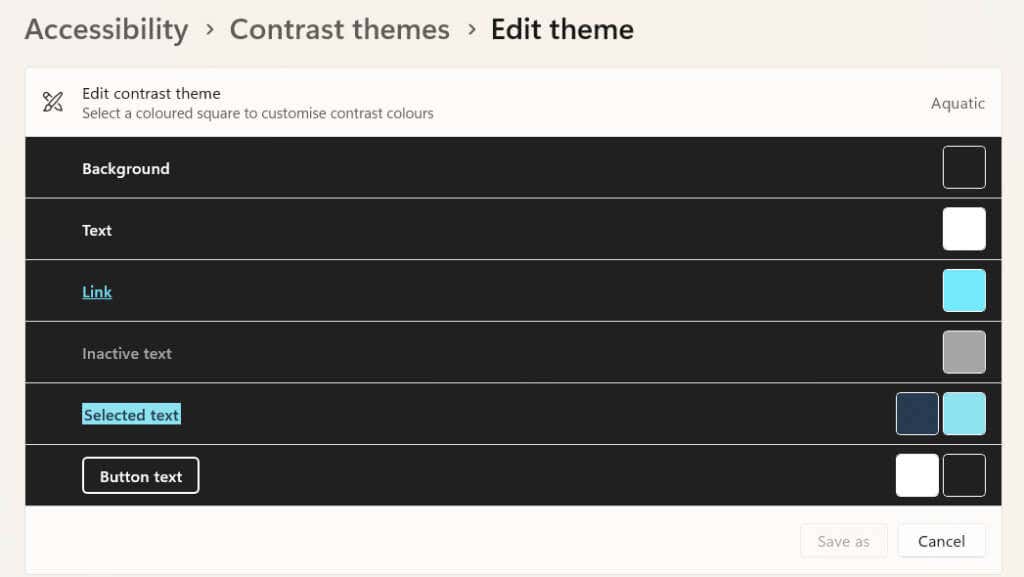
Per Windows 10:
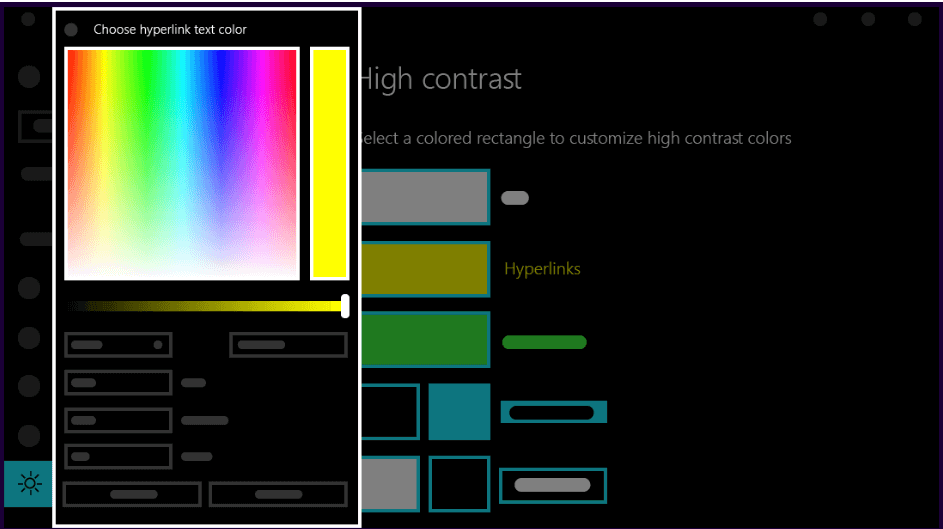
Ora sai come utilizzare i temi di contrasto per garantire che tutto in Windows sia più chiaro e più facile da vedere. Se stai semplicemente cercando un modo per rendere più facile la visualizzazione dello schermo del tuo computer in condizioni di scarsa illuminazione o di notte, potresti utilizzare la modalità a contrasto elevato, ma potresti preferire abilita la modalità oscura ovunque su Windows 10.
.