Stufo del costante affaticamento degli occhi che gli schermi bianchi luminosi ti danno? Con questa guida, sarai in grado di abilitare la modalità dark ovunque su Windows 10 per rimuovere l'affaticamento degli occhi.
Dall'interfaccia utente del sistema operativo alle app per la produttività che usi come Office, ai siti Web che navighi. Questa guida rimuoverà ogni centimetro di spazio bianco vuoto sullo schermo.
Tieni presente che potrebbero esserci alcuni sacrifici che dovrai compiere per poter ottenere la modalità oscura al 100%. Ad esempio, potrebbe essere necessario rilasciare il browser tipico per un'alternativa adeguata alla modalità hasdark disponibile. Spiegherò più in dettaglio su quali programmi e software sono più adatti per questa guida di seguito.
Come mettere Windows 10 in modalità oscura
Per mettere Windows 10 in modalità oscura, prima apri il menu Starte digita impostazioni del tema scuro.Fai clic sulla prima opzione che appare.
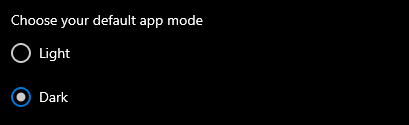
Nella finestra che si apre, scorri verso il basso verso il bassoe scegli Scuronella sezione Scegli la modalità app predefinita.
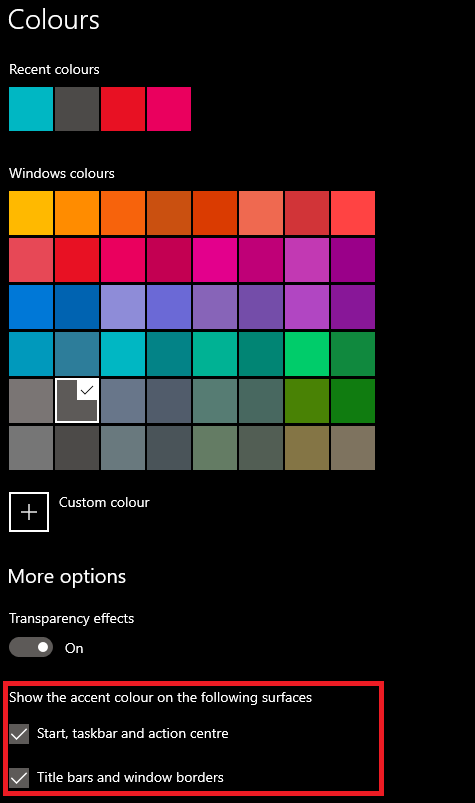
Successivamente, assicurati di modificare la barra delle applicazioni, i risultati della ricerca e altri colori di accento. Per fare ciò, seleziona un colore sulla pagina e assicurati di attivare le opzioni in Mostra il colore dell'accento sulle seguenti superfici. Un'immagine sopra ha evidenziato l'opzione che devi cercare.
In_content_1 all: [300x250] / dfp: [640x360]->Questo metterà la maggior parte delle tue app e degli elementi dell'interfaccia utente di Windows 10 in modalità oscura, ma non tutte. Ad esempio, Windows Explorer e le app di Microsoft Store saranno scure, ma le app legacy come il Task Manager e il pannello di controllo non lo saranno.
Sfortunatamente, non puoi cambiare il colore del task manager attraverso i suggerimenti sopra, ma puoi scaricare un'alternativa più semplice per gli occhi.
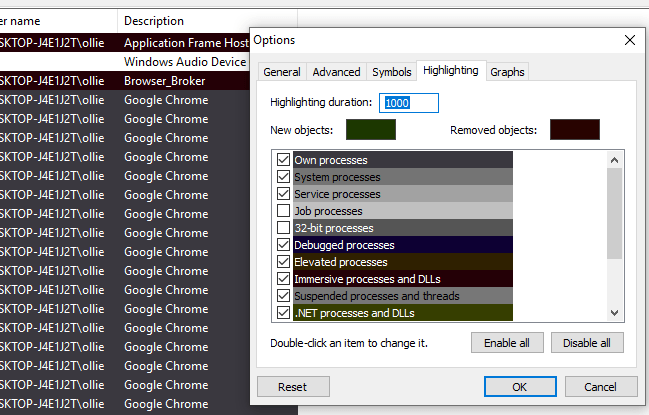
Consiglierei Process Hacker 2. Mentre non puoi rendere tutto bianco, puoi cambiare individualmente i colori per la maggior parte elementi ed elementi e scegliere un colore più scuro. Puoi vedere che aspetto ha il mio. Non è perfetto Ma è un'alternativa molto migliore ai colori del task manager brightdefault.
Esiste un'opzione alternativa che puoi usare per rendere assolutamente tutto sul tuo computer in modalità scura, tutte le finestre e le app legacy incluse, ma ha alcune indesiderate effetti collaterali. Per fare ciò, apri il menu Start e cerca il tema Modalità contrasto elevato.
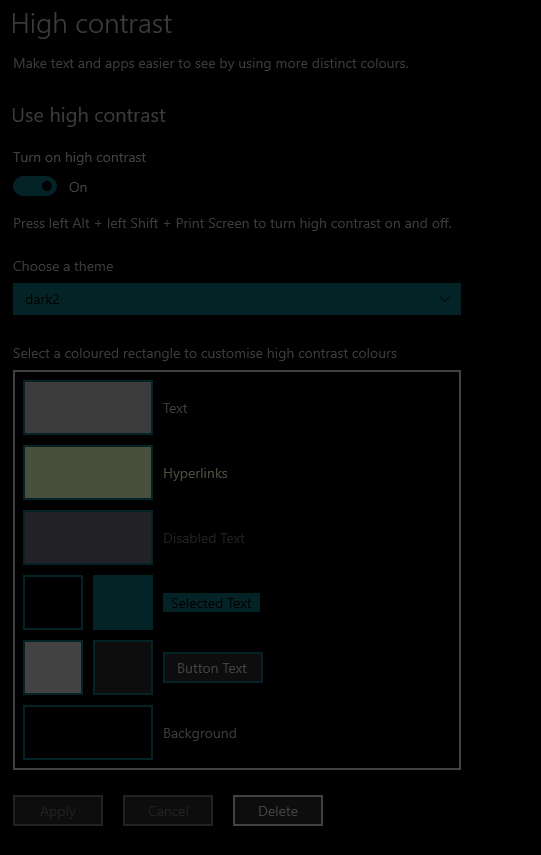
Quindi, seleziona attentamente i colori che desideriper il tuo tema personalizzato in modalità oscura. Scegli una gamma di colori attenuati in modo da poter ancora distinguere tra testo, icone e sfondi. Di seguito è riportato un esempio di ciò che ho scelto.
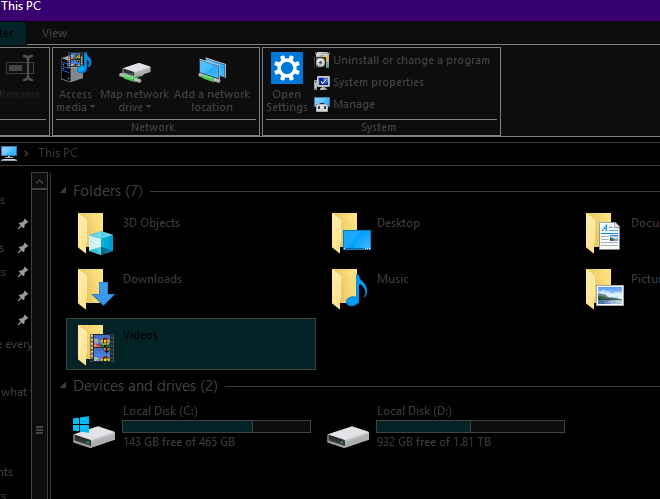
Ecco una vista di come sarà l'interfaccia in seguito. Ci vorranno alcune modifiche per trovare i colori che si adattano a te.Se, in qualsiasi momento, si desidera accenderlo o spegnerlo, basta utilizzare la scorciatoia da tastiera Alt + Maiusc + Sinistra sullo schermo di stampa
Personalmente, questo è molto meglio per myeyes e batte qualsiasi app di riduzione della luce bianca come f.lux. Tuttavia, non hai ancora finito. Quando usi il tuo browser, il display bianco sarà ancora lì e passare dal nero al bianco può essere un incubo per i tuoi occhi.
Per cambiare tutto ciò che guardi nel tuo browser in un tema scuro, sfoglia nello store delle estensioni di Chrome e scarica Dark Reader. Ciò invertirà il testo in bianco e il colore della pagina Web in nero.
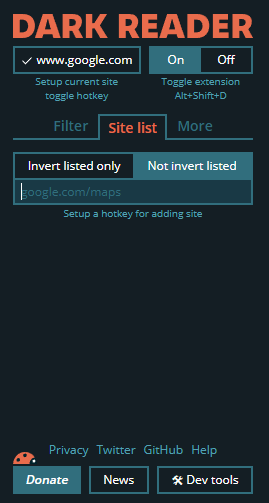
Tieni presente che può disattivare questa opzione in base al sito utilizzando l'elenco dei filtri. Ciò significa che se un sito Web, come YouTube, ha una discreta modalità dark integrata, puoi invece fare affidamento su di essa.
Infine, puoi cambiare le schede di Chrome e gli elementi dell'interfaccia utente in modalità dark con un nuovo tema . 1. Personalmente, penso che Morpheon Dark sia il più semplice per gli occhi.
Vale anche la pena notare che Chrome rilascerà una funzionalità di modalità oscura nel ramo stabile entro la fine del 2019, quindi non dovrai fare affidamento su eventuali estensioni.
Summary
Quindi è tutto finito. Con questa guida, hai trasformato tutti gli ultimi elementi del tuo PC Windows 10 in modalità oscura. Tutti i tuoi elementi principali di Windows 10 saranno scuri grazie al tema scuro.
Quindi, la modalità ad alto contrasto assicura che il colore in tutte le app, anche quelle di terze parti, sia scuro, anziché bianco brillante. Successivamente, i suggerimenti che abbiamo offerto per Chrome ti consentono di rendere la tua esperienza di navigazione completa molto più semplice anche per gli occhi.
Siamo riusciti a utilizzare una combinazione di un tema e un'estensione per rendere tutto scuro, incluso Facebook , Google Docs, Instagram e Reddit. Non tutti gli elementi dell'interfaccia utente sono perfetti con questi suggerimenti e, a volte, ci sono alcune modifiche da fare qua e là, ma è sicuramente più interessante per i tuoi occhi rispetto ad altre opzioni.
Un'ultima nota: se stai modificando foto o modificando video , le tele vuote saranno ovviamente bianche, quindi è meglio disattivare prima la modalità ad alto contrasto.
Cosa ne pensi di questa guida? Lo hai trovato utile? Hai domande sui suggerimenti che abbiamo elencato? In tal caso, sentiti libero di connetterti su Twitter e ti ricontatterò appena posso.