Man mano che SSD (unità a stato solido) diventa sempre più conveniente, non è raro che i dispositivi desktop e laptop siano dotati di molto spazio di archiviazione superveloce. Tuttavia, utilizzare un SSD ad alta capacità in una configurazione a partizione singola non è sempre pratico, poiché combina tutti i tipi di dati. Spesso è meglio dividere l'unità in due o più volumi.
Ad esempio, puoi allocare una partizione specifica per il sistema operativo, un'altra per documenti, musica e film (semplificando il ripristino se la partizione di sistema viene danneggiata) o persino creare un volume per un sistema operativo aggiuntivo.

Questo tutorial ti mostrerà come partizionare o allocare spazio su un SSD in finestre11 utilizzando le app native Gestione disco e Impostazioni.
Partizionare un SSD utilizzando Gestione disco in Windows 11
Gestione disco è uno strumento integrato di Windows che ti consente di gestire i tuoi dischi e le partizioni senza installare software aggiuntivo. L'interfaccia utente può sembrare datata (esiste da Windows 2000!), ma ti consente di "guardare" visivamente l'SSD del tuo computer e di creare, modificare e gestire facilmente le partizioni.
Basta fare clic con il pulsante destro del mouse sul pulsante Starte selezionare Gestione discoper accedere allo strumento Gestione disco in Windows 11. In alternativa, puoi aprire ilmenu Start, cercaGestione discoo utilizza il comando Esegui diskmgmt.msc(premi Windows+ R).
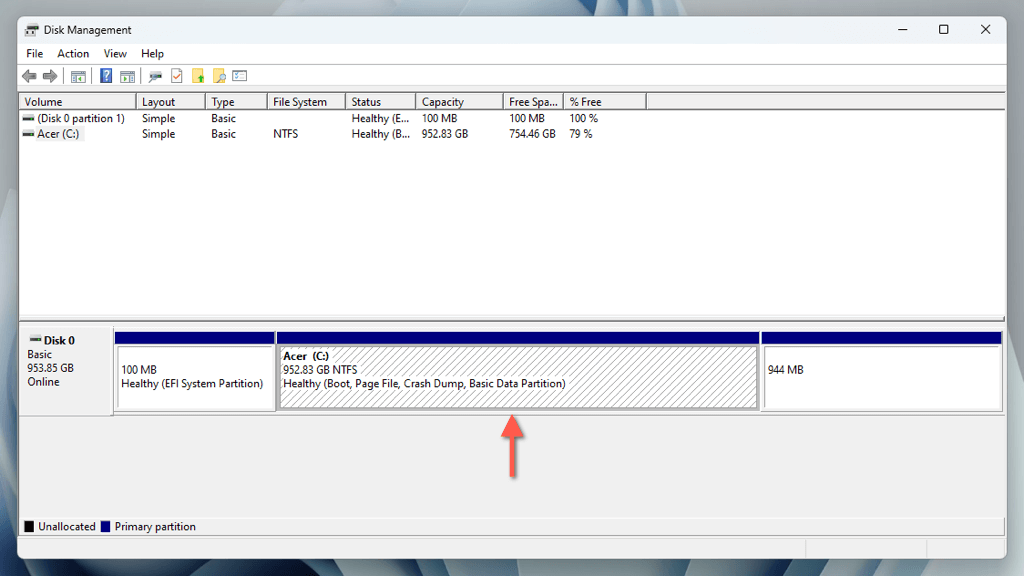
La finestra Gestione disco fornisce una rappresentazione grafica dell'unità. Oltre alla partizione di sistema (tipicamente indicata con la lettera C), potresti vedere partizioni nascoste relative a EFI (interfaccia firmware estensibile) e Ripristino di Windows. Per evitare problemi con l'avvio e il ripristino, concentrati solo sul volume di sistema più grande durante la creazione di una nuova partizione.
Riduci la partizione principale in Gestione disco
Poiché la partizione di sistema comprende l'intero SSD, devi iniziare acquistando spazio su disco per la partizione che stai per creare utilizzando un processo chiamato "riduzione". Apri Gestione disco, quindi:
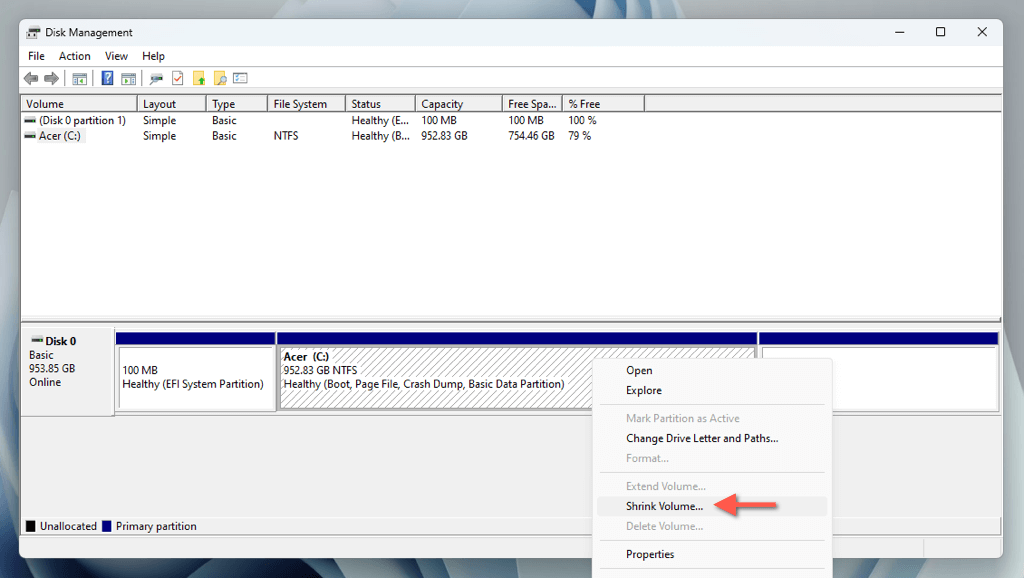
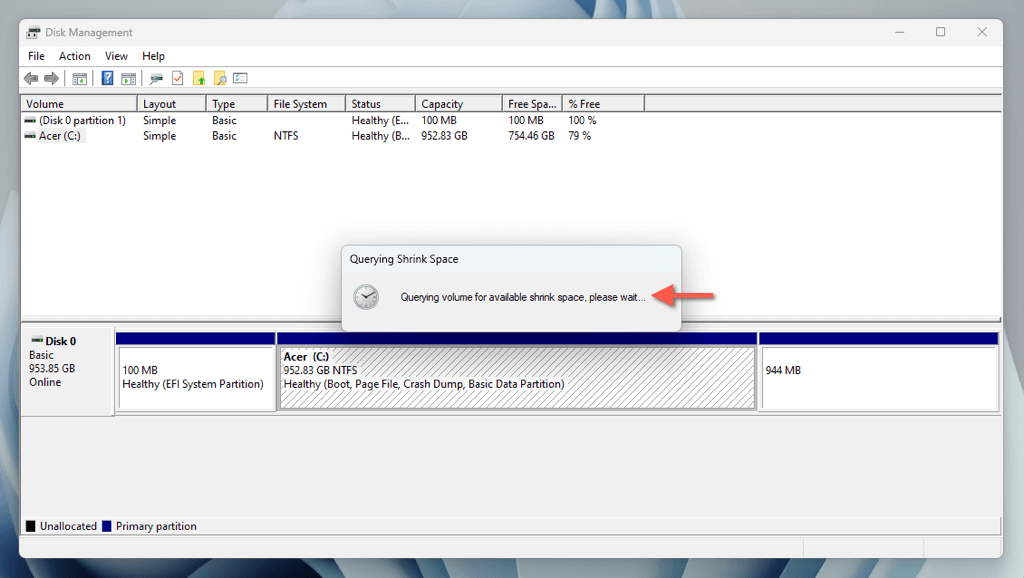
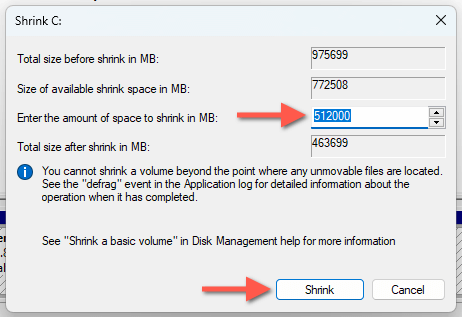
Importante: poiché stai riducendo la partizione di sistema, è meglio mantenere almeno 25 GB di spazio per attività generali relative a Windows come aggiornamenti, memorizzazione nella cache e gestione della memoria virtuale.

Partizionare lo spazio non allocato
Ora puoi creare una partizione dallo spazio non allocato. Per farlo:


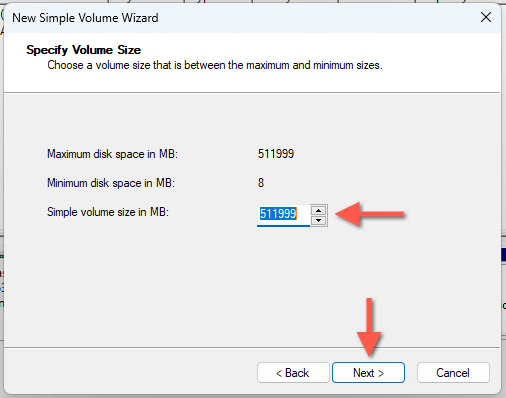

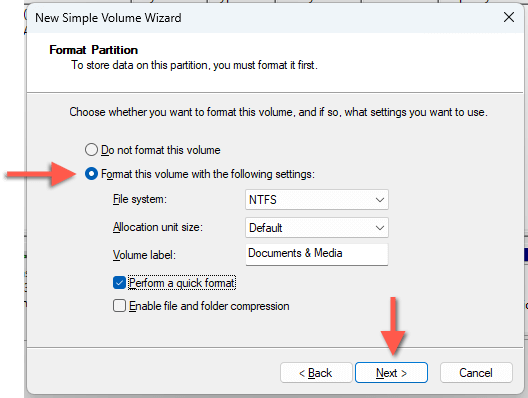
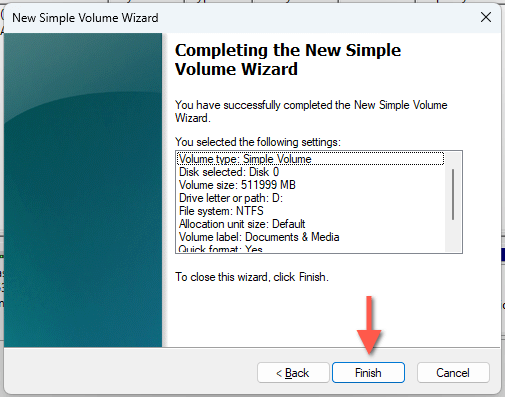
Dovresti trovare la nuova partizione accanto alla partizione di sistema in Gestione disco. Vedrai anche la partizione nell'elenco dei dischi locali in Esplora file, il che significa che è pronta per l'uso!

Se desideri modificare la lettera dell'unità, fai clic con il pulsante destro del mouse sulla partizione in Gestione disco e seleziona Cambia lettera e percorso di unità. Per modificare l'etichetta, scegli Proprietà.
Se non hai partizionato tutto lo spazio non allocato, puoi continuare a creare partizioni aggiuntive ripetendo i passaggi precedenti.
Elimina e unisci la partizione
Se in futuro decidi di eliminare una partizione, puoi utilizzare anche l'app Gestione disco. Dopo l'eliminazione, è possibile aggiungere lo spazio non allocato risultante al volume precedente. Fare quello:.
Importante: l'eliminazione di una partizione cancella tutti i dati in essa contenuti. Assicurati di eseguire il backup di file e cartelle importanti su un altro volume o su un'unità esterna prima di procedere.
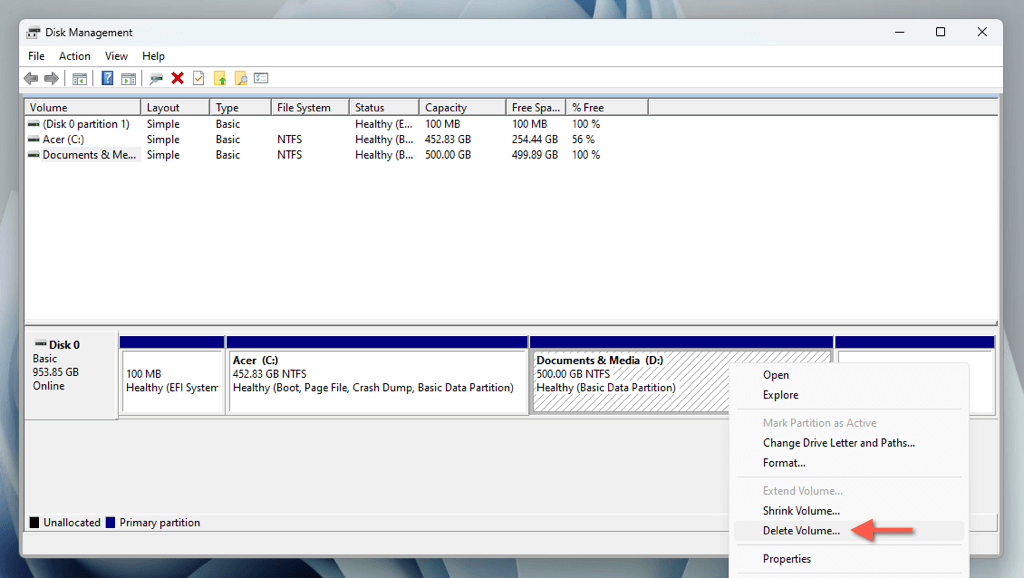
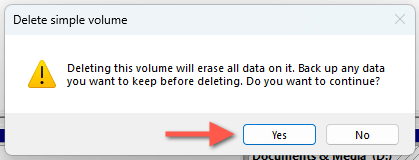

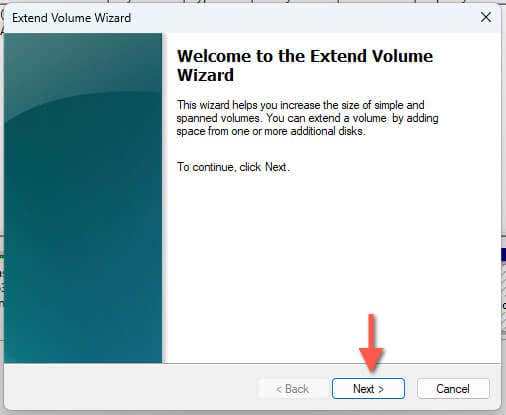
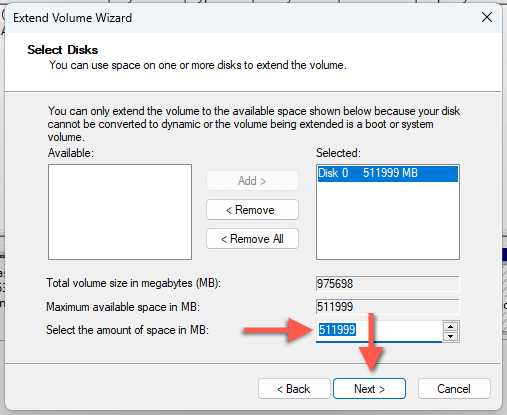

Partizionare un SSD in Windows 11 utilizzando l'app Impostazioni
La schermata di gestione dell'archiviazione all'interno dell'app Impostazioni su Windows 11 fornisce un'interfaccia modernizzata per un approccio alternativo alla riduzione, creazione ed eliminazione delle partizioni del disco.
Riduci il Partizione principale nelle Impostazioni
Devi iniziare riducendo la partizione di sistema per liberare spazio per la partizione che desideri creare. Per farlo:
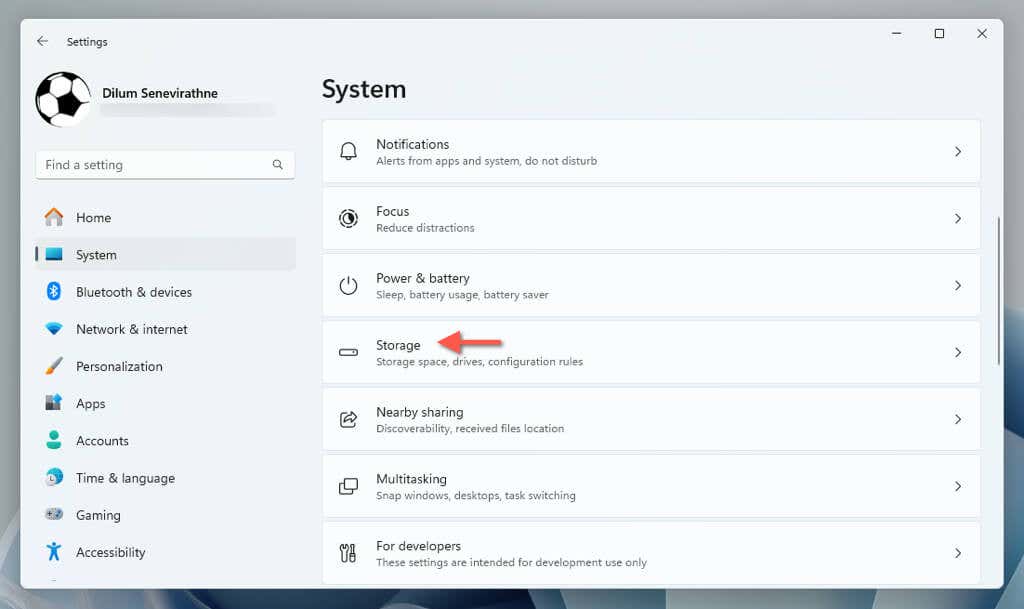
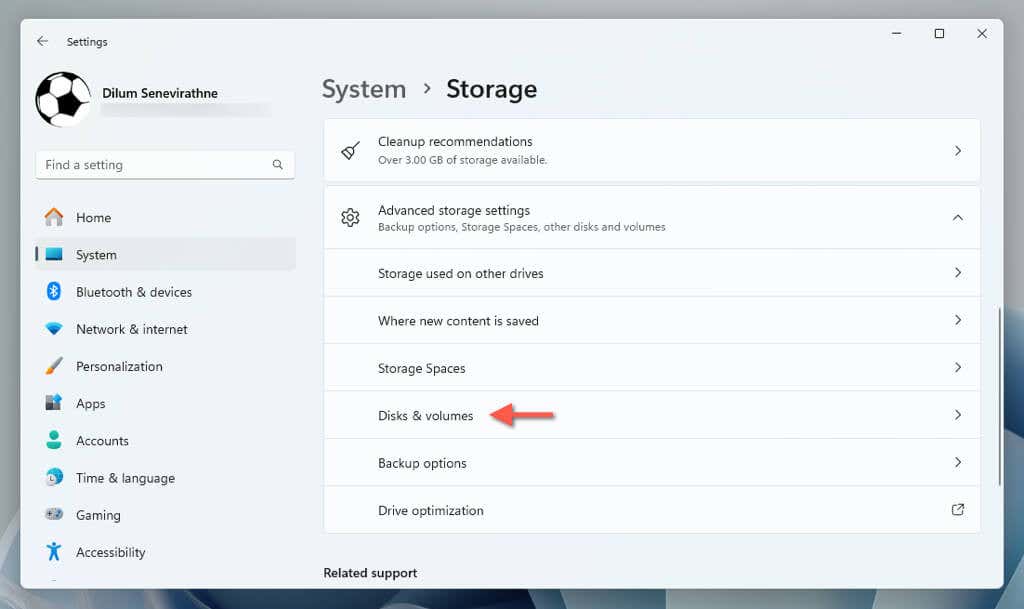
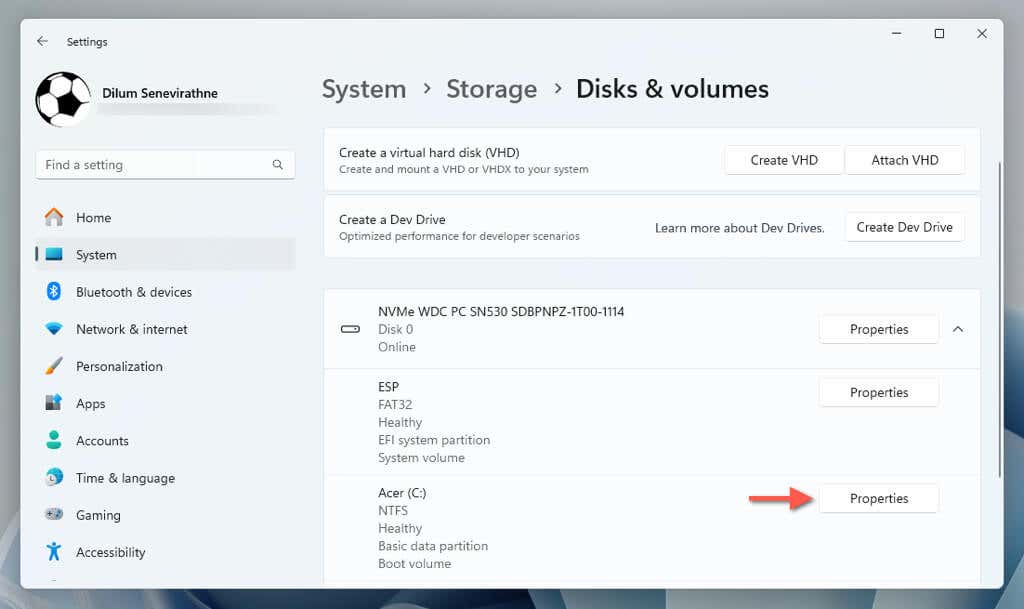
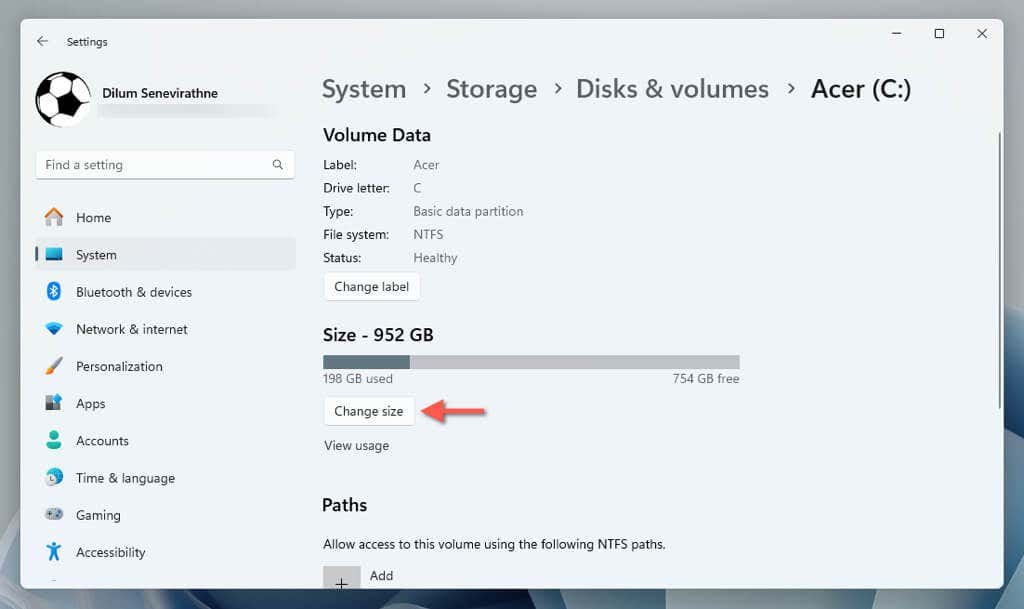

Partizionare lo spazio non allocato
Ora puoi creare una nuova partizione dallo spazio non allocato. Appena:.
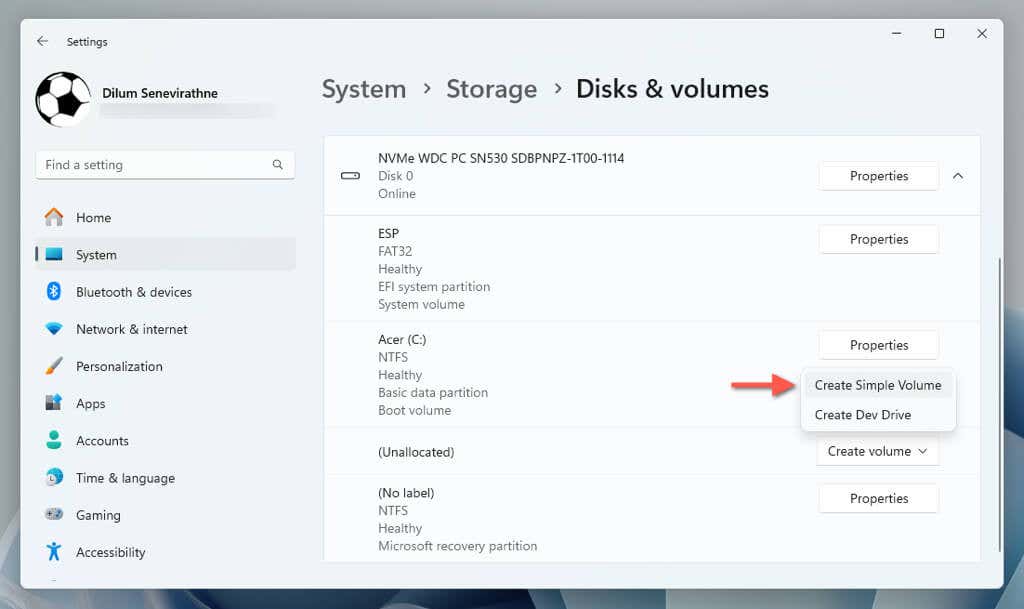
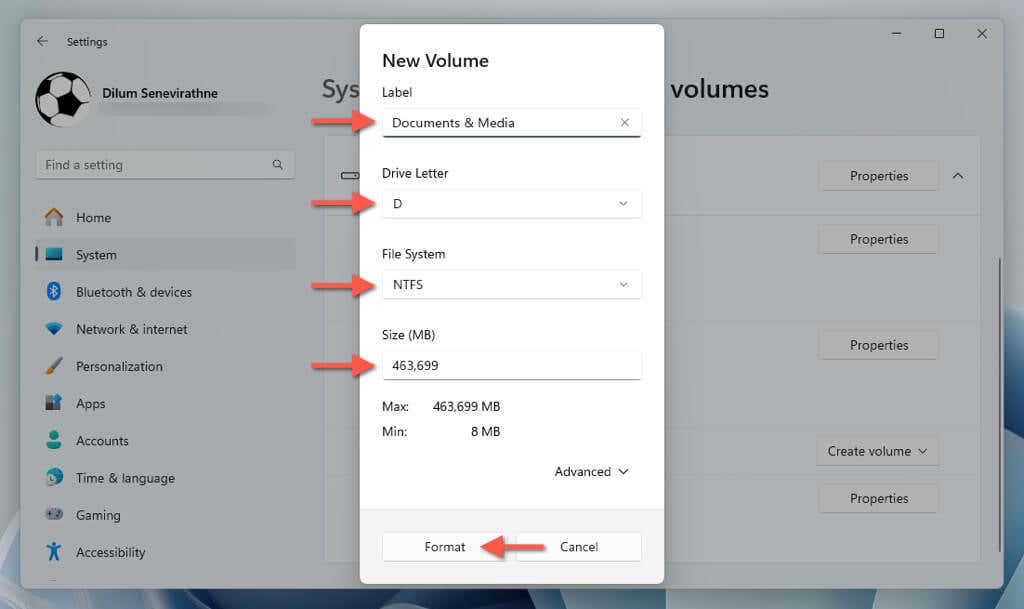
La partizione dovrebbe ora essere visualizzata nella schermata "Dischi e volumi". Se desideri modificare l'etichetta e la lettera di unità in un secondo momento, seleziona Proprietàaccanto alla partizione e utilizza le opzioni Cambia etichettae Cambia lettera di unità.
Elimina e unisci la partizione
Hai sempre la possibilità di eliminare e unire nuovamente la partizione al volume che la precede. Assicurati di fare prima fai un backup dei tuoi dati e poi:
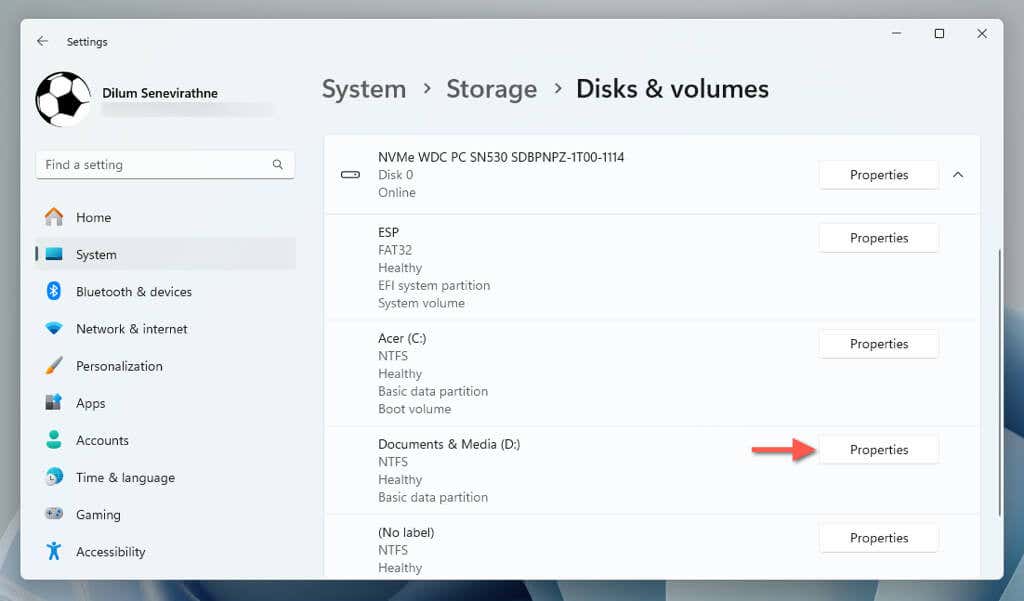

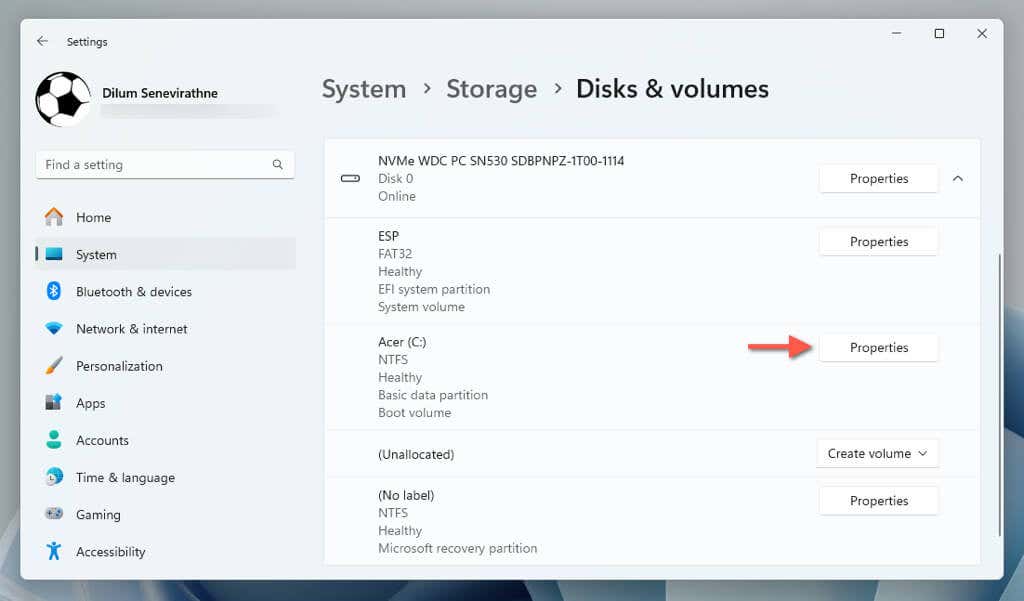


Fai la tua scelta
Partizionare un SSD in Windows 11 è semplice una volta che sai cosa fare e hai due strumenti integrati tra cui scegliere: lo strumento Gestione disco e l'app Impostazioni. Ognuno ha i suoi vantaggi. Gestione disco fornisce un controllo completo e un feedback visivo durante il processo di partizionamento, mentre Impostazioni presenta un'interfaccia più moderna per eseguire l'attività.
.