Cercare di compilare celle in Excel che incorporano testo o dati da più altre celle in un foglio può richiedere molto tempo. Ciò è particolarmente vero se ci sono centinaia o migliaia di righe nel foglio di calcolo.
Una volta che sai come usare correttamente Flash Fill in Excel, puoi lasciare che Excel faccia tutto il lavoro pesante. Fornisci solo un paio di voci di cella manuali per aiutare Excel a capire esattamente cosa stai cercando di fare. Quindi, Excel fa il resto del lavoro per il resto del foglio di calcolo.
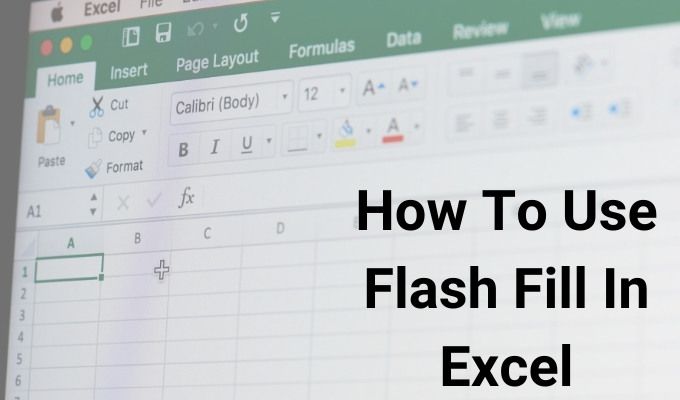
Se questo suona come un suggerimento per risparmiare tempo che vorresti provare, diamo un'occhiata a come può utilizzare questa funzione per migliorare la tua produttività.
Nota: la funzione di riempimento Flash in Excel è disponibile solo in Excel 2013 e versioni successive.
How To Usa Flash Fill In Excel
La più semplice applicazione di Flash Fill in Excel è combinando due parole insieme. Nell'esempio seguente, ti mostreremo come utilizzare Flash Fill per combinare rapidamente un nome e un cognome in una terza cella per il nome completo.
In questo esempio, la colonna C contiene il primo nome, la colonna D contiene il cognome e la colonna E è la colonna per il nome completo.
In_content_1 all: [300x250] / dfp: [640x360]->

Utilizzando questo "apprendimento", Excel fornirà un'anteprima di ciò che pensa di voler scrivere Ti mostrerà anche come riempirà il resto delle celle per il resto della colonna.


Come puoi vedere, il La funzione Riempimento Flash può farti risparmiare moltissimo tempo confrontando la digitazione manuale di una cella e Invio alla necessità di digitare manualmente i nomi per tutte le celle nella nuova colonna.
Se hai notato che la funzione Riempimento Flash non funziona, devi attivare la funzione Riempimento Flash in Excel. Puoi vedere come farlo nell'ultima sezione di questo articolo.
Opzioni di riempimento Flash di Excel
Quando esegui i passaggi di riempimento Flash sopra, noterai una piccola icona appare accanto alle celle riempite. Se selezioni la freccia a discesa a destra di questa icona, vedrai alcune opzioni aggiuntive che puoi utilizzare con la funzione Riempimento Flash.

Utilizzando le opzioni di Riempimento Flash in questa casella a discesa, puoi:
Dopo aver selezionato Accetta i suggerimenti, vedrai che i numeri di "selezione" per le "celle modificate" scenderanno a zero. Questo perché una volta accettate le modifiche, i contenuti di tali celle non vengono più considerati "modificati" dalla funzione Riempimento Flash.
Come abilitare il Riempimento Flash in Excel
Se hai notato che Excel non fornisce un'anteprima di riempimento Flash quando si inizia a digitare la seconda cella, potrebbe essere necessario abilitare la funzione.
Per fare ciò:
Seleziona File>Opzioni>Avanzate. Scorri verso il basso fino alla sezione Opzioni di modificae assicurati che sia Abilita completamento automatico per i valori di cellasia Riempimento flash automaticosiano selezionati.

Seleziona OKper terminare. Ora, la prossima volta che inizi a digitare nella seconda cella dopo aver compilato la prima, Excel dovrebbe rilevare il modello e fornirti un'anteprima di come pensa di voler compilare il resto delle celle nella colonna.
Puoi anche attivare la funzione Riempimento Flash per la cella che hai evidenziato selezionando l'icona Riempimento Flash nel menu Datisotto il gruppo Strumenti datinella barra multifunzione .

Puoi anche usarlo premendo Ctrl + E sulla tastiera.
Quando usare Flash Fill In Excel
Concatenando nomi completi da due colonne sono un semplice esempio di come è possibile utilizzare Flash Fill in Excel, ma ci sono molti usi più avanzati per questa potente funzionalità.
Tieni presente che, per quanto utile sia la funzione Riempimento Flash, non si aggiornerà automaticamente quando cambi le celle originali.
Ad esempio, nell'esempio di nome e cognome in nella prima sezione di questo articolo, è possibile ottenere lo stesso risultato utilizzando Funzione concatenata e riempiendo il resto della colonna con quella funzione.
= CONCATENATE (C2 , "“, D2)

Quando lo fai, se una delle prime due celle cambia, il Nome completo verrà aggiornato. Uno svantaggio di questo è che se si elimina una delle prime due colonne, la colonna Nome completo verrà cancellata o verrà visualizzato un errore.
Questo è il motivo per cui la funzione Flash Fill in Excel viene utilizzata al meglio quando si desidera converti in modo completo e permanente le colonne originali in una stringa o un numero appena formattato.